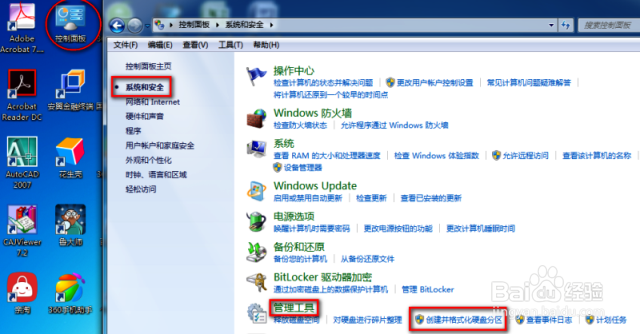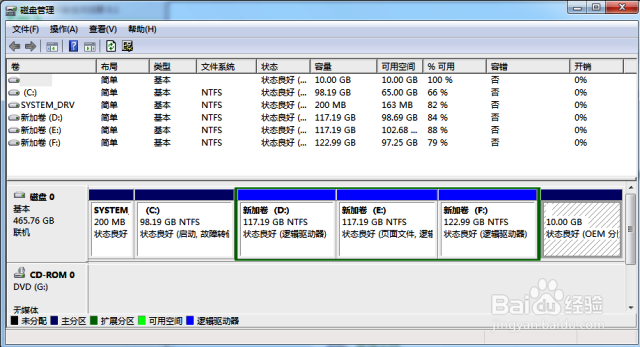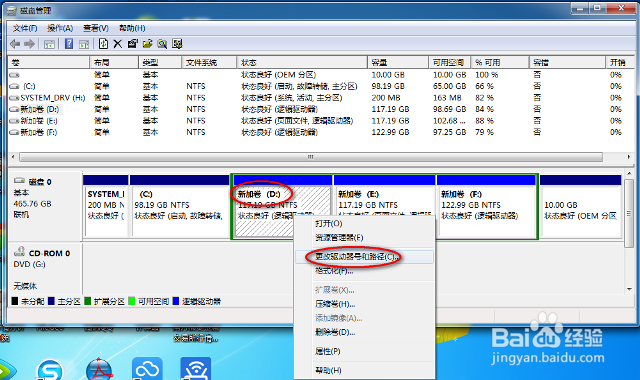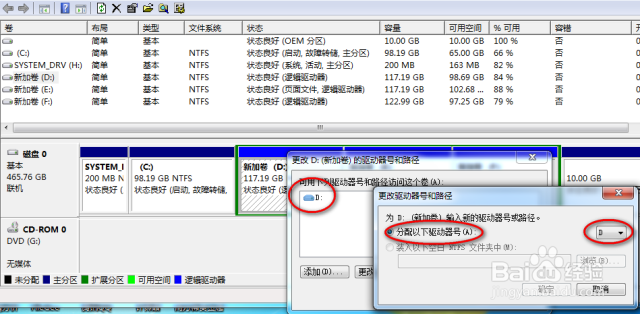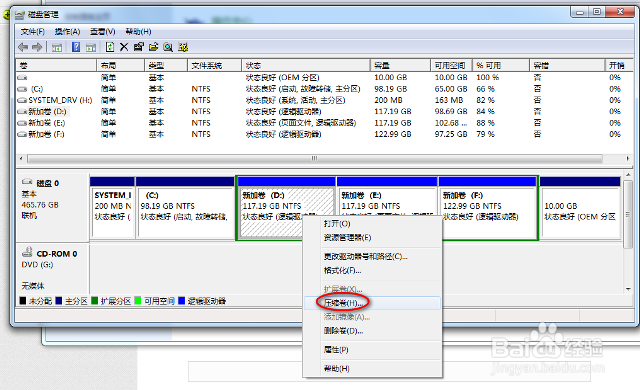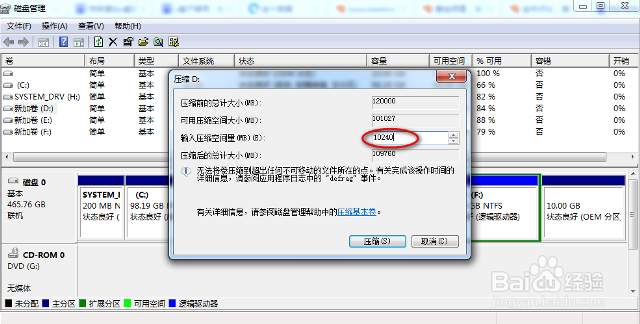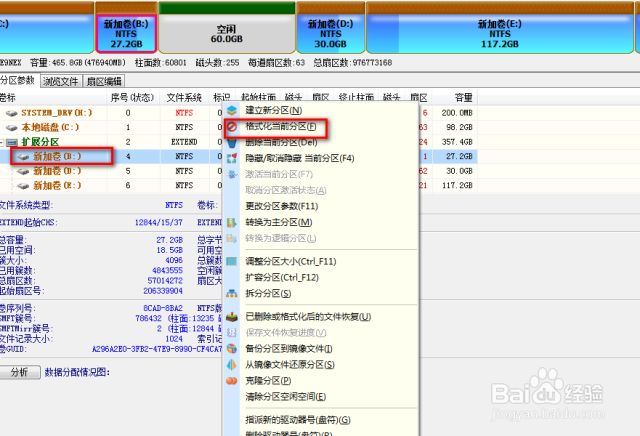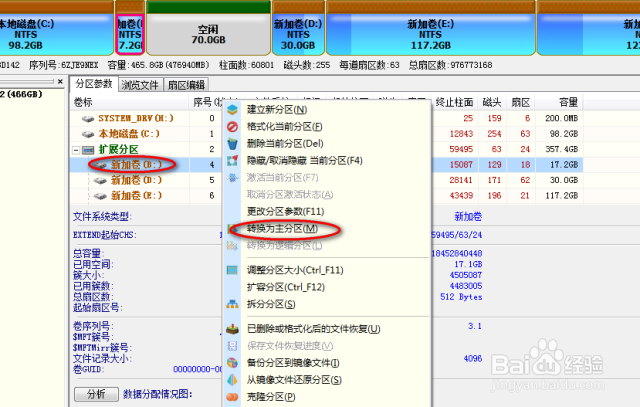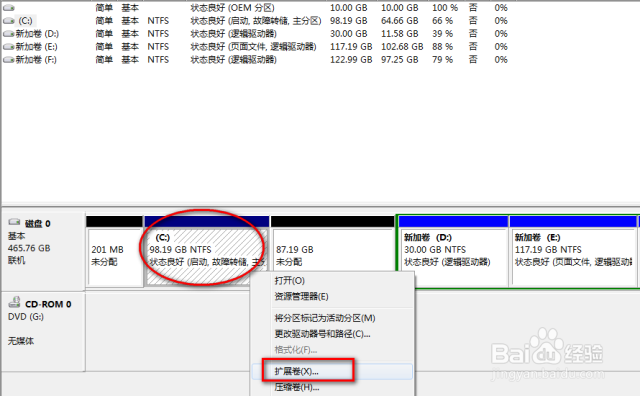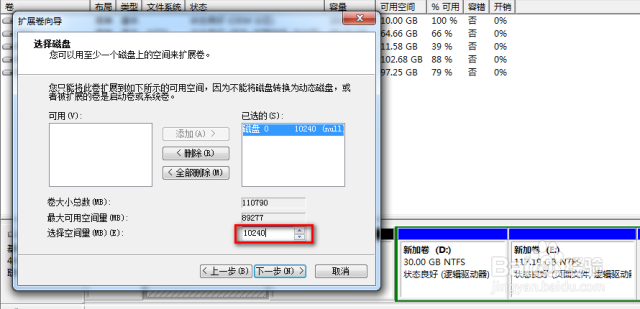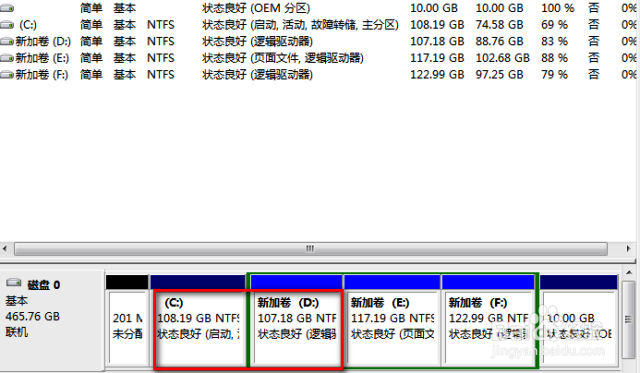怎样增加c盘空间
1、首先,打开控制面板,点击“系统安全-管理工具-创建并格式化硬盘分区”,也可以鼠标右键计算机图标,然后点击“管理-磁盘管理”。
2、通过第一步后进入了如图所示的”磁盘管理“页面,这里会清楚显示出计算机硬盘分区的情况:计算机硬盘总容量、各分区硬盘的容量以及各硬盘的基本属性。
3、在磁盘管理页面中,还可以对磁盘的盘符及路径进行变更。首先鼠标右键需要变更的硬盘,点击”更改驱动器号和路径“,参照如图所示变更目标磁盘的盘符和路径。
4、由于计算机硬盘的总容量是固定的,因此要增加C盘容量,首先就要压缩其它硬盘的容量,由于磁盘只能扩展相邻右侧的分区,因此我们将D盘作为压缩硬盘,鼠标右键点击需要压缩的硬盘D盘,点击“压缩卷”。
5、进入磁盘压缩空间后,这里有二个数据,一个是“可用压缩空间大小”,一个是”输入压缩空间量“。第一个表示可以压缩的空间大小,第二个表示自己计划压缩的空间匪犬挚驰量。按1G=1024M的换算方式,我们在第二个框中输入想要压缩的容量102400(100G),点击“压缩”。
6、通过以上的D盘压缩后,我们可以看到磁盘管理页面中出现一个没有磁盘符的新的空间。这就是我们从D盘压缩出来的空间。
7、通过“更改驱动器号和路径”我们将原来的D盘变更为B盘,訇咀喃谆将新压缩出来的卷变更为D盘。并将原B盘中的数据复制到D盘中,使新的空间代替原来的D盘。因为上面已经说了,C盘只能扩展右侧枷讹般身相邻的硬盘空间,因此我们必须将D盘作为扩展对象,再新建一个盘来代替原来的D盘。通过互联网下载并安装“DiskGenius“软件。打开“DiskGenius”软件,对B盘进行格式化(如图1),将B盘转换为主分区(如图2),然后删除B盘,保存并退出“DiskGenius”软件。
8、进入磁盘管理,鼠标右键点击C盘,打开”扩展卷“(如图1),将C盘计划增加的容量填入方框内10240(10G)(如图2),点击完成退出。
9、通过以上各步骤后,我们可以看到,原来的C盘由98.19G增加到108.19G扩大了10G容量,而D盘由117.19变更为107.18增少了10G容量。这样,我们就将C盘空间扩大了。