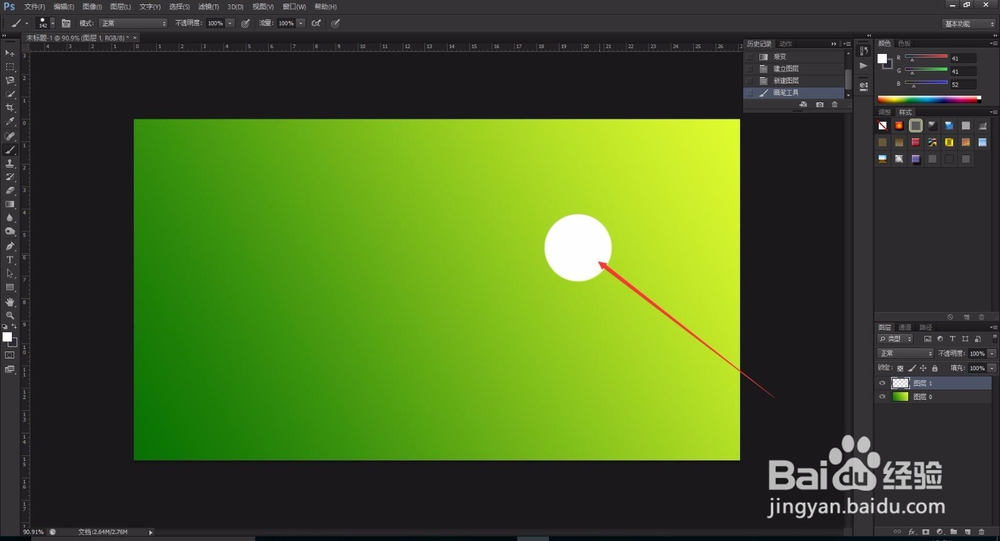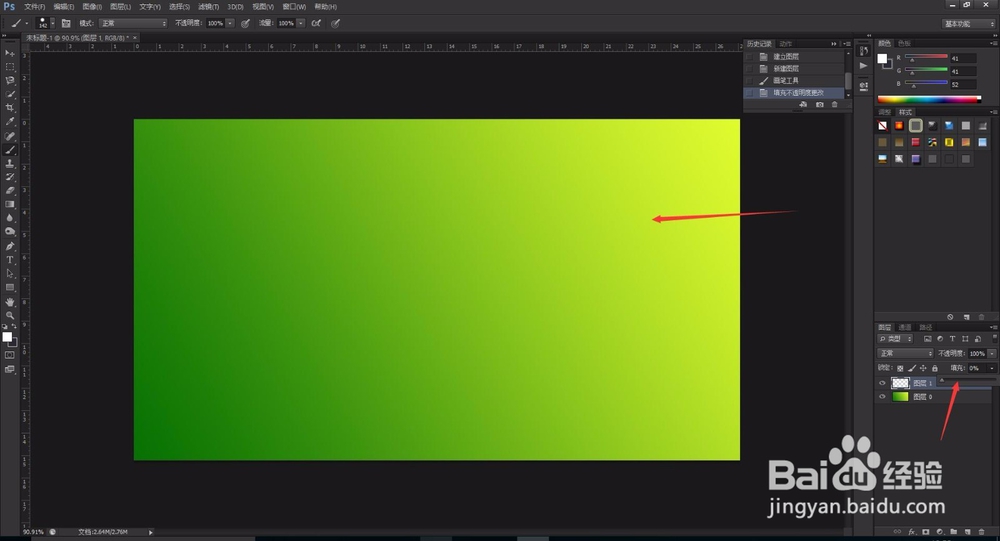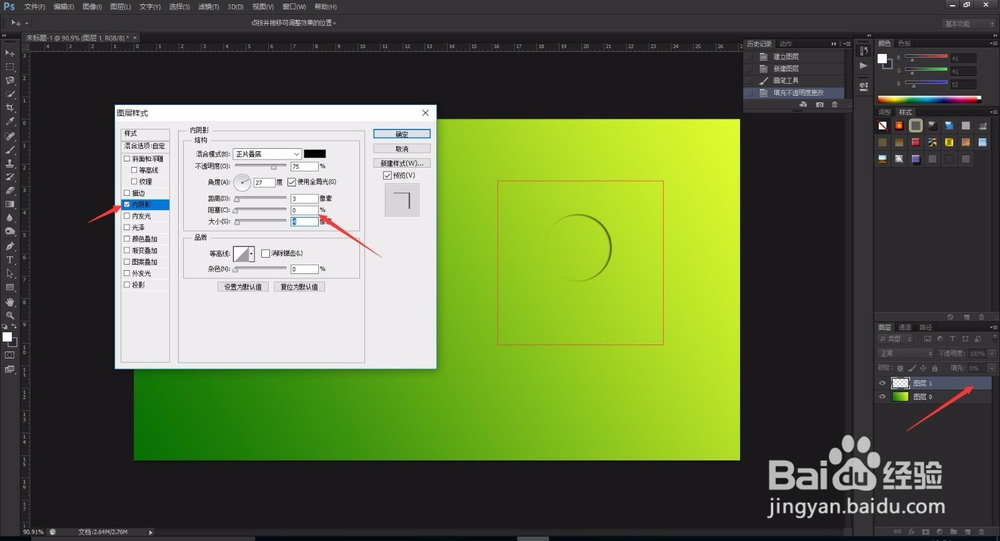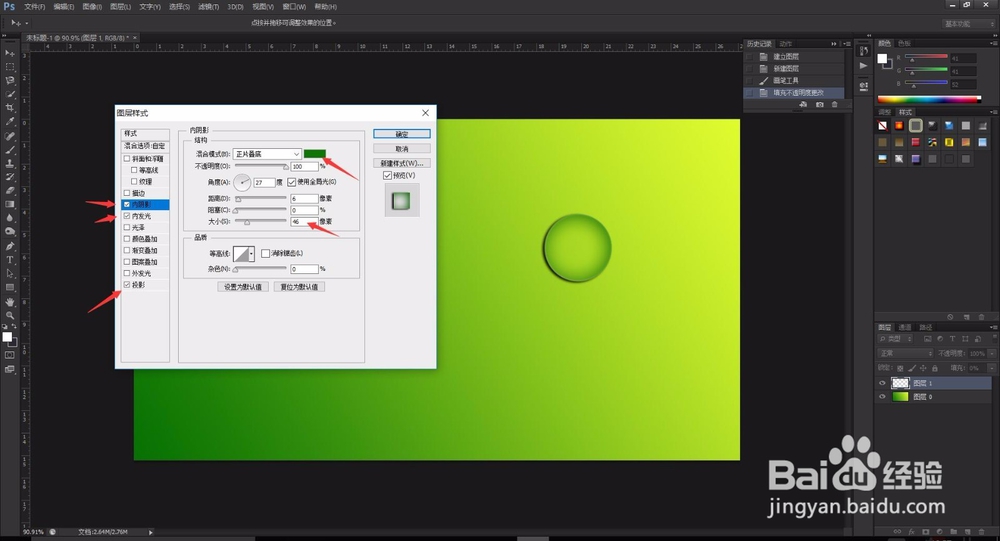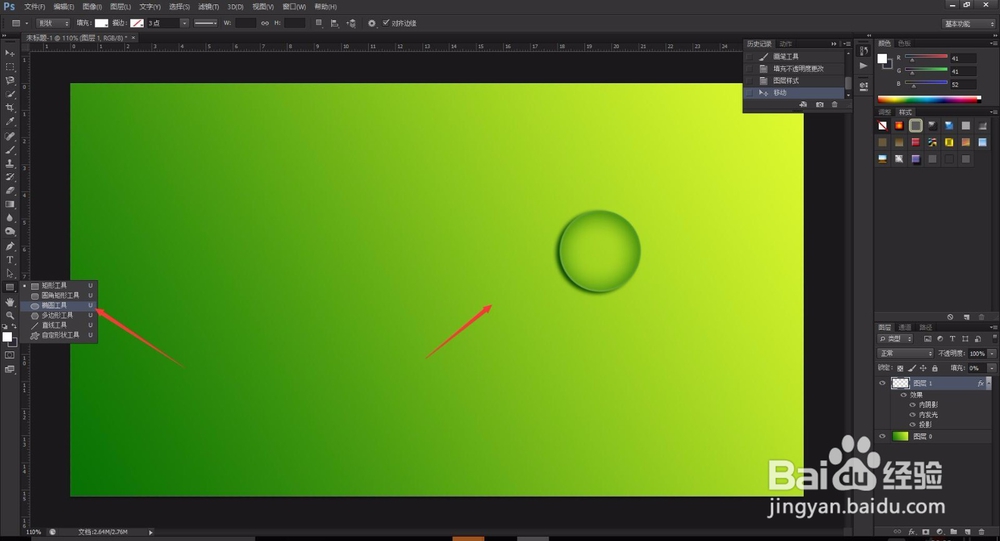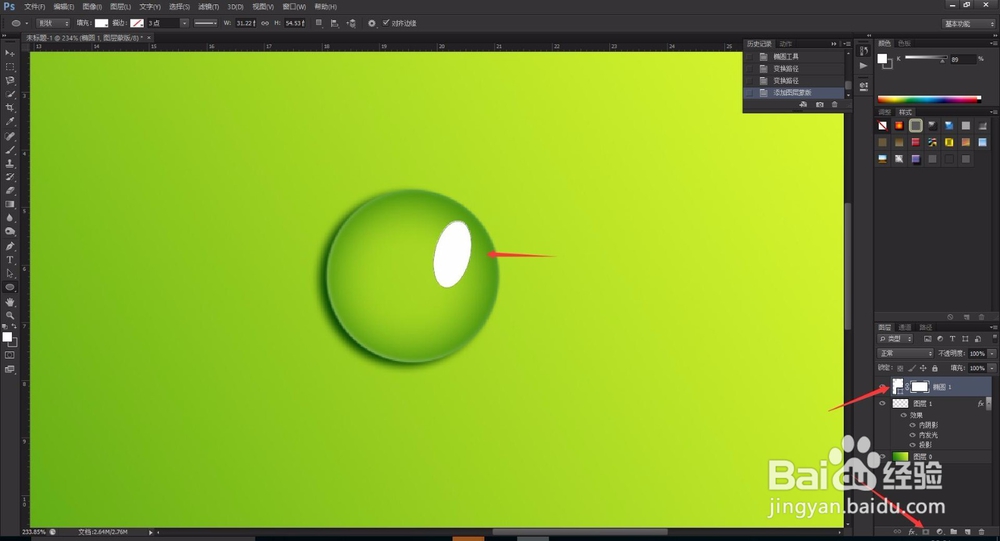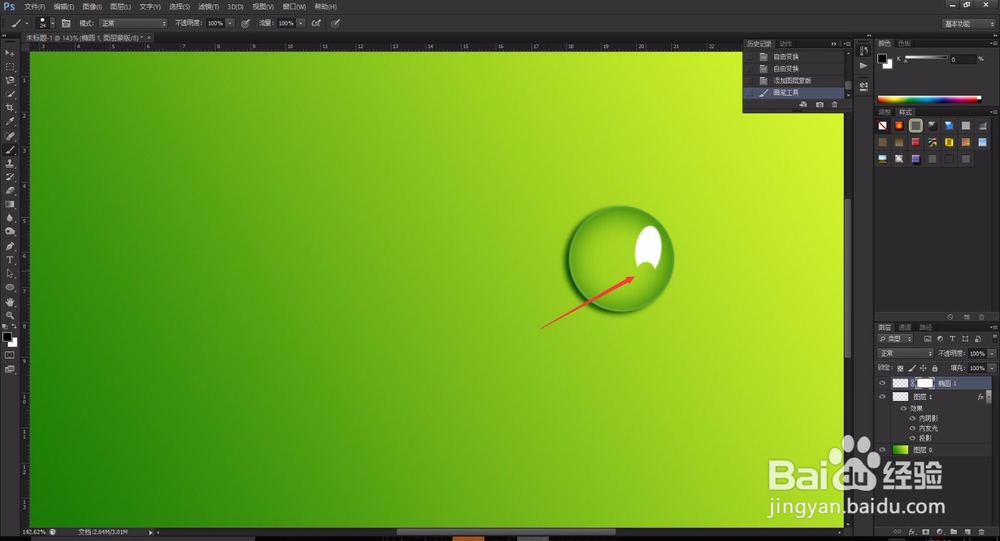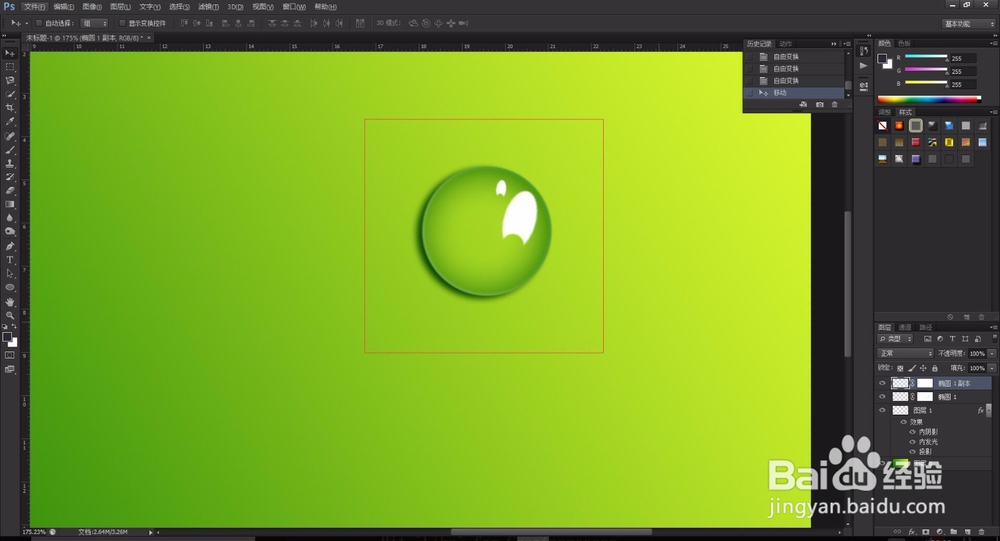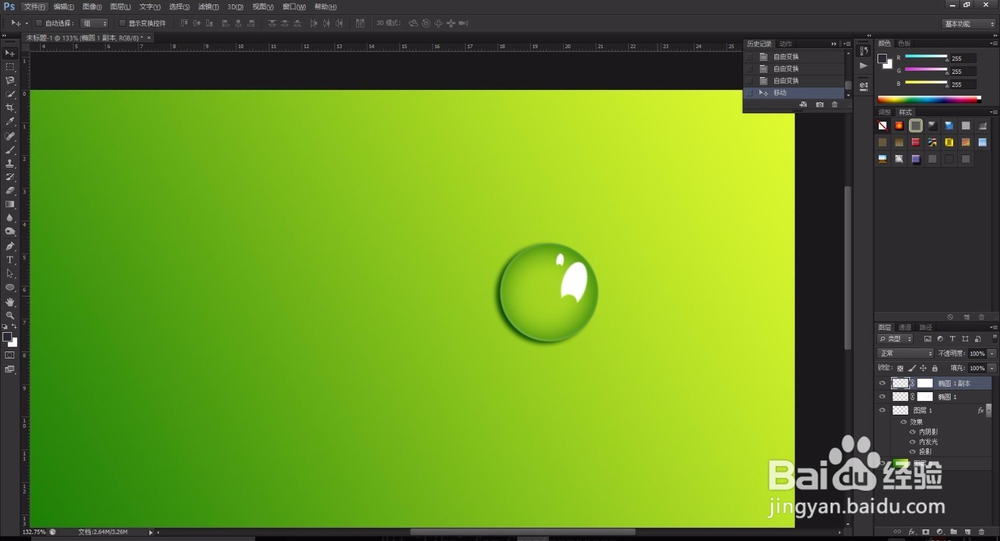photoshop如何绘制水滴效果
1、首先,我们开启photoshop软件,新建一个空白画布,大小可以随意设置,之后填充上我们喜欢的颜色,绘制水滴效果颜色一般以绿色到蓝色左右的色系,也可以根据不同情况选择。
2、背景填充完成后,我们即可开始进行水滴的具体绘制,新建图层,使用画笔工具,调整到合适的画笔属性,控制好具体的大小之后,直接在我们的背景上绘制一个圆形。
3、随后我们在右侧的图层窗口中,选中绘制水滴的图层,在上方的调整选项中,选择“填充”,将填充的100%直接拖动到0%,可以看到我们绘制的水滴轮廓消失,这样即可进行下一步。
4、在photoshop图层窗口中,双击绘制水滴轮廓的图层,就会弹出图层的设置选项,勾选上内阴影选项,这样水滴就会在内部出现一定的阴影效果,接着进行具体的属性设置。
5、在photoshop内阴影设置中,将颜色调整为我们的背景绿色,随后将内阴影的大小调私网褡爸整到50左右,距离调整到5左右,之后在左侧勾选上“阴影”“内发光”,这样水滴就会初步具有立体感。
6、水滴在多数时候,都会具有一定的反光效果,因此我们下一步需要进行水滴的反光点的绘制;在photoshop左侧工具栏中,选择“椭圆工具”,在水滴上进行反光点的绘制
7、绘制一个大致的椭圆后,按下“Ctrl+T”,对椭圆进行大小和位置的修改,将椭圆进行旋转调整,使得椭圆和水滴整体看起来和谐即可,完成位置调整后,点击下方的添加图层蒙版。
8、将我们绘制的水滴反光椭圆添加图层蒙版后,我们选择画笔工具,将画笔调整到合适的大小,使用黑色点击椭圆的下部位置,将水滴的反光点添加一个细节的缺角处理。
9、下面我们将反光处的位置进行辅助,粘贴到其他位置,依旧按下“Ctrl+T”,对新的反光点进行缩小调整,绘制两到三个不同大小的反光点即可,这样水滴整体看起来就会更加形象逼真。
10、完成水滴主体的调整以及反光点的处理之后,我们就基本完成了水滴的绘制;最后我们可以直接复制整体的水滴,粘贴到其他的图片上进行使用,在具体使用时,需要将水滴的颜色进行一定的修改。