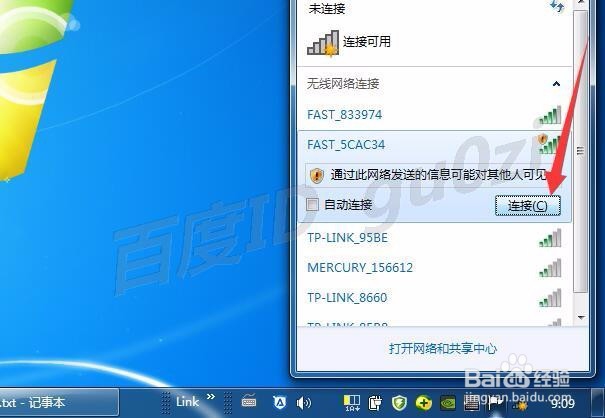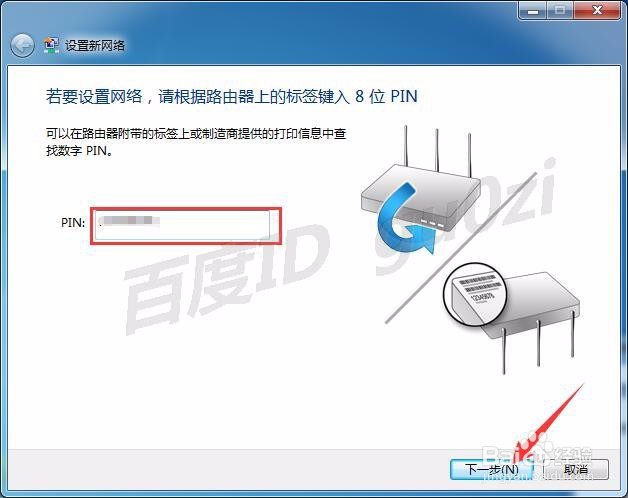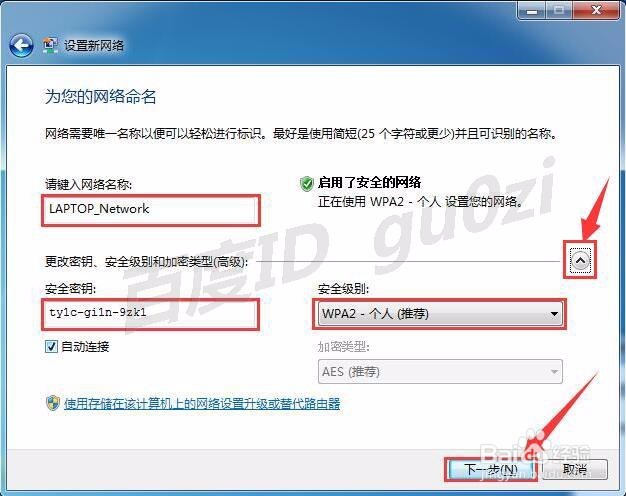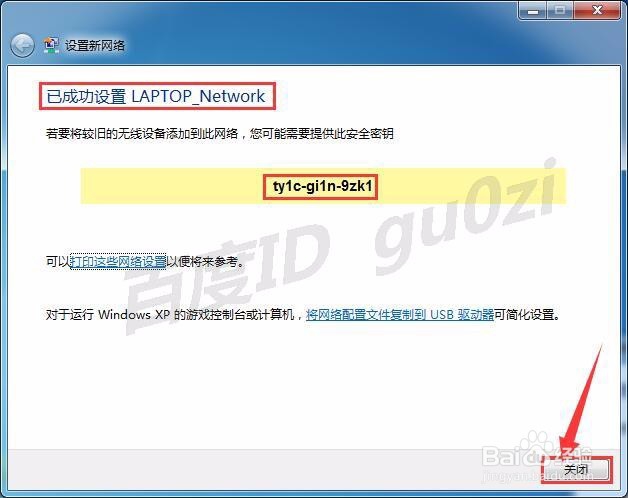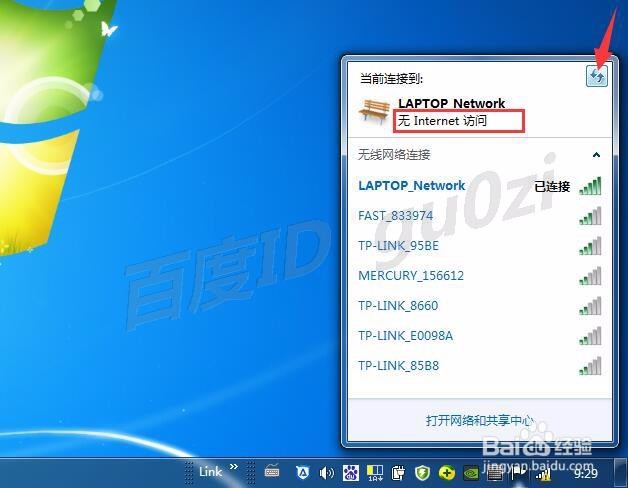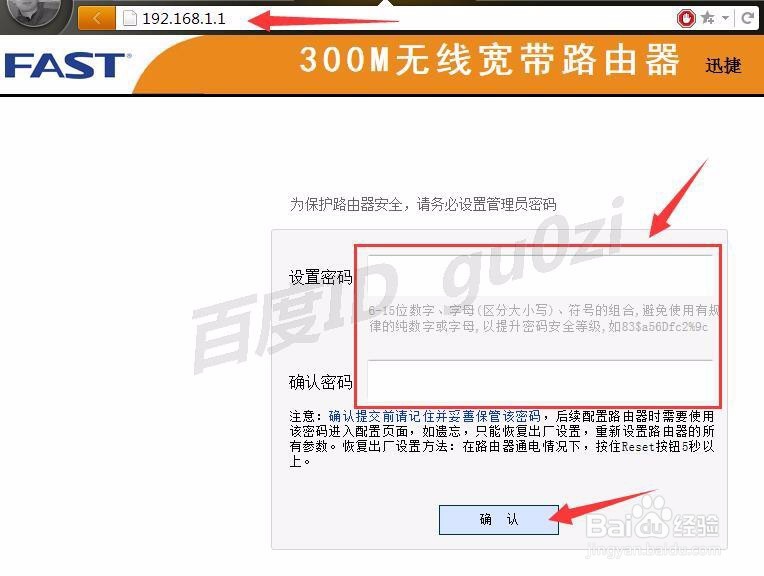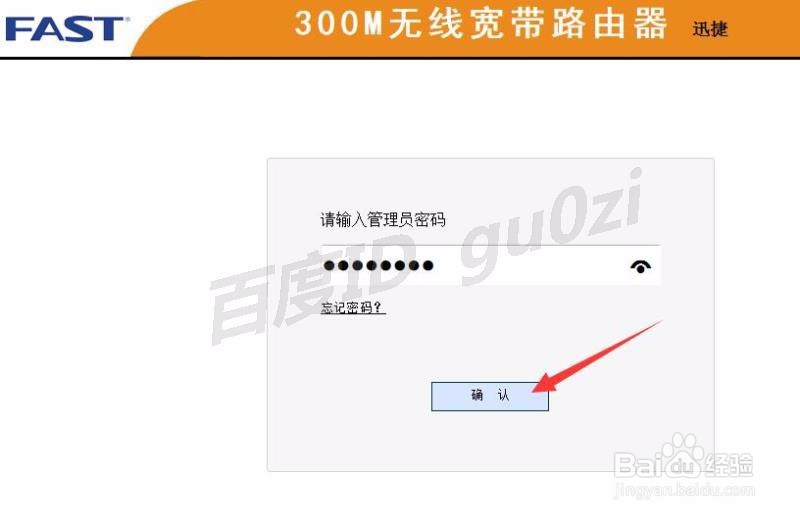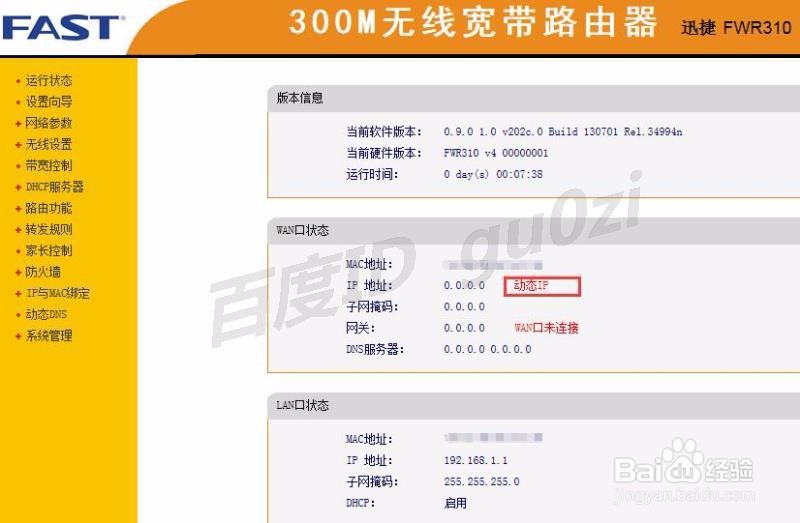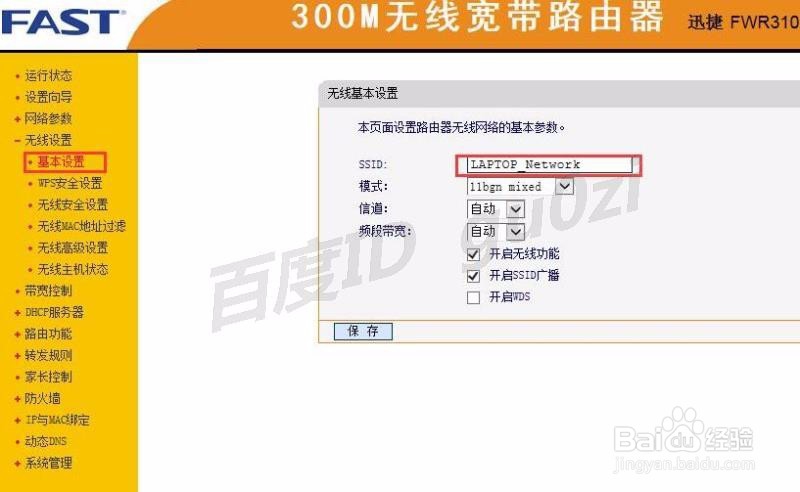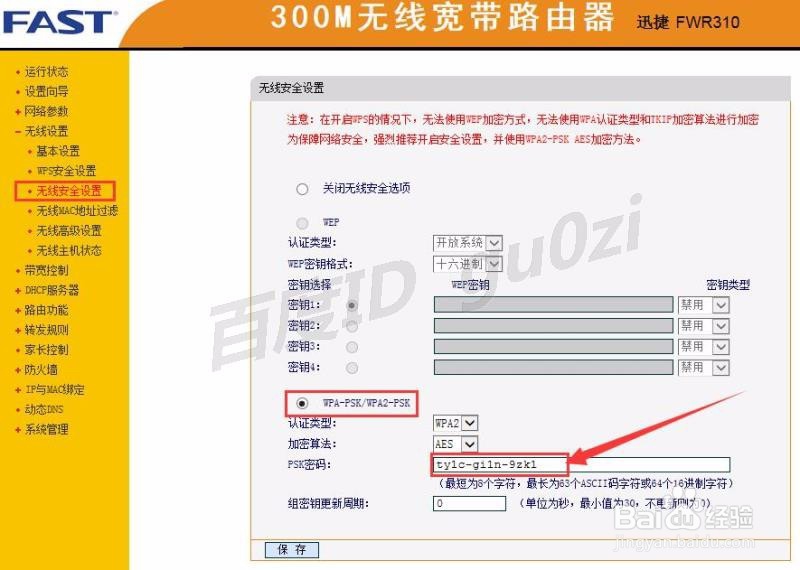无线路由器,笔记本怎么通过PIN码自动设置fwr310
1、新购买的无线路由器不连接网络线通电后,在笔记本电脑上扫描会发现无线网络连接列表中,多出一个信号带感叹号的盾牌,我们来进行连接.
2、此时连接到网络的对话框会弹出,并询问是否要设置您的网络,点击 确定,继续操作.
3、来到设置新网络对话框,把路由器翻过来,在背面可以看到铭牌上有需要的PIN信息,将PIN输入到框中,点击 下一步.
4、在为网络命名对话框,默认情况下,系统会生成 计算机名_Network 这样形式的网络SSID名称.如果想自定义设置其他的选项,可点击右侧的小箭头打开高级项目.设置好后,再点击 下一步.
5、设置新网络进入实质的设置阶段,当提示已成功设置时,可以看到相应生成的 无线密钥.
6、现在我们再来看,网络连接的列表,点击一下右上角的扫描刷新按钮,原来的信号不见了,取而代之的是 计算机名_Network 的信息名称,并且已经连接.但仔细观察会发现,此信号是无Internet 访问的.我们来查看一下,究竟是怎么回事?
7、打浏览器,在地址栏输入路由器背面的管理IP,回车后,fwr310路由器的管理界面就打开了.与一般路由器不同的是这里不是直接要求输入密码进行登陆,而是要求设置一个新的管理员密码.设置好后,点击 确认.
8、fwr310路由器的管理界面返回后,要求输入刚刚设置的密码进入登陆,并且没有用户名.比有些直接使用默认用户名和密码进行管理的路由器,这样的方式确实安全多了.
9、我们进入fwr310路由器的管理界面,看到在WAN口状态处的IP地址右侧,显示着 动态IP,说明该路由器通过PIN码设置的方式就是使用动态IP的上网方式可以使用,其他的连接方式还需要另外设置.设置PPPOE上网方法可参考:
10、再查看无线设置中的基本设置和无线安全设置,发现原来通过PIN设置的方式,主要的动作就在这里.踊辽嚏囱此方法比较适合,新路由器和旧有网络中的路由器LAN口不一样的情况下,直接连网.剧安颌儿如新旧路由器LAN口相同的情况,具体操作方法可参考:18:55 2016/2/16