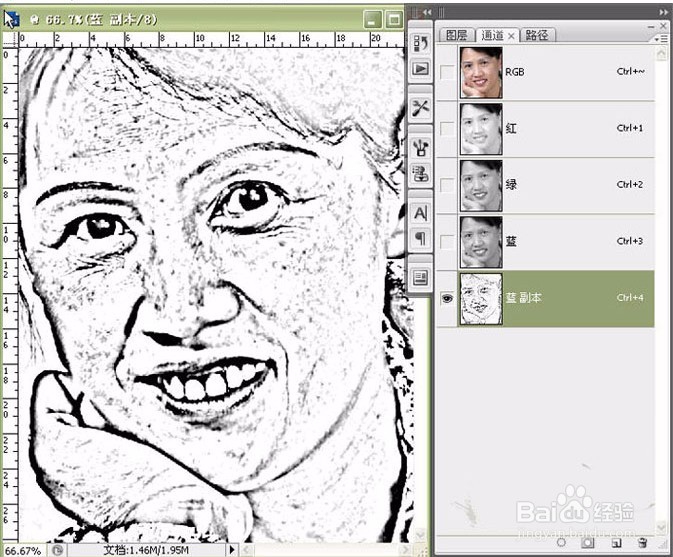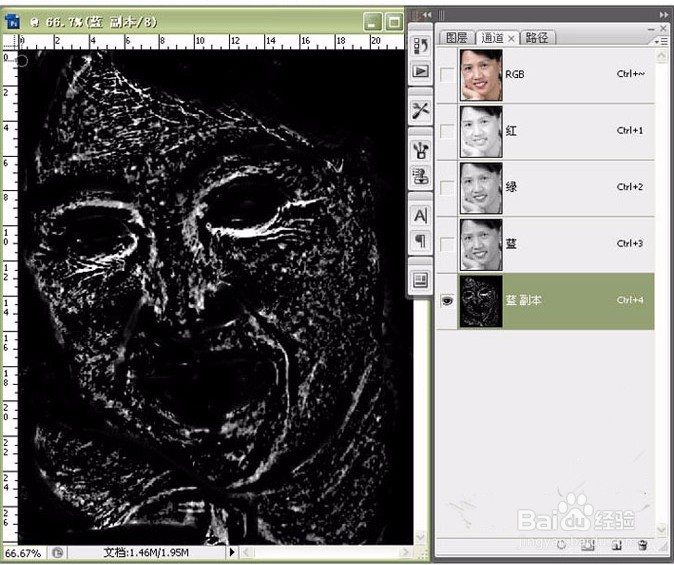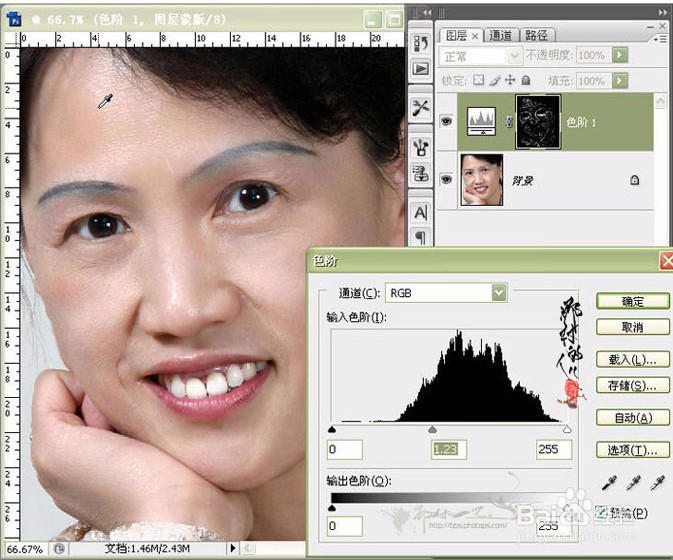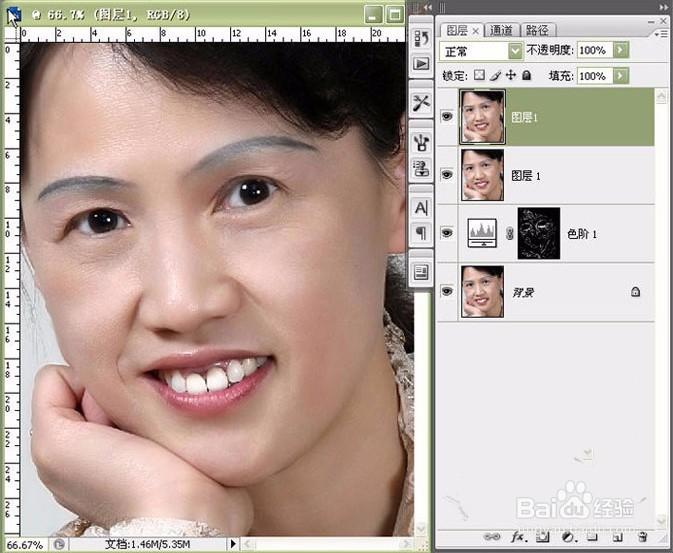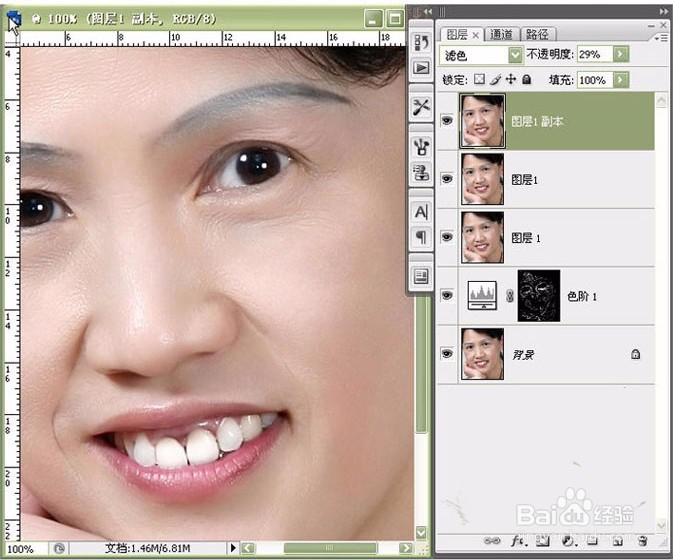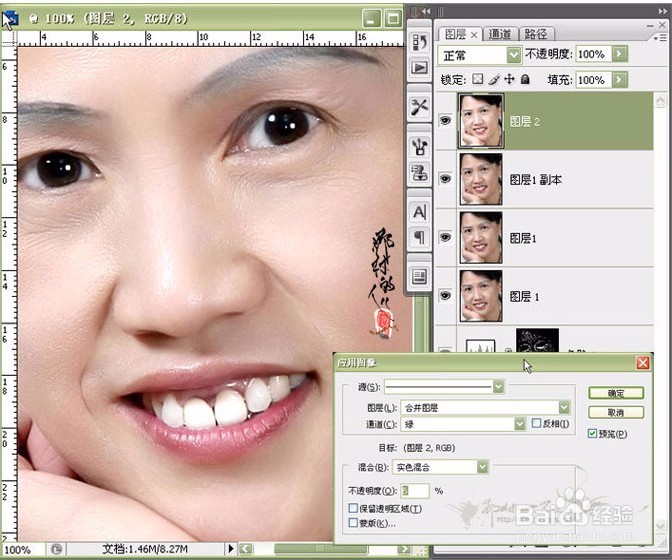ps照片处理 磨皮去皱纹
1、ps照片处理原图和处理效果对比
2、打开素材图片,进入通道面板,复制蓝通道,执行滤镜——素描——影印,细节设置为10,暗度设置为15
3、反相操作(Ctrl+I),选择黑色硬性画笔,不透明度为100%,在人物五官位置、轮廓连线及头发部分涂抹
4、打开se阶面板,调节图片的黑白对比度。
5、载入蓝副本通道选区,回到图层面板,对选区进行1像素羽化。创建se阶调整图层,把灰度滑块调节为1.23。
6、盖印图层,进行Neat Image滤镜,注意数据的设置,降低图层的不透明度为71%。
7、盖印图层,用修复工具修复脸部大的斑点
8、复制一层,图层混合模式为“滤se”,降低图层不透明度为29%
9、盖印图层,进行应用图像命令操作,选择绿通道,实色混合,不透明度为6%,操作完成。
声明:本网站引用、摘录或转载内容仅供网站访问者交流或参考,不代表本站立场,如存在版权或非法内容,请联系站长删除,联系邮箱:site.kefu@qq.com。
阅读量:26
阅读量:47
阅读量:85
阅读量:55
阅读量:82