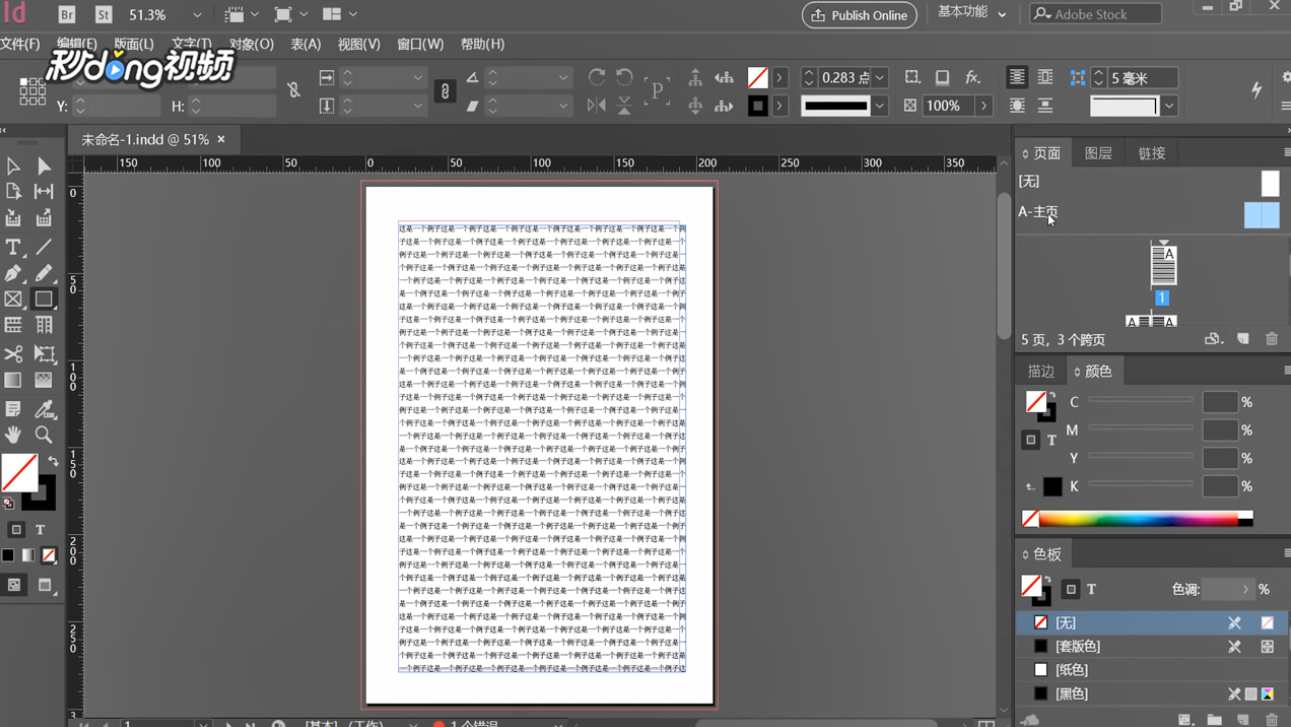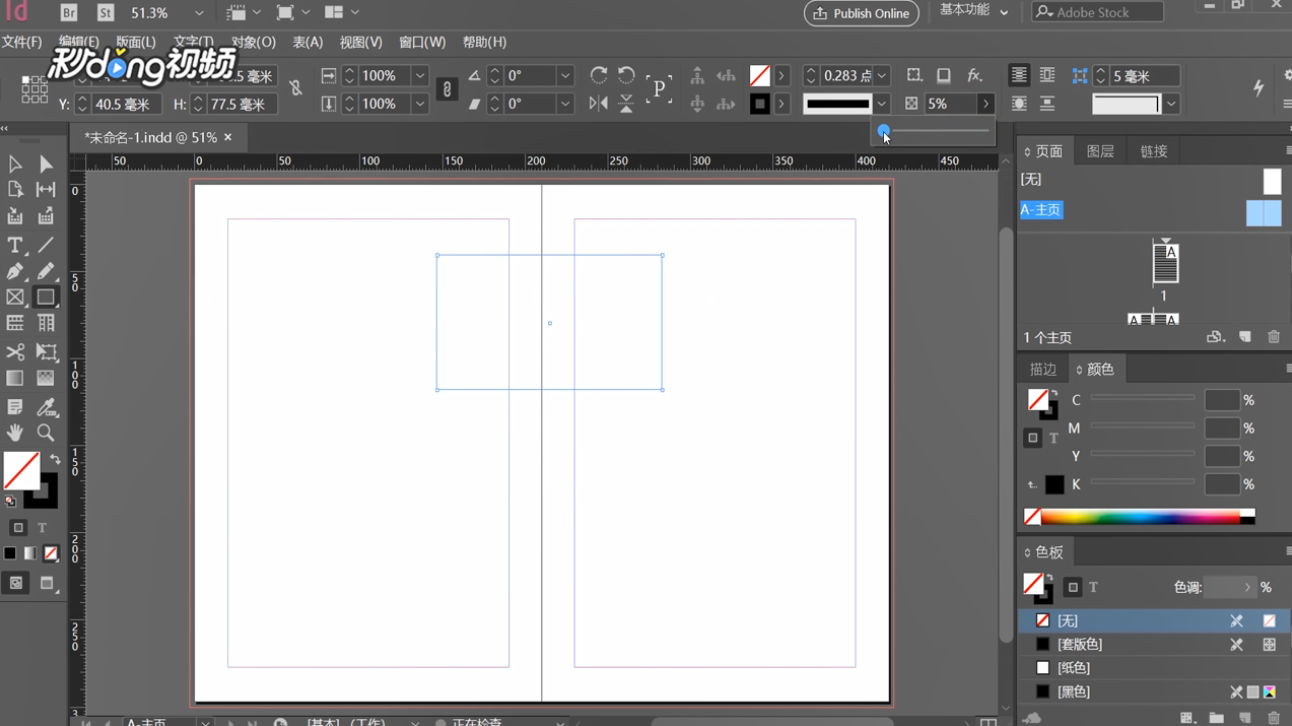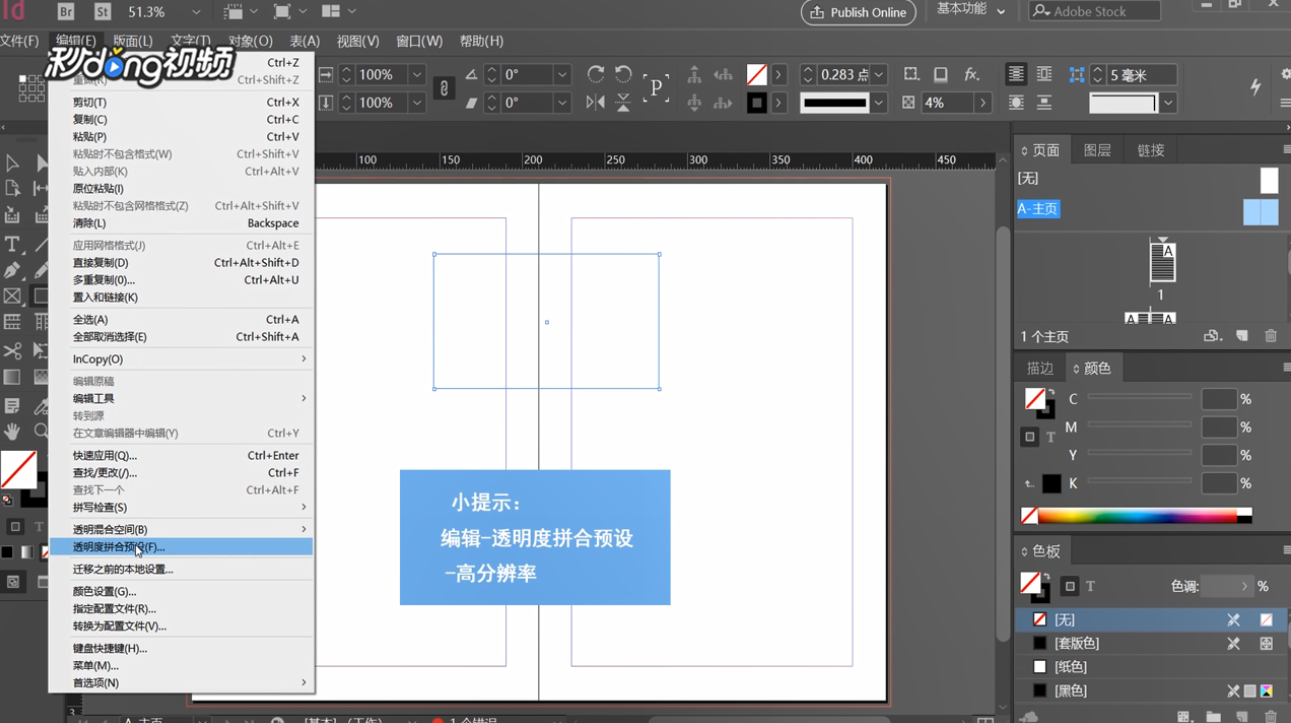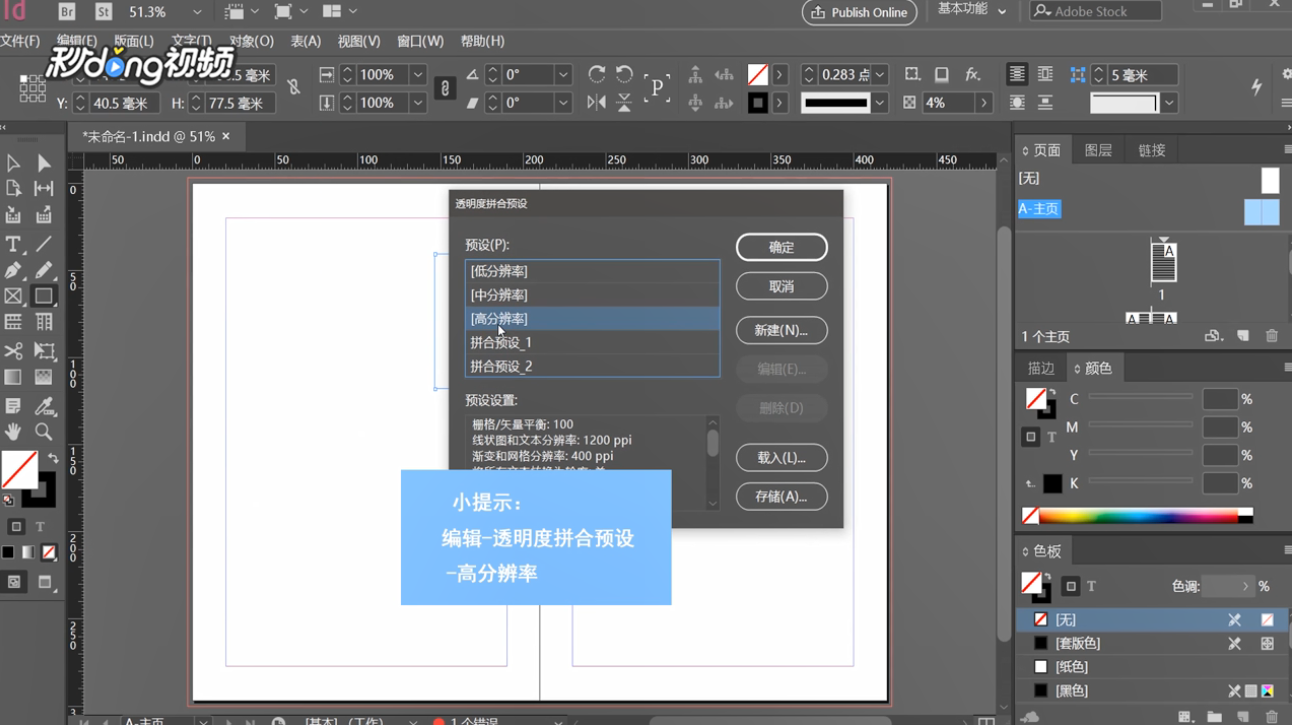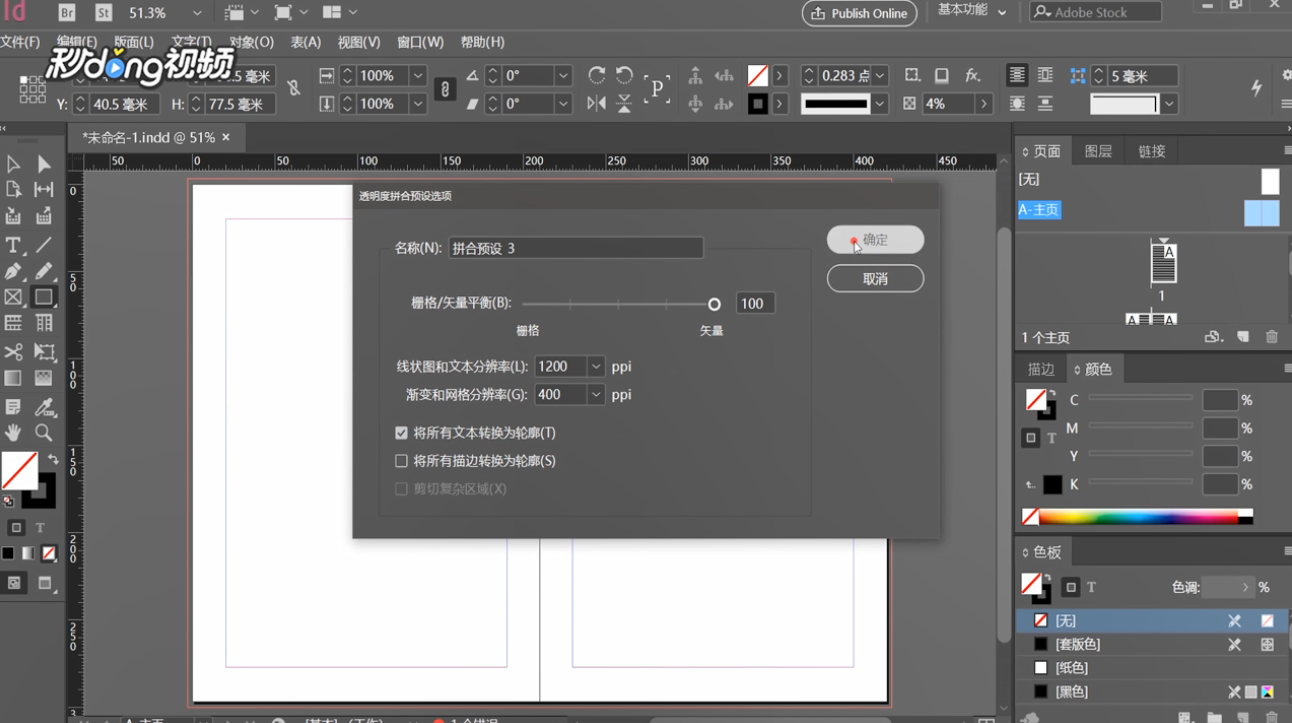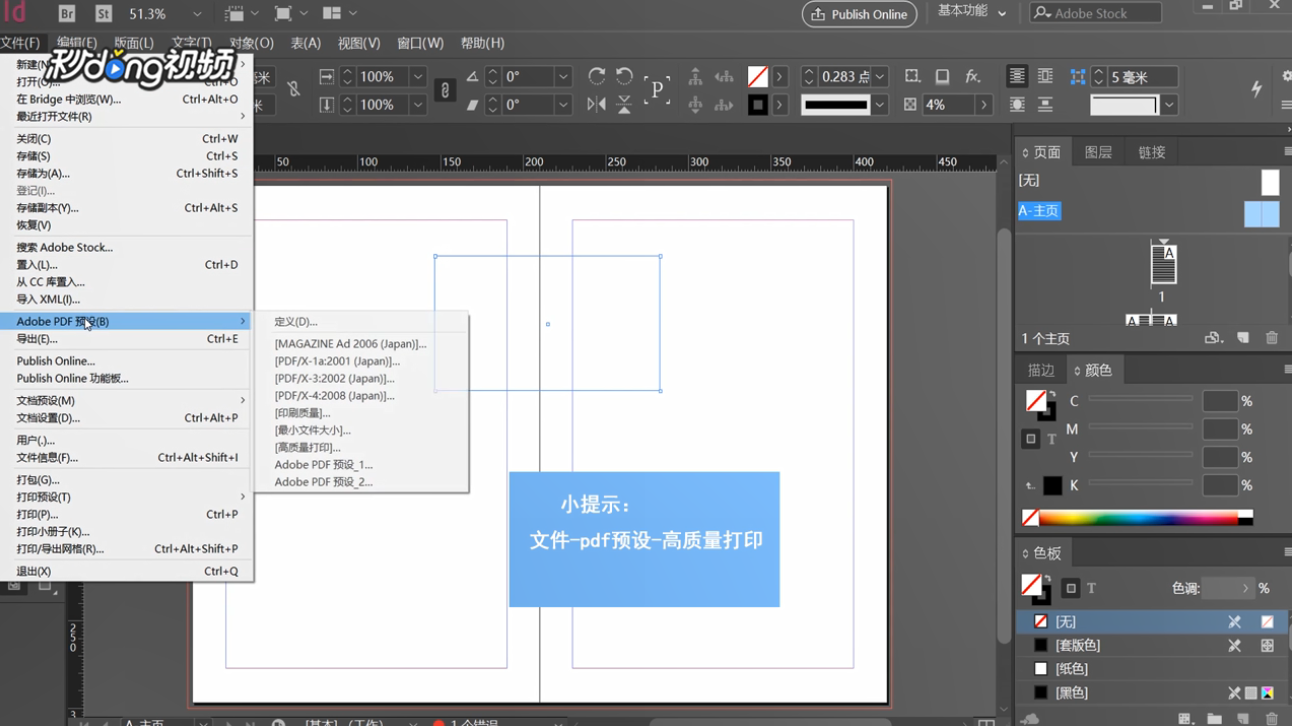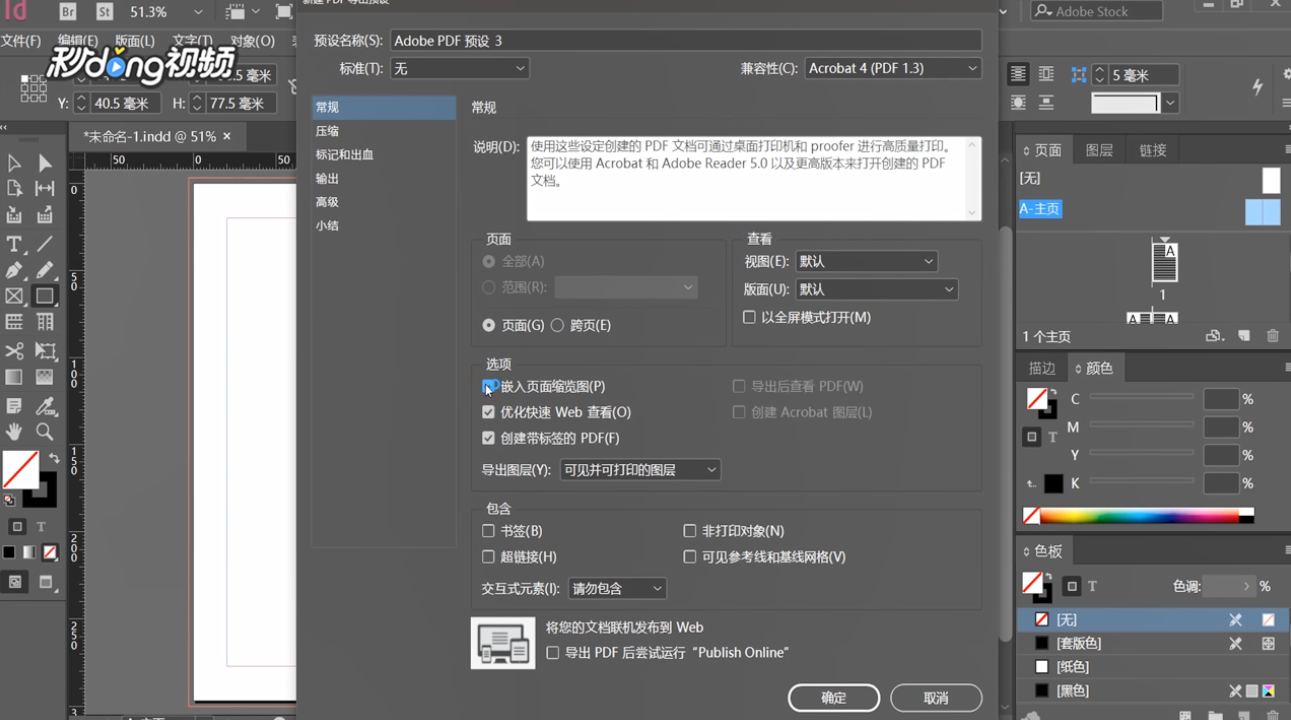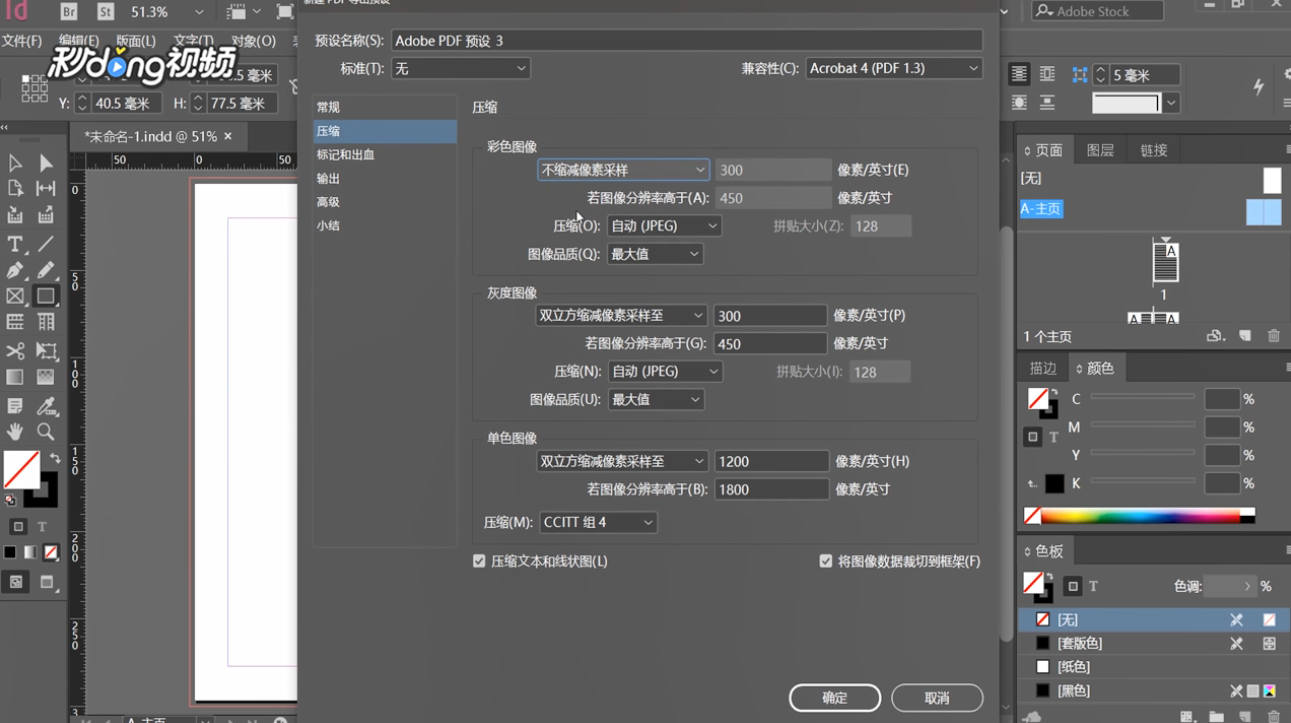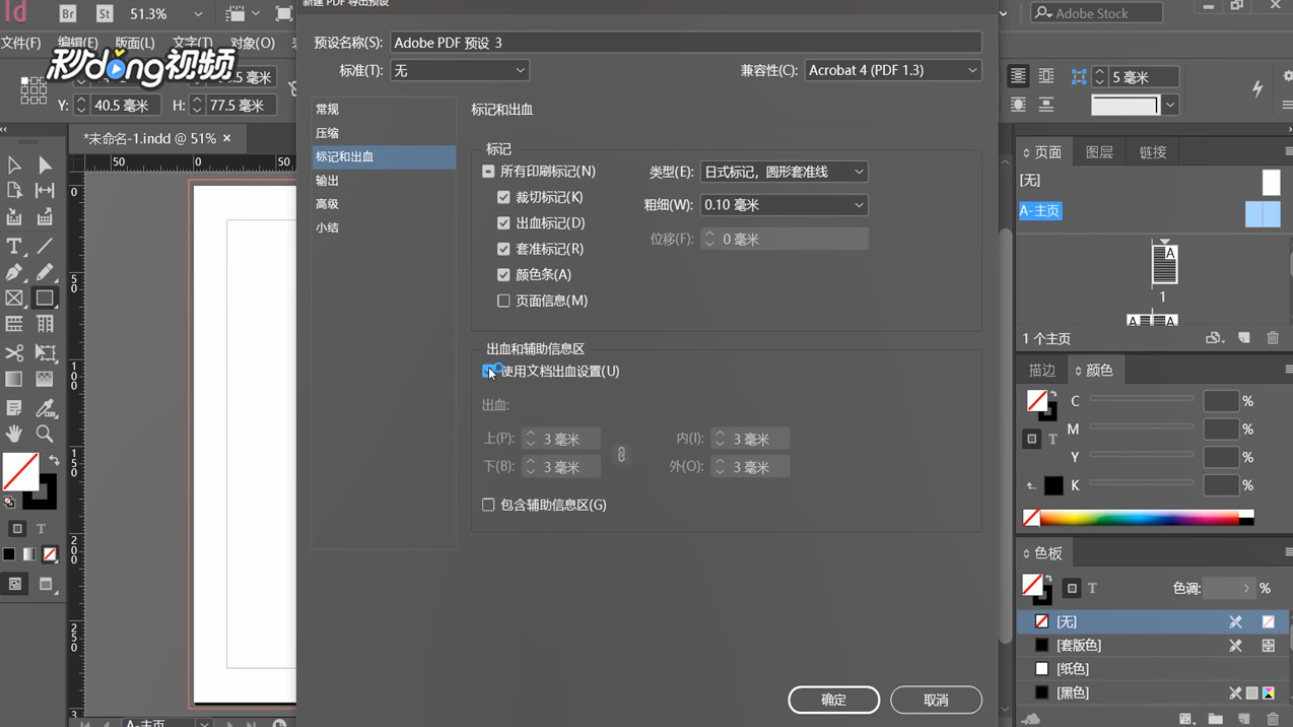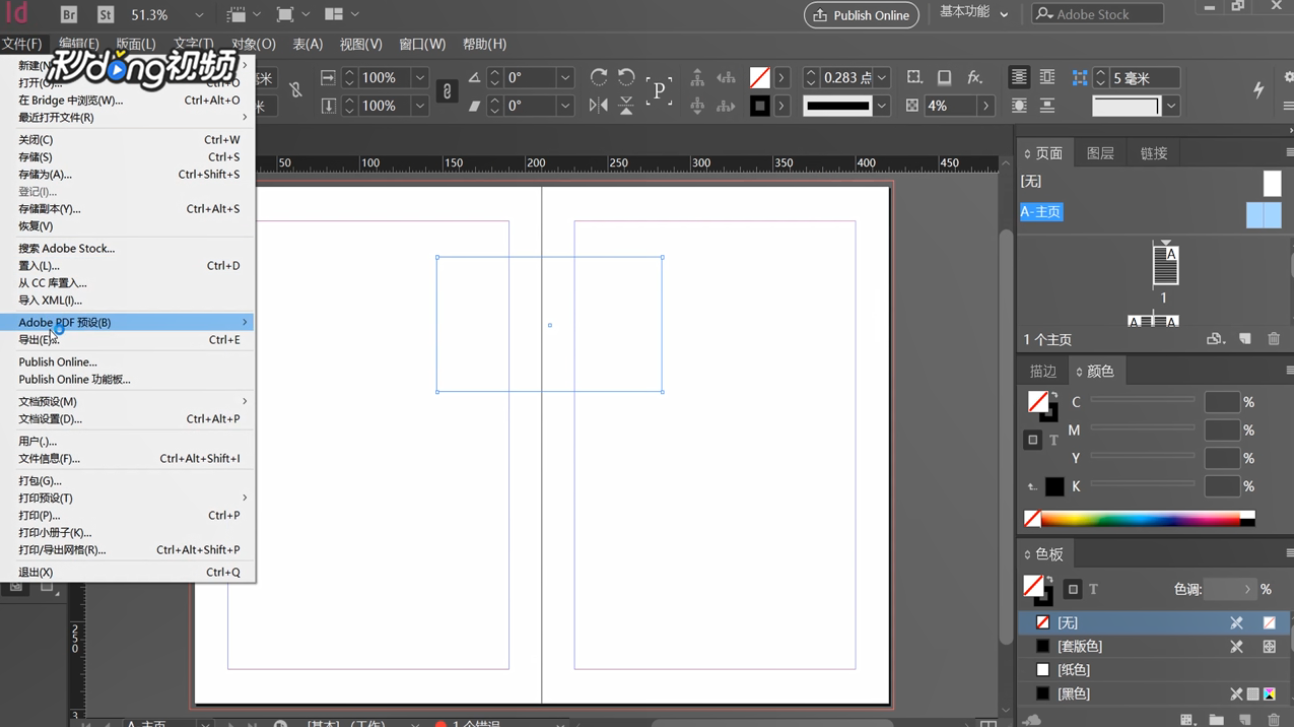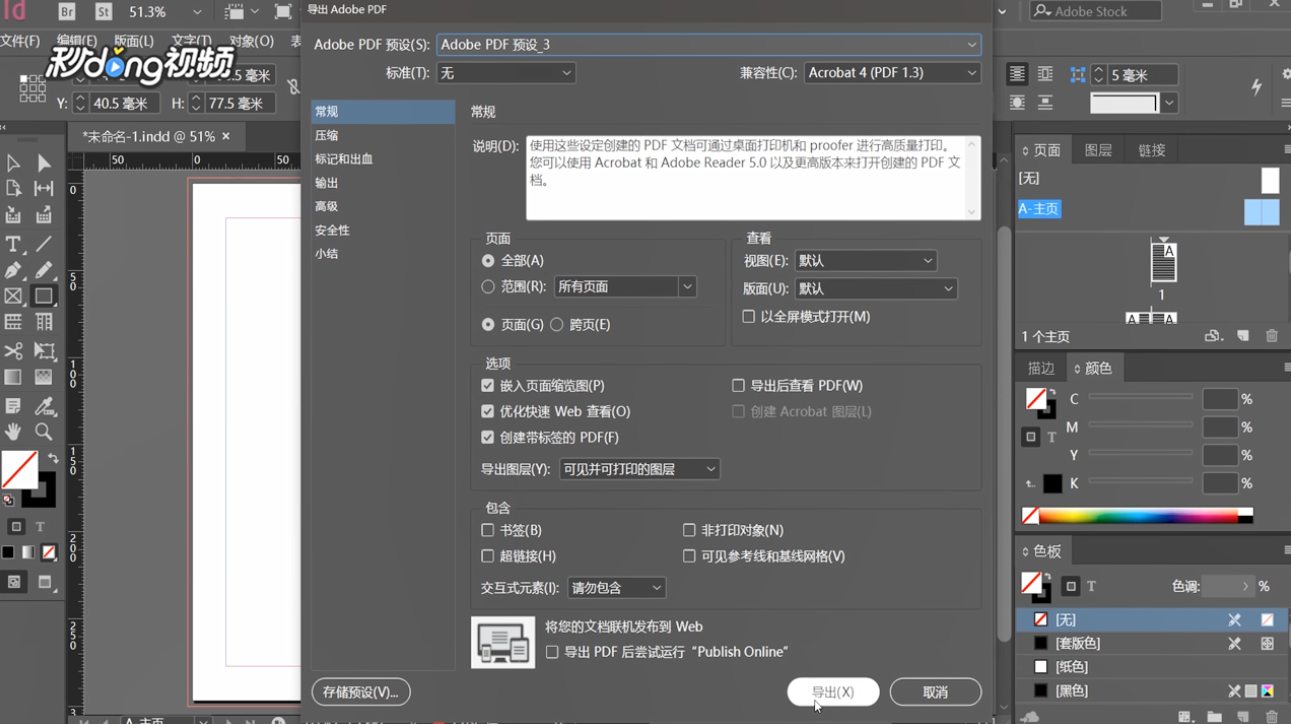InDesign怎么转曲文字并高清打印
1、首先打开文件,双击“A主页”
2、点击矩形工具,在空白位置画一个矩形选框,把透明度降为零
3、点击“编辑”,再点击“透明度拼合预设”
4、选择“高分辨率”,再点击“新建”
5、勾选“将所有文本转换为轮廓”,再点击“确定”
6、再点击“文件”,找到“pdf预设”,再点击其中的“高质量打印”,再点击对话框中的“新建”
7、选择兼容性为PDF1.3,勾选“嵌入页面缩览图”
8、再点击“压缩”,将三个选项都设置为“不缩减像素采样”
9、再勾选如图所示选项
10、再点击“高级”,在其中选择“拼合预设3”,再点击“确定”
11、再点击“文件”,点击导出,再点击“保存”
12、在弹出的界面中选择刚才设置的预设3,再点“导出”即可
声明:本网站引用、摘录或转载内容仅供网站访问者交流或参考,不代表本站立场,如存在版权或非法内容,请联系站长删除,联系邮箱:site.kefu@qq.com。
阅读量:54
阅读量:58
阅读量:37
阅读量:46
阅读量:61