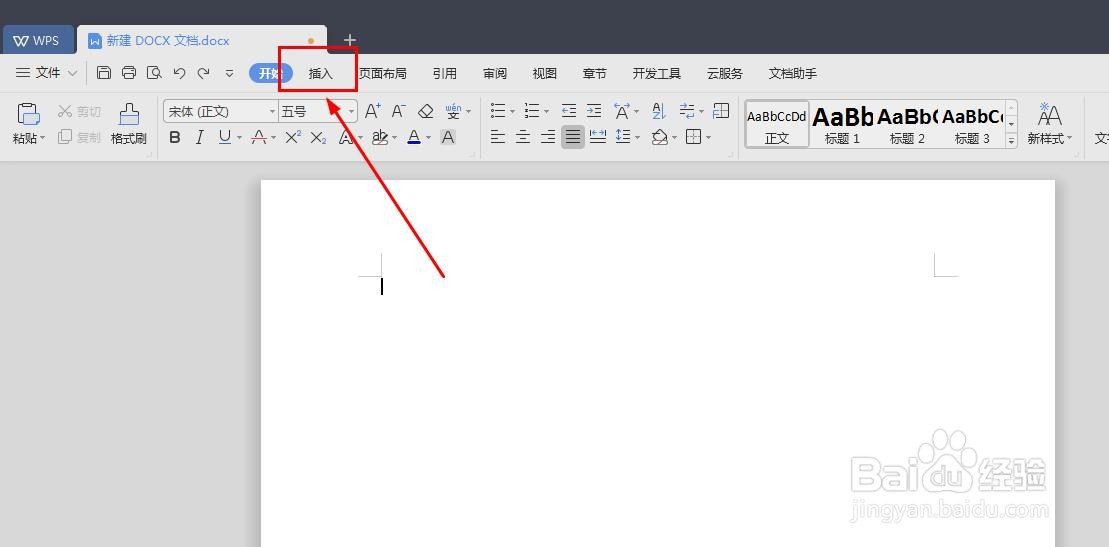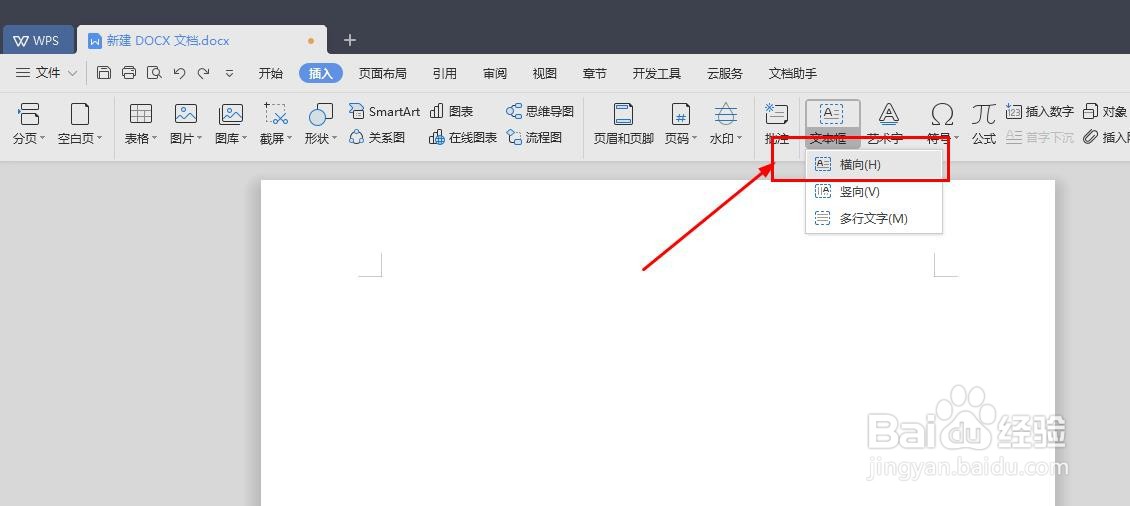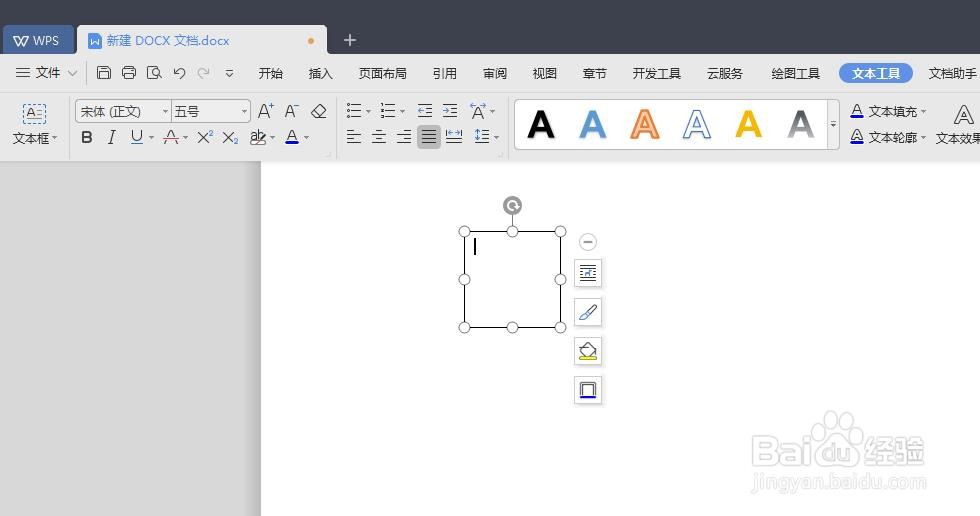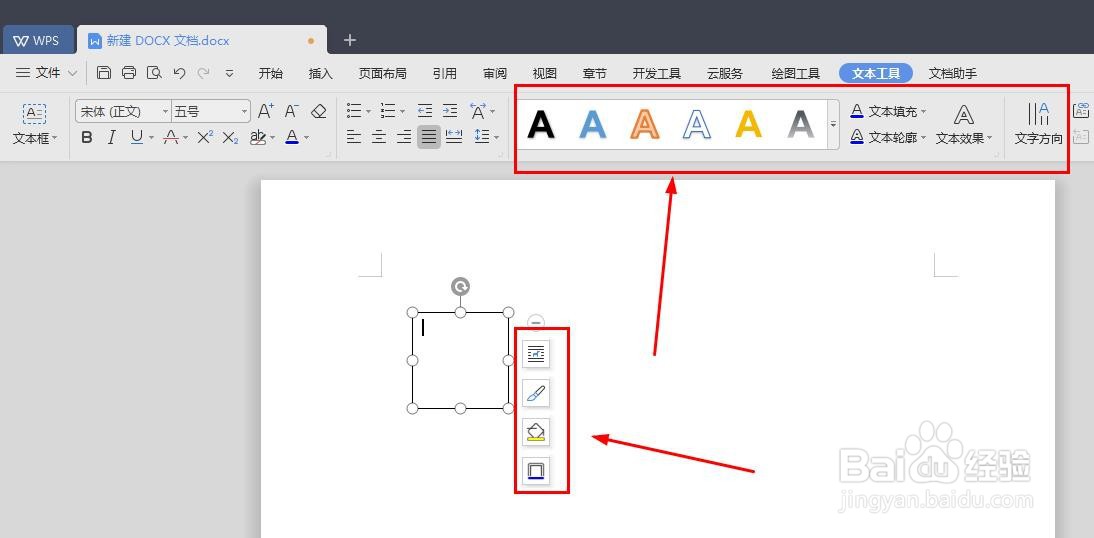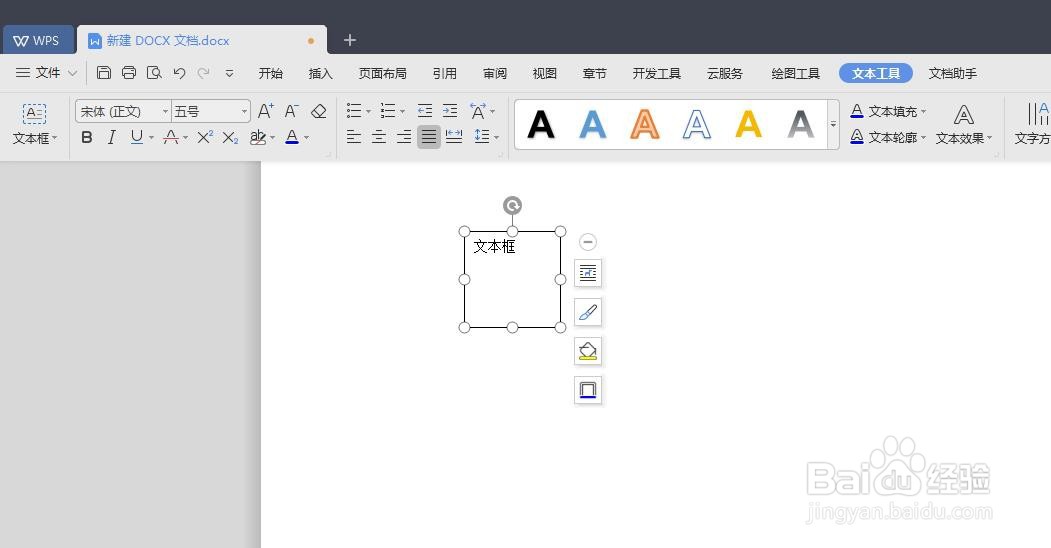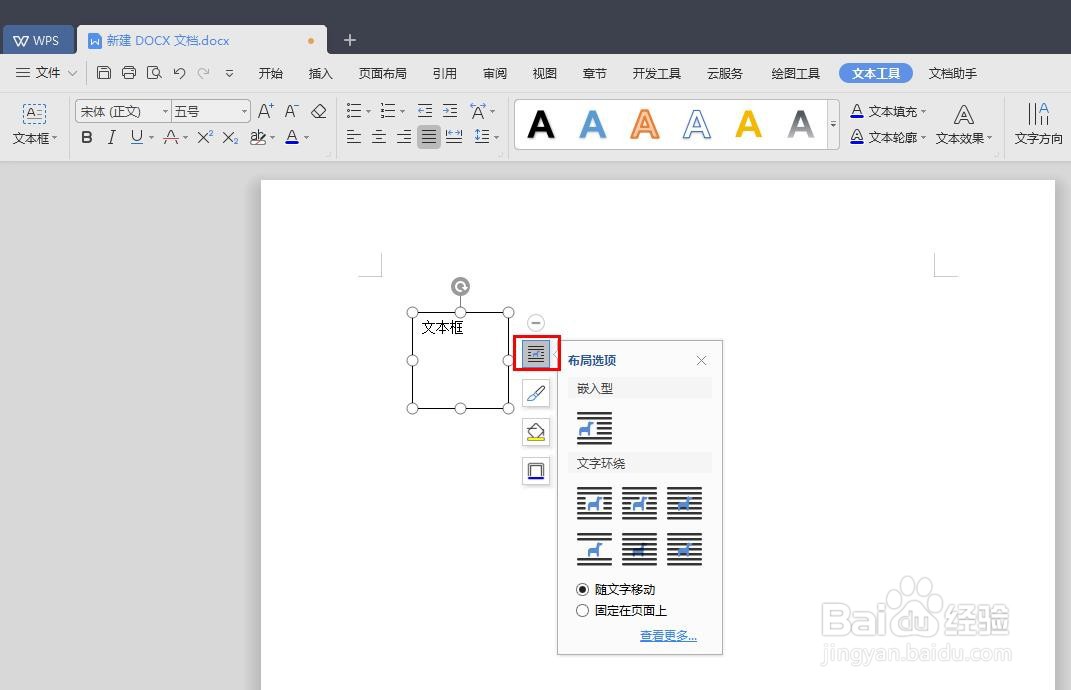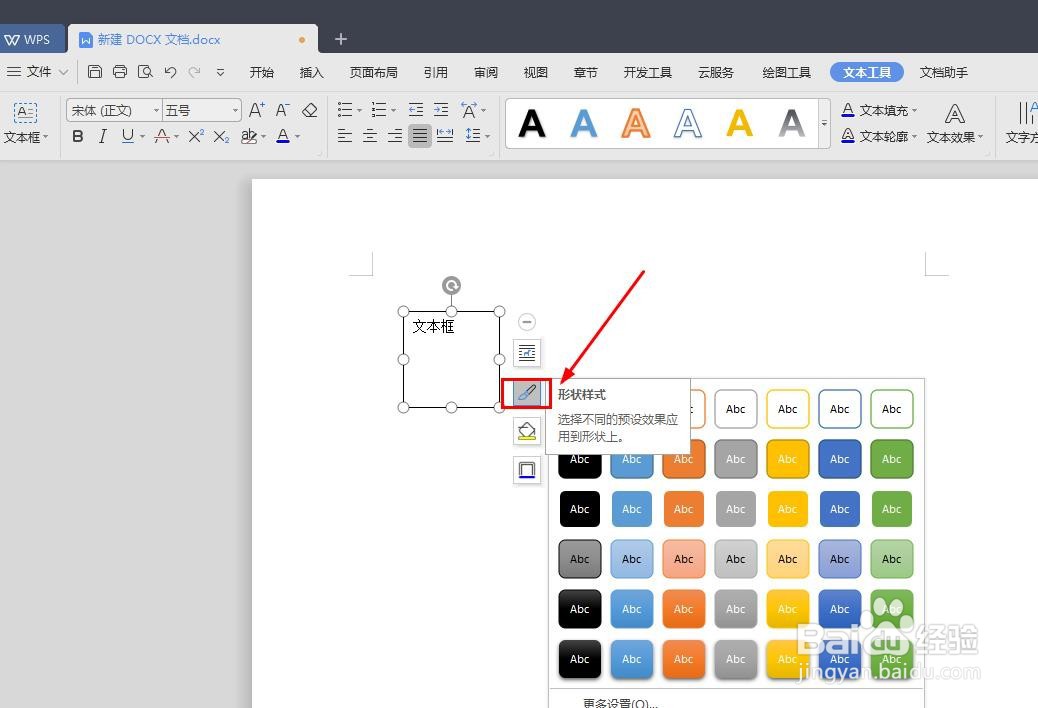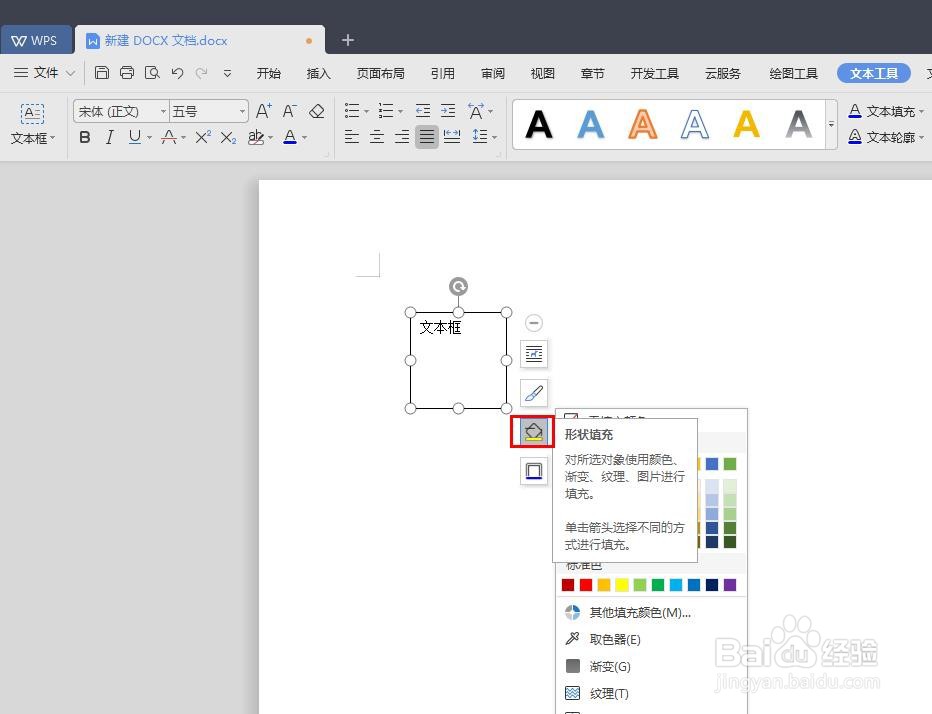WPS Word中添加及设置横向文本框的方法
1、添加横向文本框 首先,我们需要打开Word文档,这里我们以新建的文档为例,之后,我们需要找到并点击工具栏中的“插入”,并在其下面的菜单栏中点击“文本框”(需要点击旁边的倒三角),如图所示。
2、 其次,我们在点击文本框之后,会出现三个可供选择的操作,这里我们鼠标点击“横向”即可,然后,我们鼠标点击文档空白的位置(在想要出现的位置点击),就可出现文本框了,如图所示。
3、设置横向文本框 在完成上述的添加横向文本框之后,我们可以看到可供设置的选项有很多,下图中红框中的都可进行设置,如图所示。 同时,我们可以鼠标点击文本框,然后通过键盘在文本框中输入内容,这里以输入文本框为例,如图所示。
4、 这里设置文本框,我们可以对其布局进行设置,只需要点击文本框旁咐搭趔涮边的布局选项来进行操作即可,如图所示。 第二个需要设置的,就是形状样式,同样点击文本框旁的形状样式来进行设置即可,如图所示。
5、 接下来,就是设置形状填充以及形状轮廓了,同样是点击文本框旁边的第三个和第四个,就可以进行设置了,如图所示。
6、 最后,如果我们要改变文本框的大小,我们可以鼠标点击白点,然后鼠标拖动,就可以改变文本框的大小形状了,设置完毕之后,我们鼠标点击任意位置,就可以看到设置的文本框效果了,如图所示。
声明:本网站引用、摘录或转载内容仅供网站访问者交流或参考,不代表本站立场,如存在版权或非法内容,请联系站长删除,联系邮箱:site.kefu@qq.com。
阅读量:55
阅读量:90
阅读量:57
阅读量:52
阅读量:42