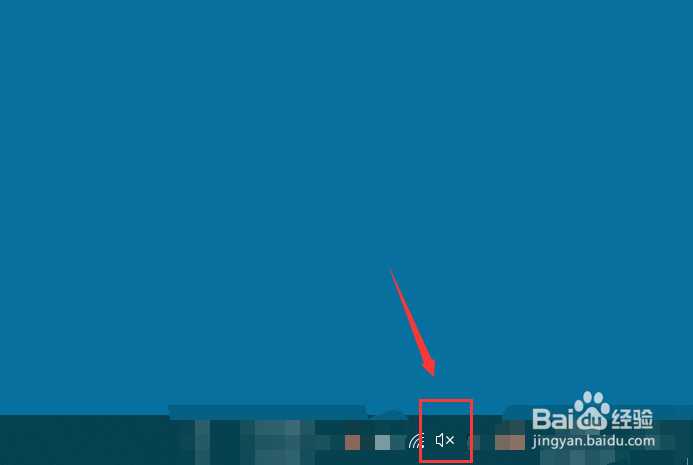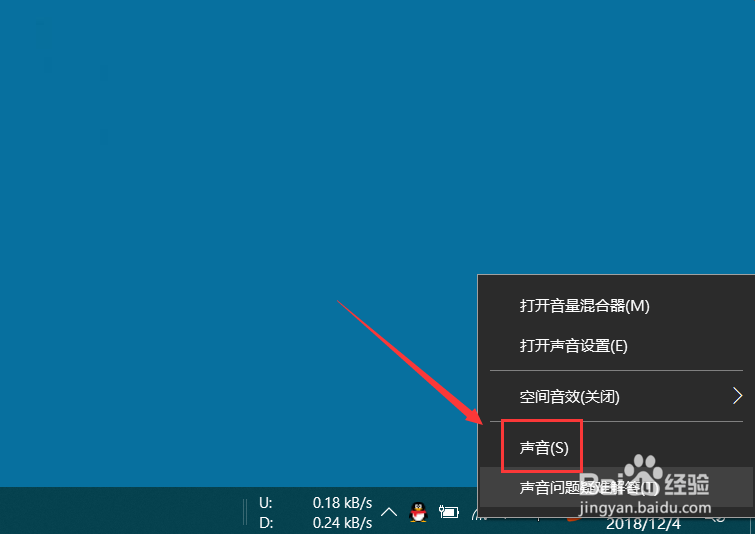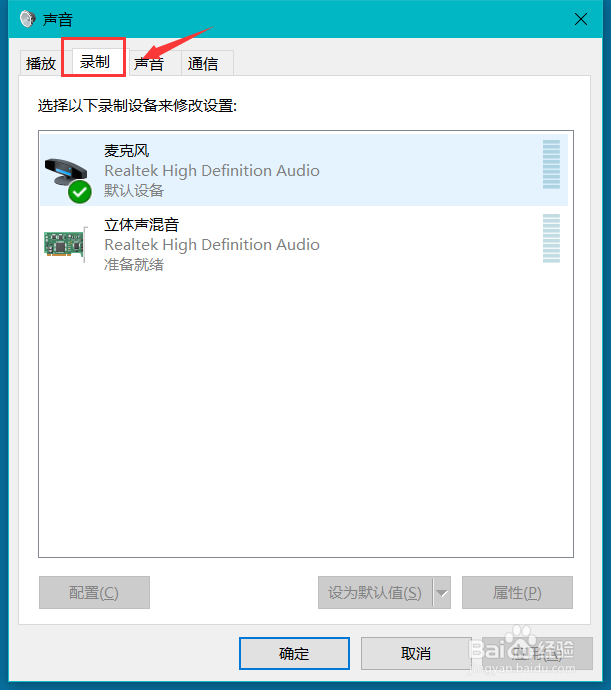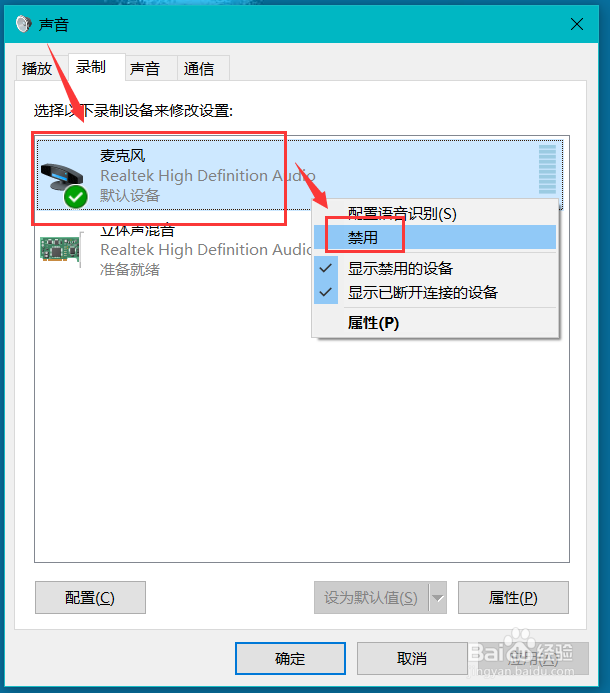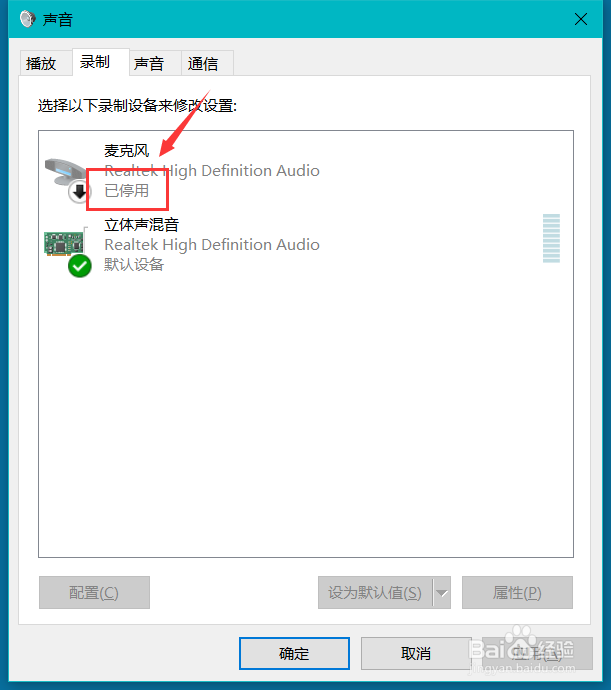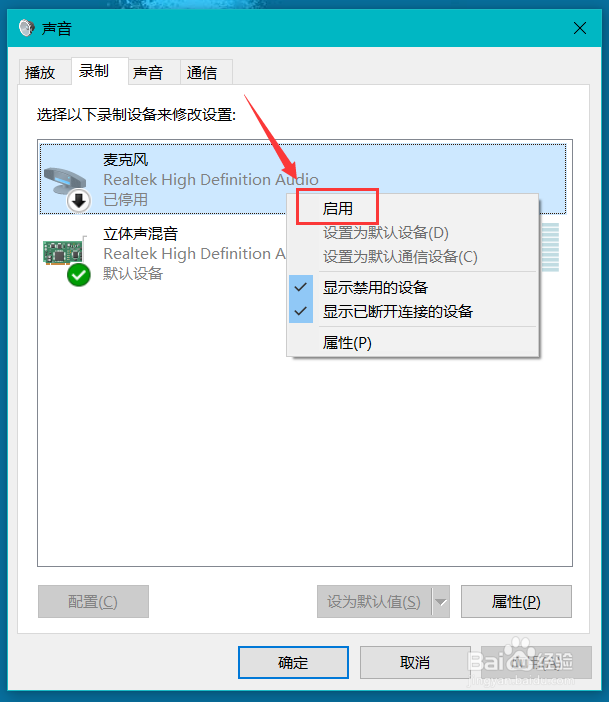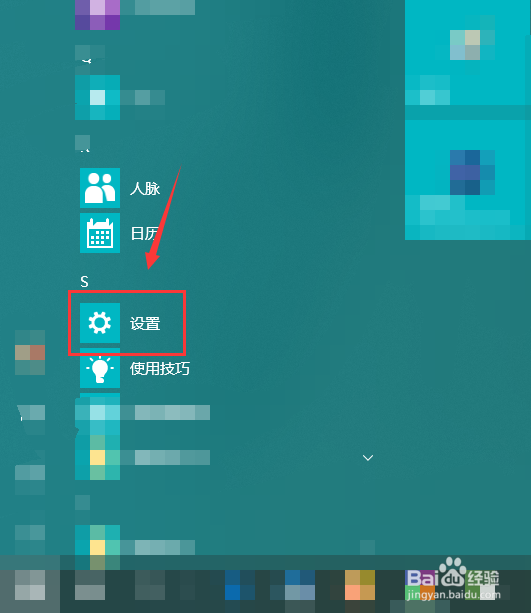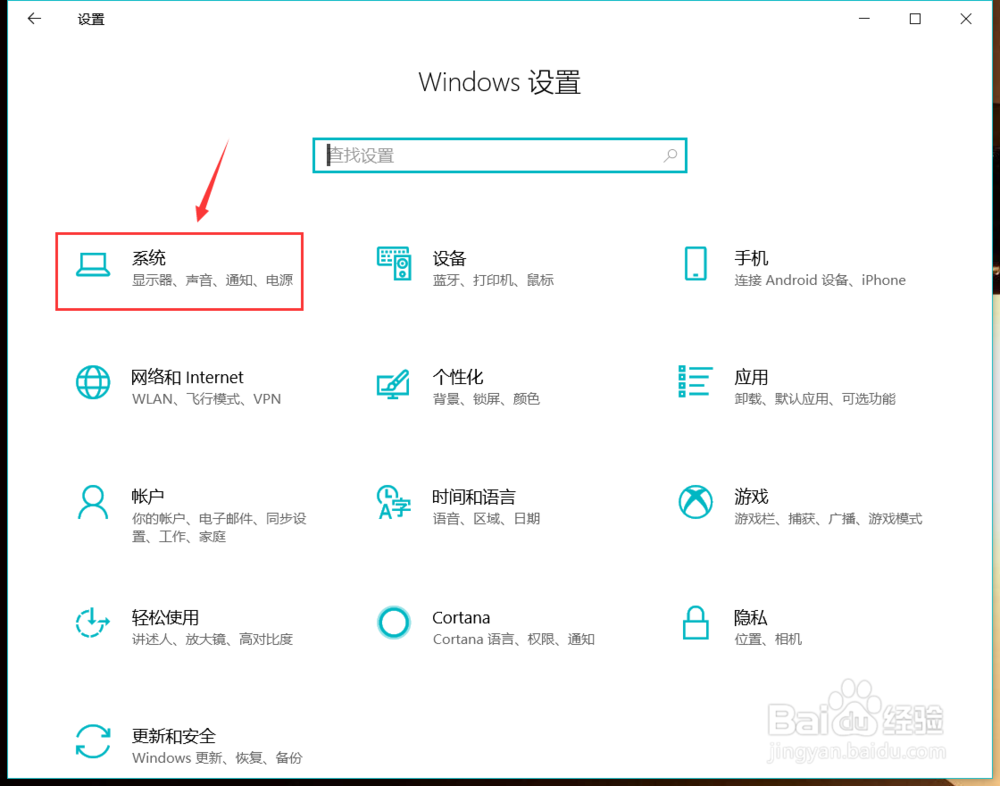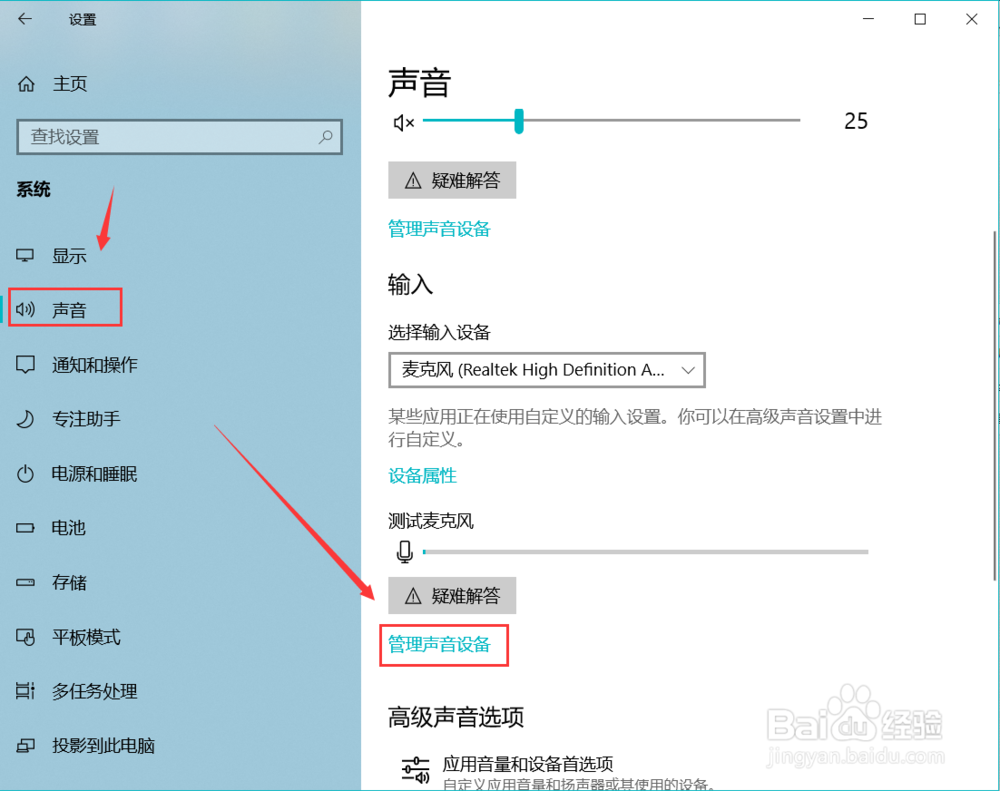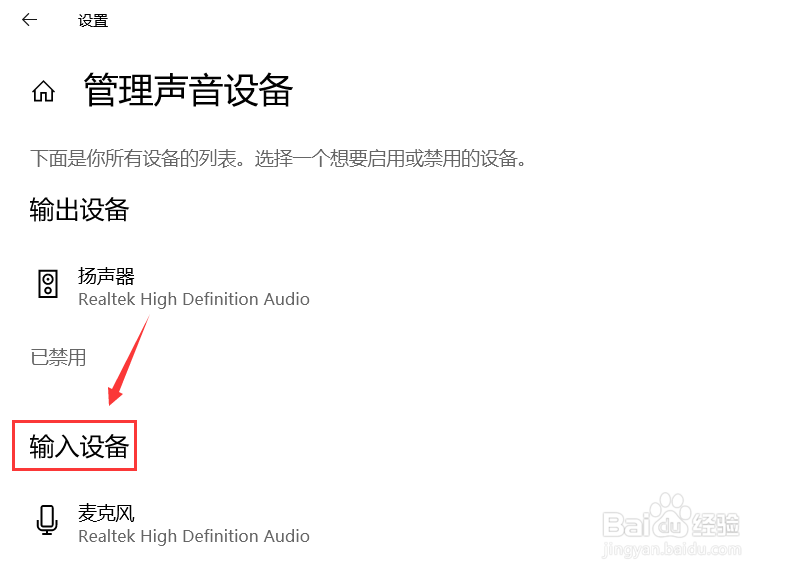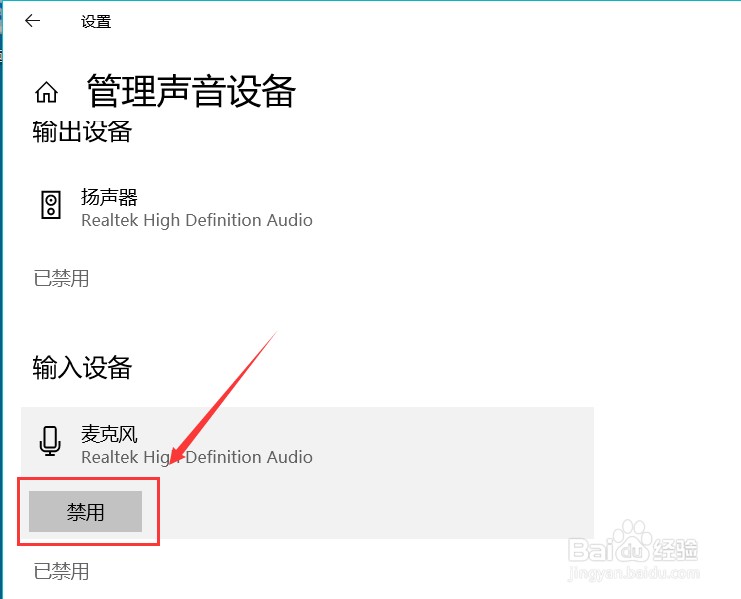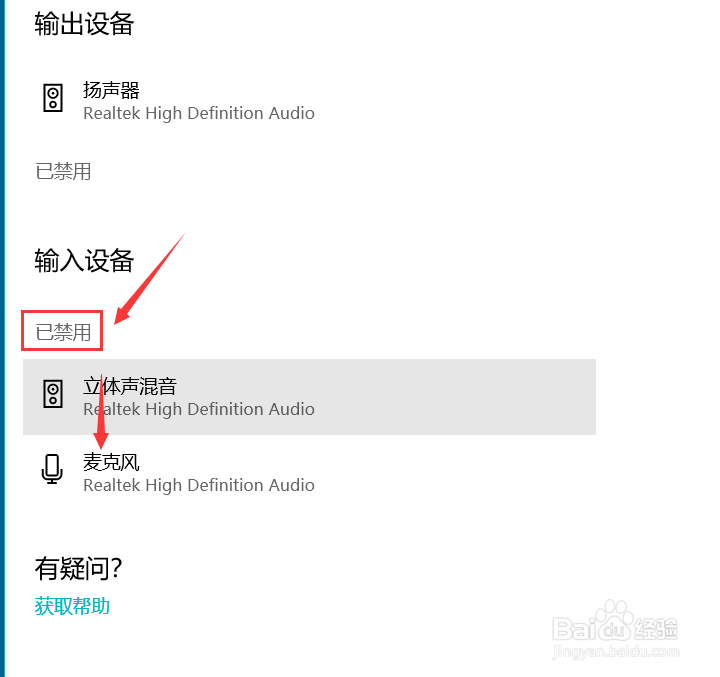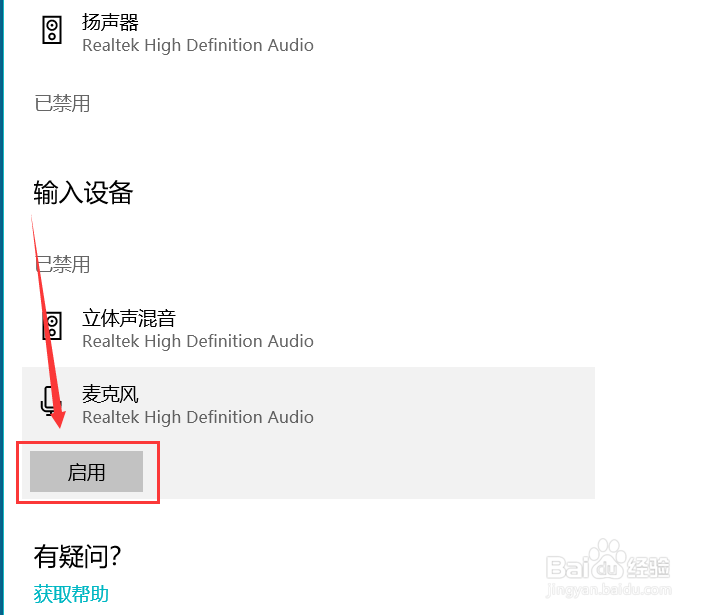如何禁用win10系统电脑的麦克风
网络时代大家更加要注意个人隐私,下面就为大家介绍两种关闭win10系统电脑麦克风的办法。
工具/原料
win10电脑
通过任务栏“声音”
1、找到任务栏中的“声音”图标。
2、右键单击该图标,在弹出快捷菜单中选中“声音”。
3、在弹出“声音”对话框中切换到“录制”。
4、选中要禁用的“麦克风”,右键单击,在弹出快捷菜单中选中“禁用”。
5、如图所示,麦克风下面就会出现“已停用字样”。
6、要想重启麦克风的话,再次右键单击麦克风,在快捷菜单中选中“启用”即可。
通过系统“设置”
1、在“开始”菜单中找到“设置”选项。
2、进入到“Windows设置”,找到“系统”。
3、在右侧栏选中“声音”,然后在右侧找到“管理声音设备”,点击进入。
4、在“管理声音设备”中,我们就能看到“输入设备”了,这里没有接入外接设备,所以只有一个麦克风。
5、点按要禁用的麦克风,选中如图位置的“禁用”按钮。
6、如图,麦克风已经已经归入到“已禁用”栏,说明电脑的麦克风功能已经被禁用了。
7、要想重新启用麦克风的话,单击麦克风,点按下方的“启用”按钮即可。
声明:本网站引用、摘录或转载内容仅供网站访问者交流或参考,不代表本站立场,如存在版权或非法内容,请联系站长删除,联系邮箱:site.kefu@qq.com。
阅读量:21
阅读量:55
阅读量:80
阅读量:51
阅读量:90