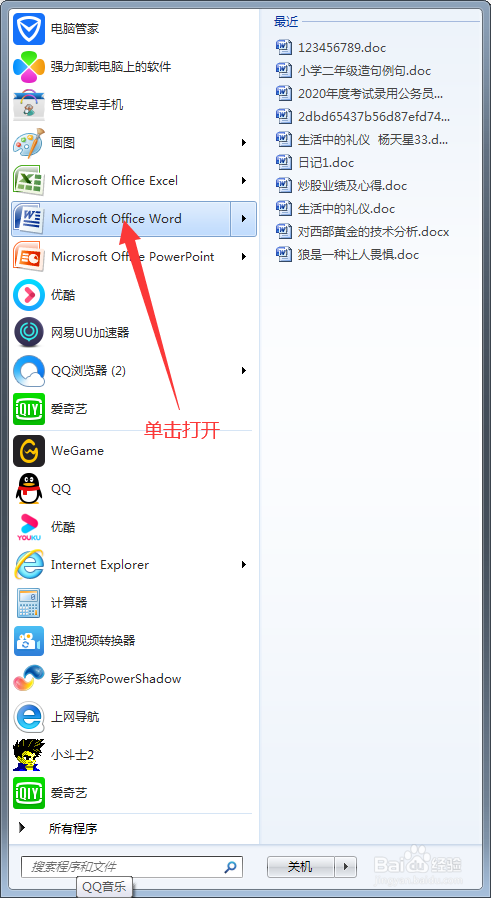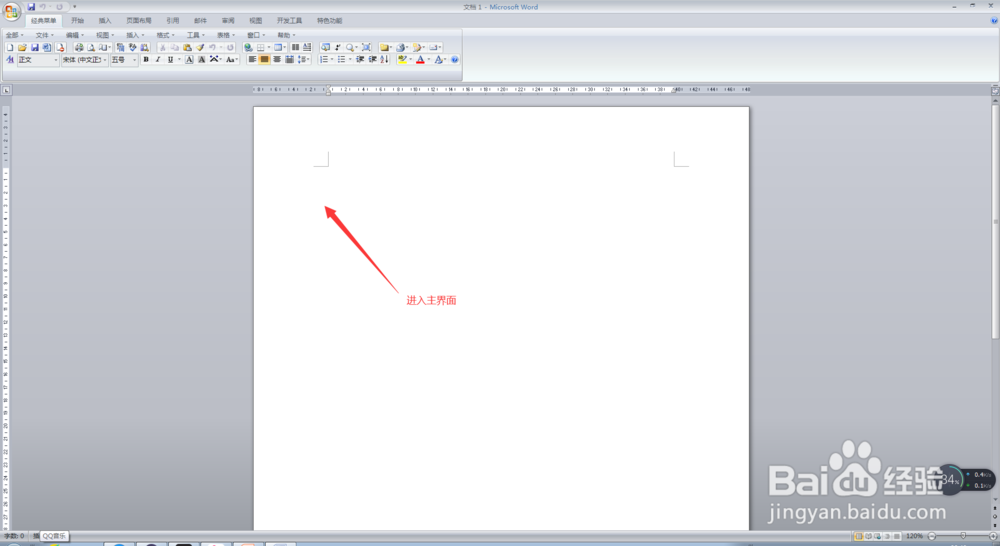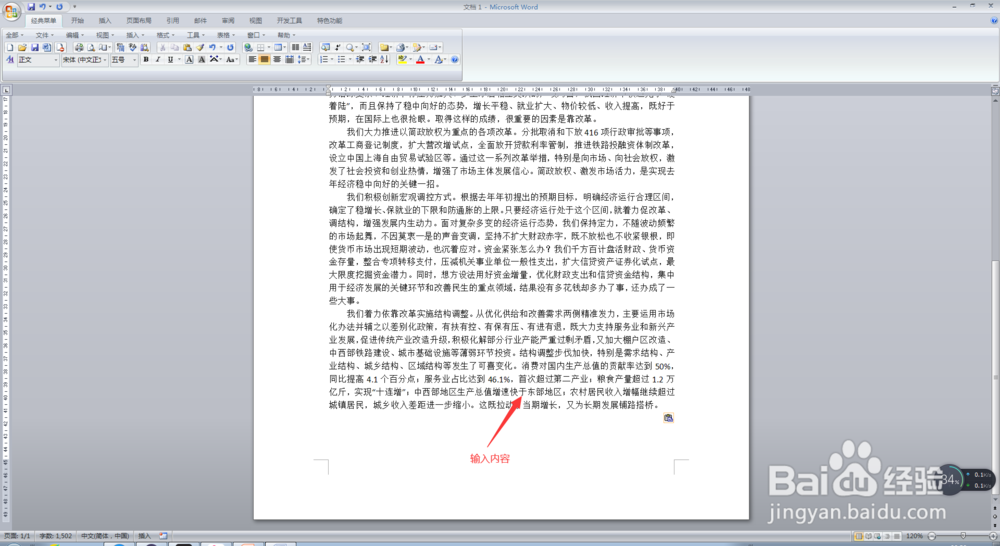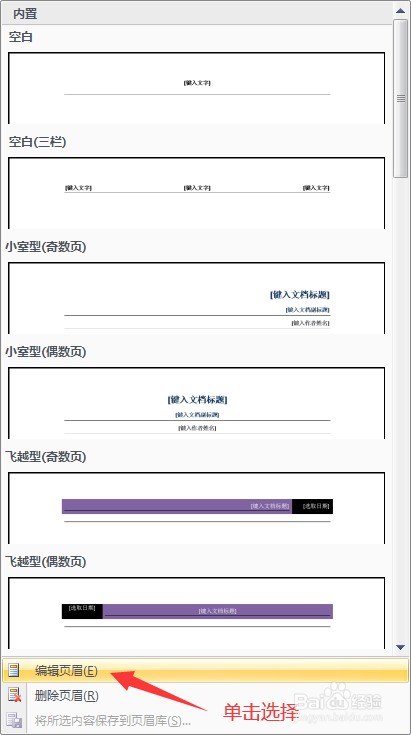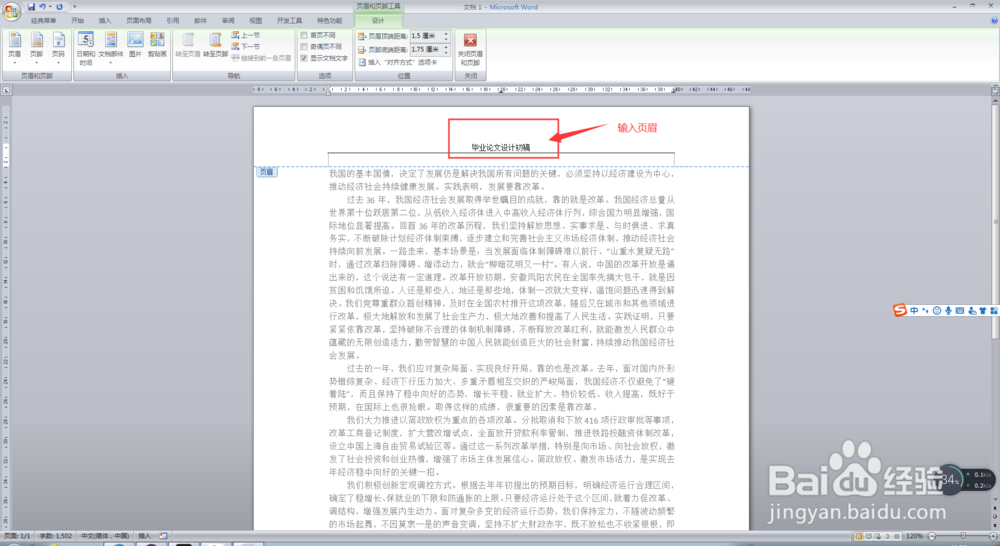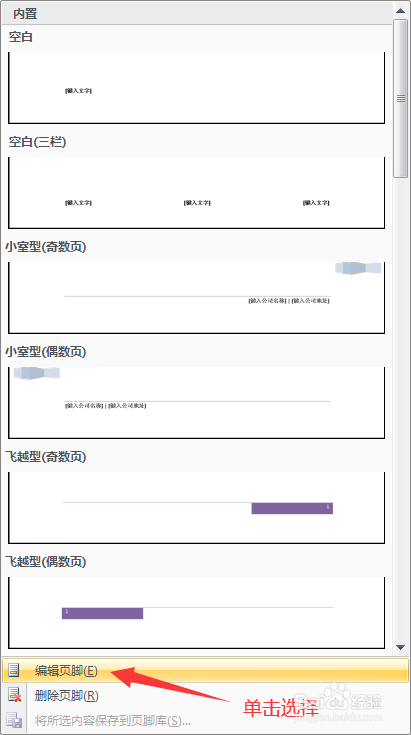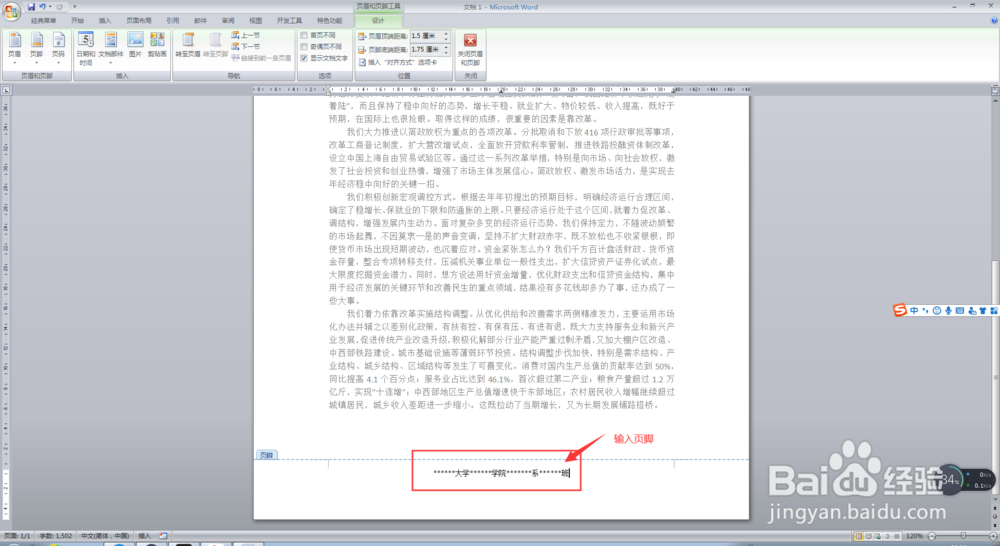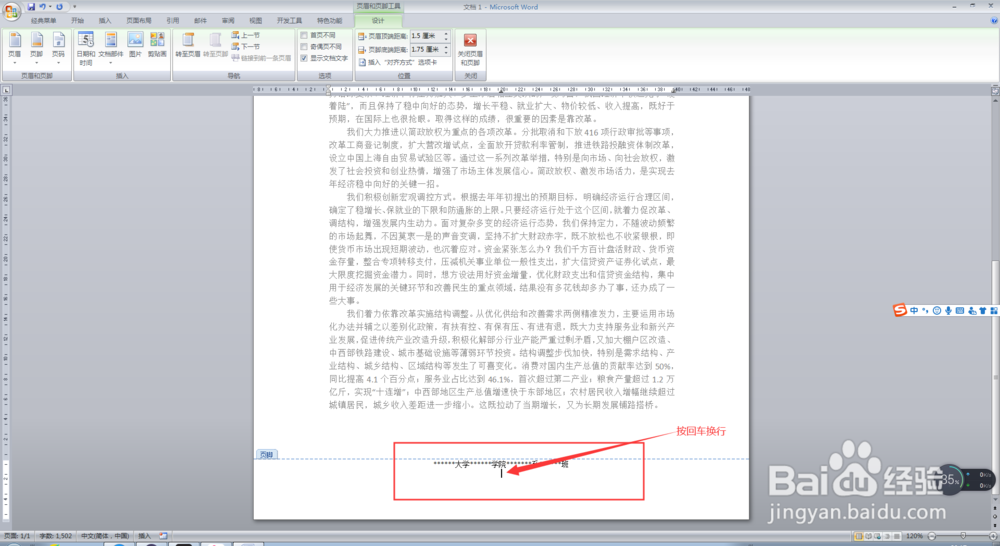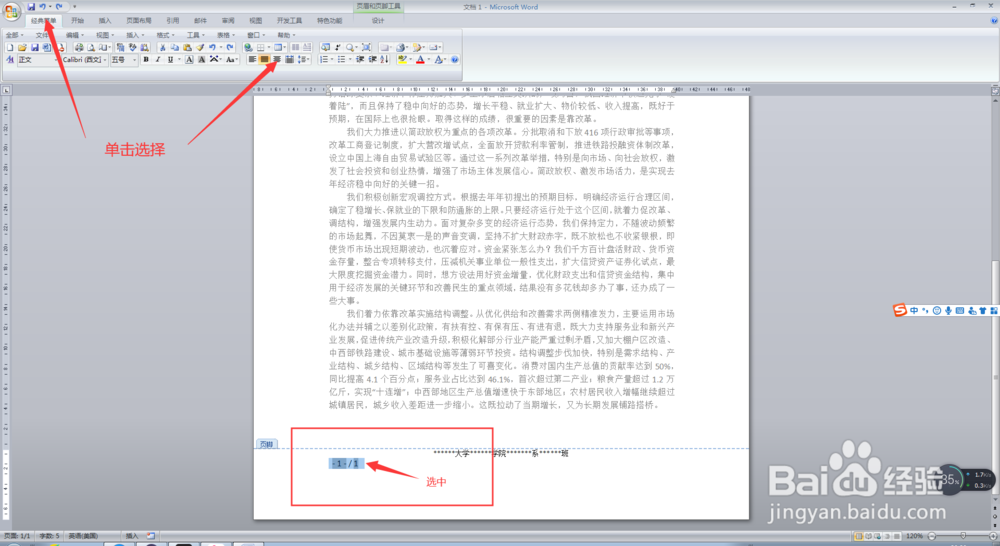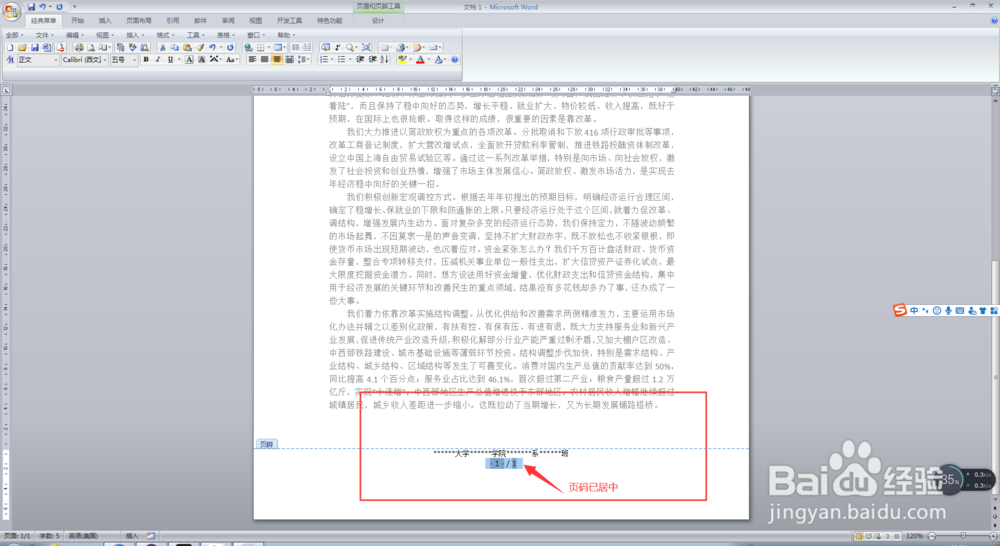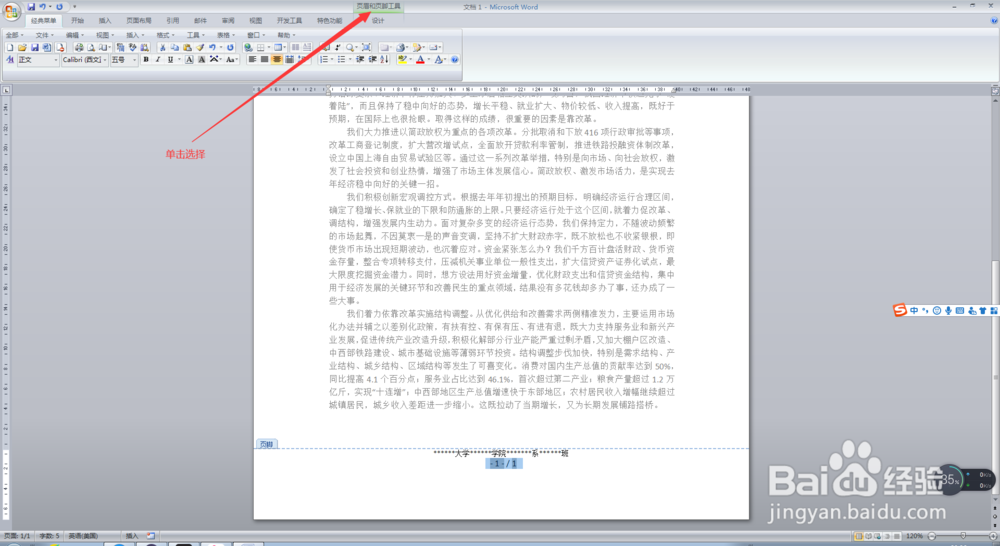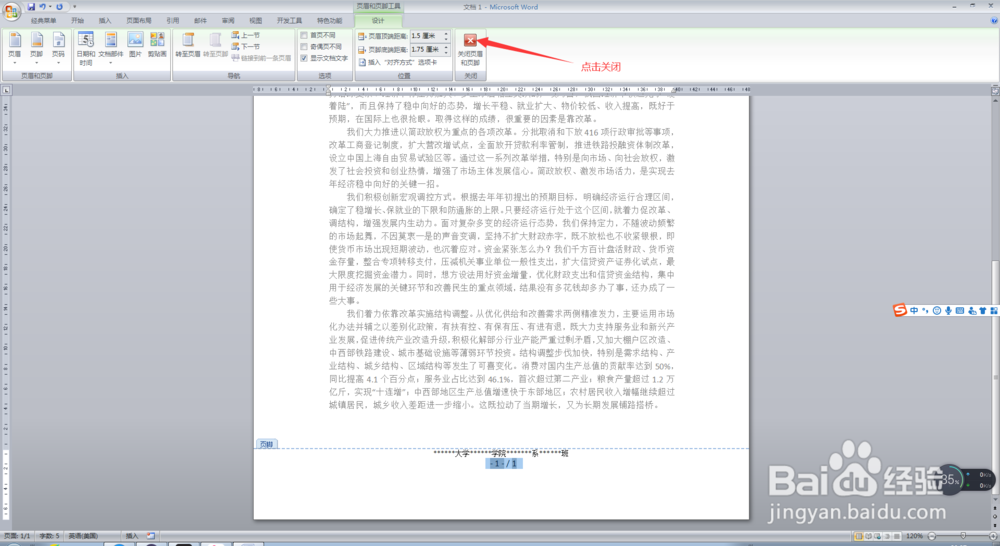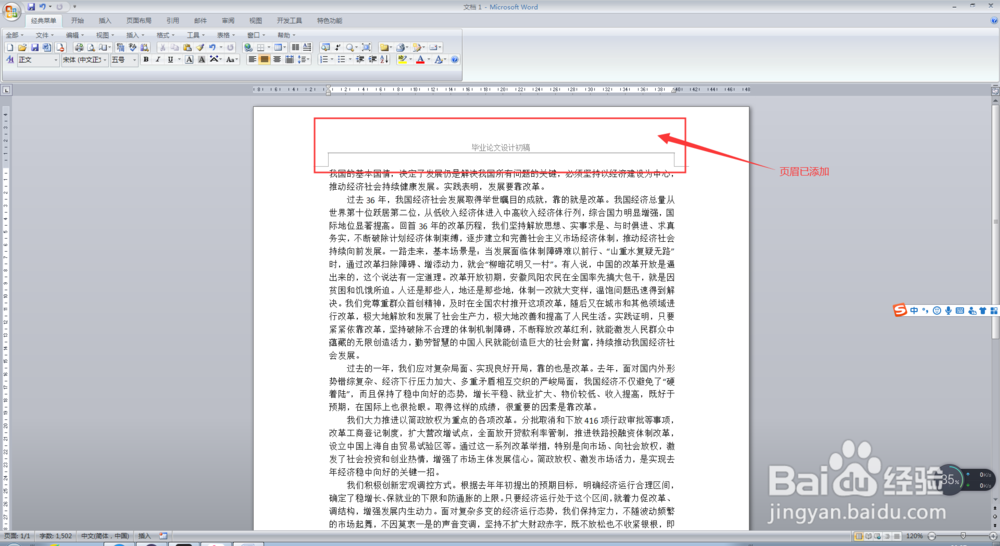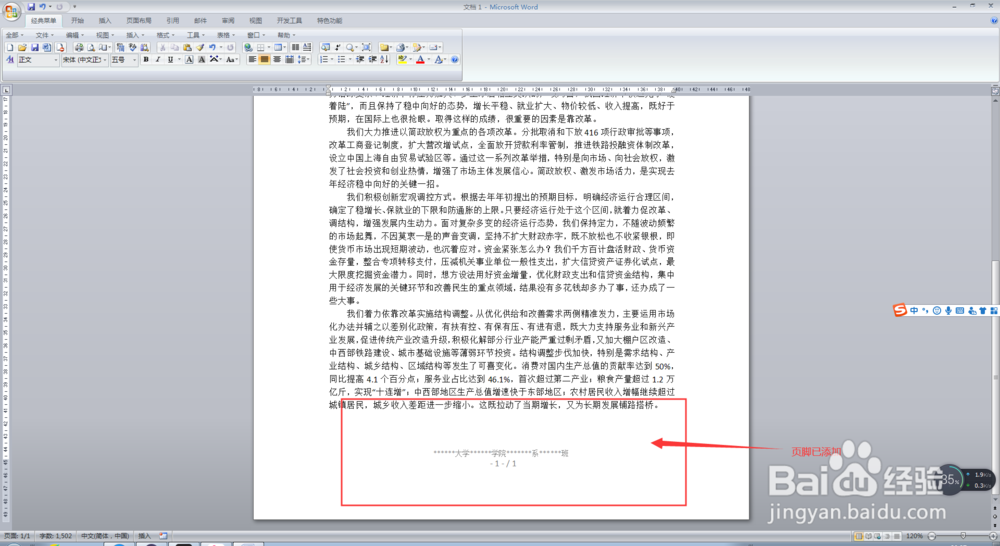Word如何使用页眉和页脚功能
1、打开电脑,单击打开Word软件,进入Word软件主界面;
2、在进入Word软件主界面后,输入我们所要编辑的内容,然后点击最上方菜单中的【插入】;
3、在【插入】菜单栏中首先选择【页眉】,在页眉下拉菜单中,选择【编辑页眉】,然后在页眉处输入我们想要输入的页眉内容;
4、在输入完页眉后,单击上方菜单栏中【页脚】,然后在页脚下拉菜单中选择【编辑页脚】;
5、当我们点击编辑页脚后,在页脚处输入我们想要输入的页脚内容,此时,如果我们还想要插入页码,这时,在页脚处按回车键进行换行,然后点击上方菜单栏中的【页码】;
6、在页码下拉菜单中选择【当前位置】,然后选择相应的页码格式,此时我们发现页码并不在中牙盛祝廴央的位置,此时我们点击【经典菜单】,然后将页码选中,并点击上方菜单栏中的居中按钮,此时页码就居中显示了;
7、在页码设置完毕后,我们点击上方菜单栏中的【页眉和页脚工具】,然后直接点击【关闭页眉和页脚】,这时,我们发现页眉和页脚就已经被添加了,此时,我们就完成了在Word中使用页眉和页脚功能了。
声明:本网站引用、摘录或转载内容仅供网站访问者交流或参考,不代表本站立场,如存在版权或非法内容,请联系站长删除,联系邮箱:site.kefu@qq.com。
阅读量:76
阅读量:87
阅读量:58
阅读量:28
阅读量:21