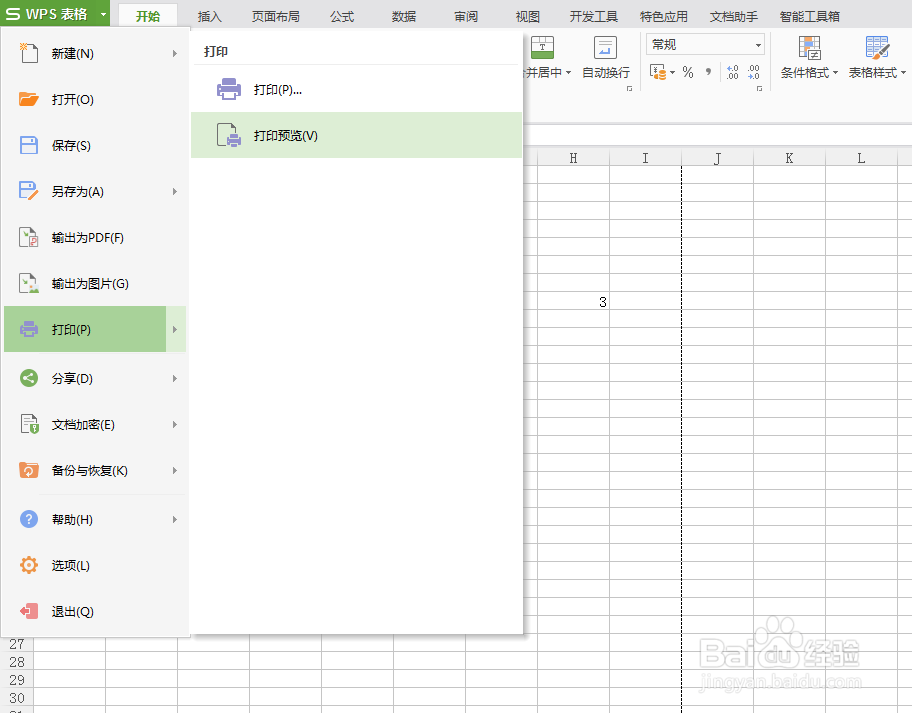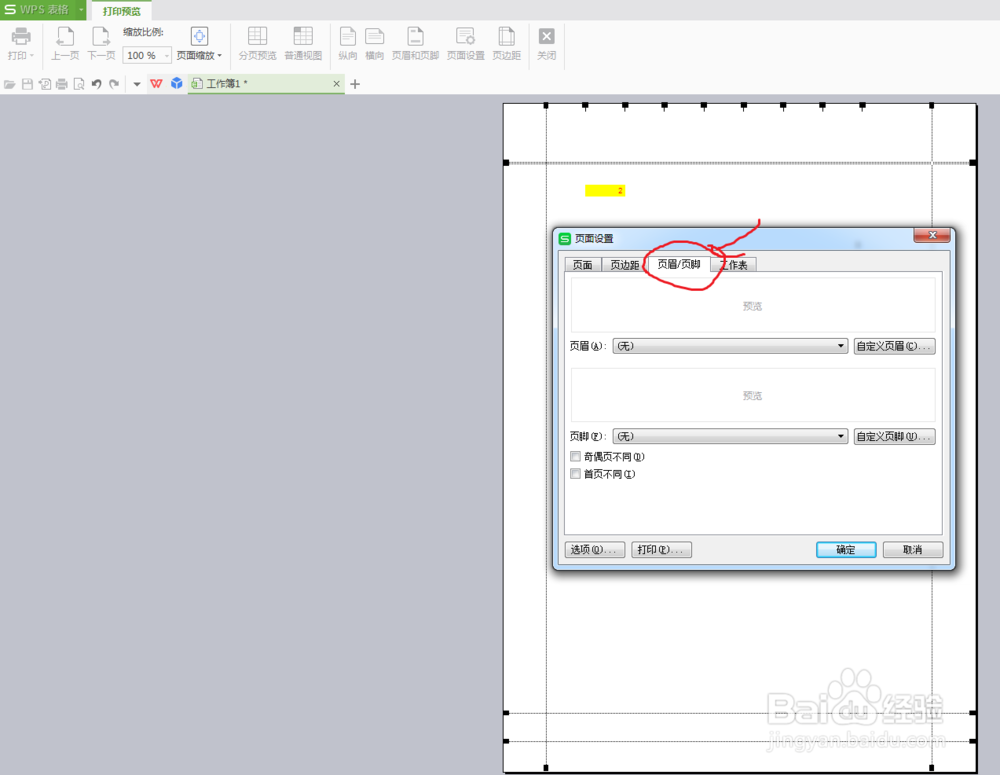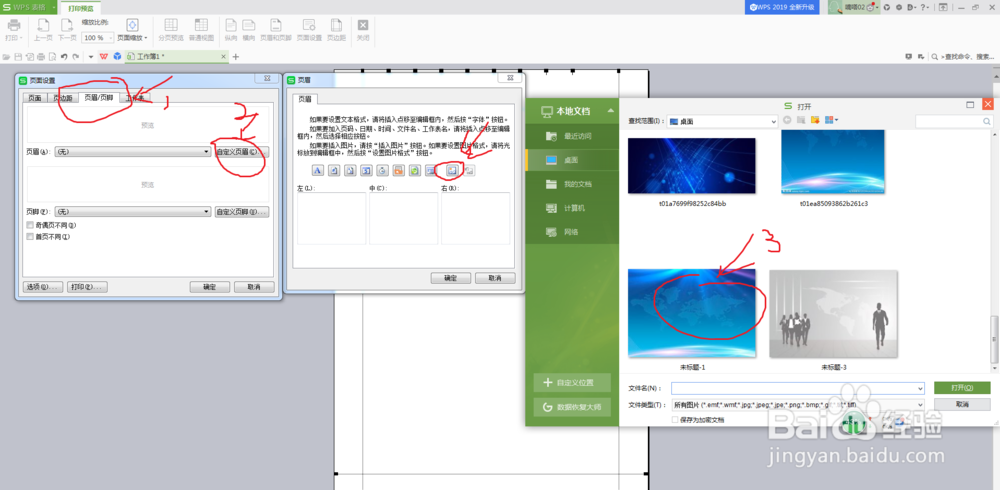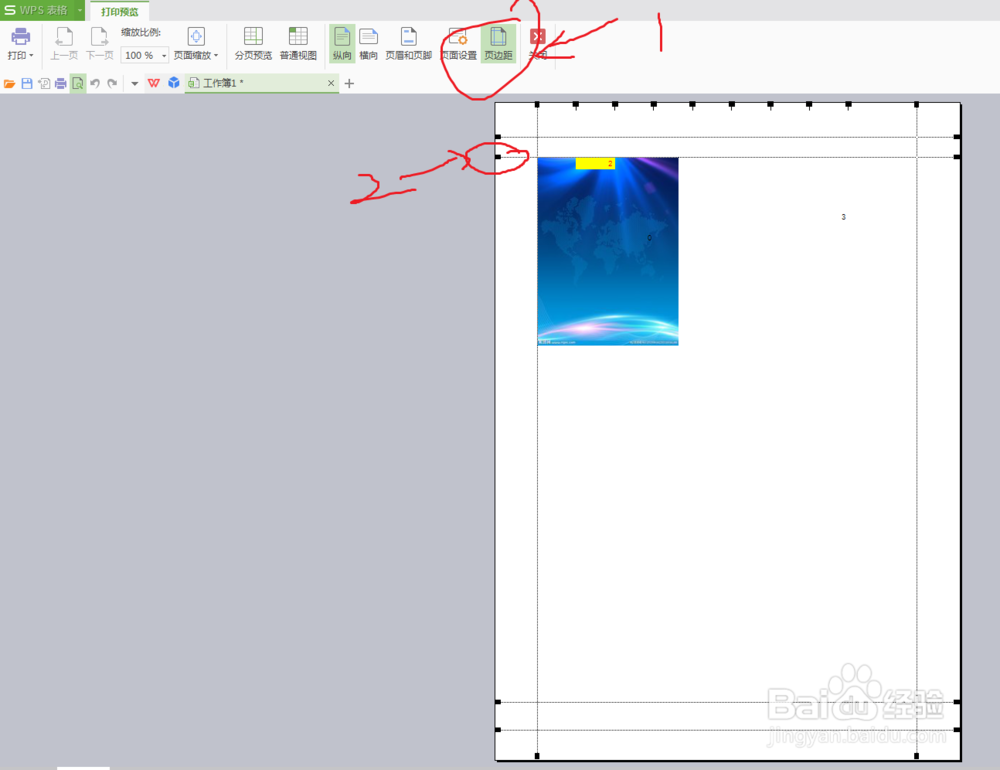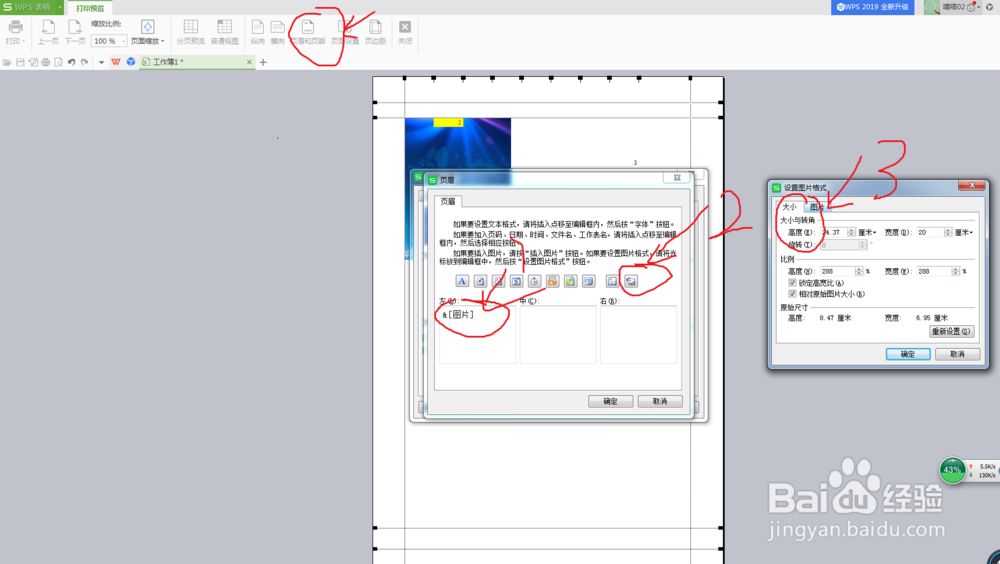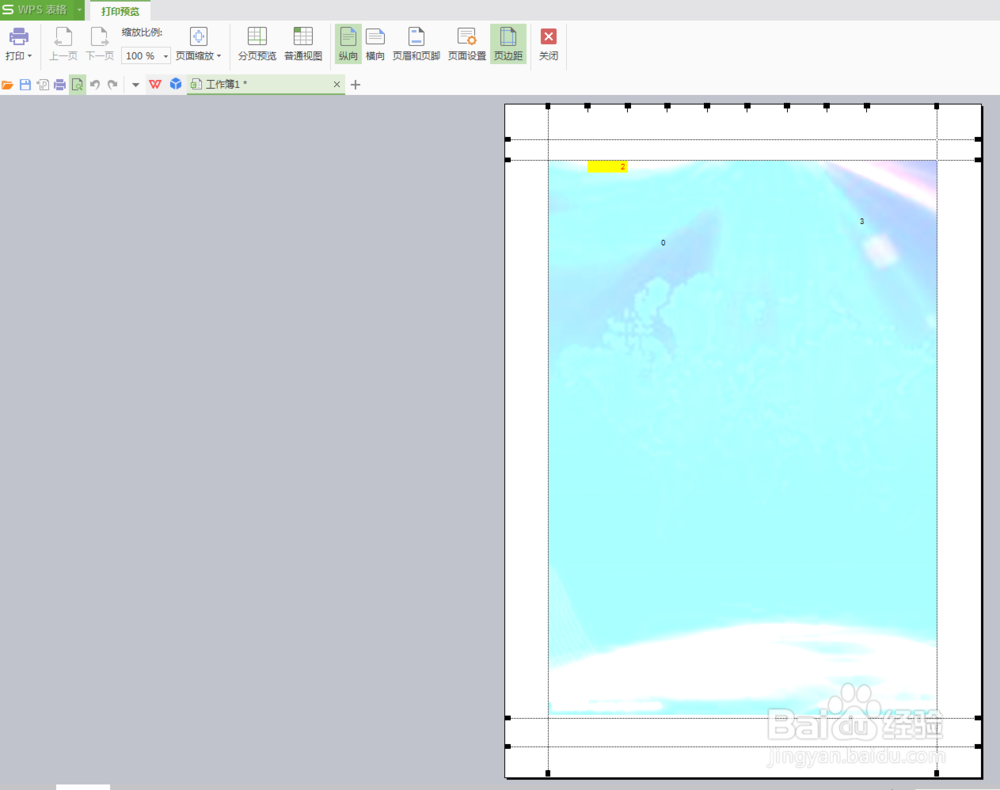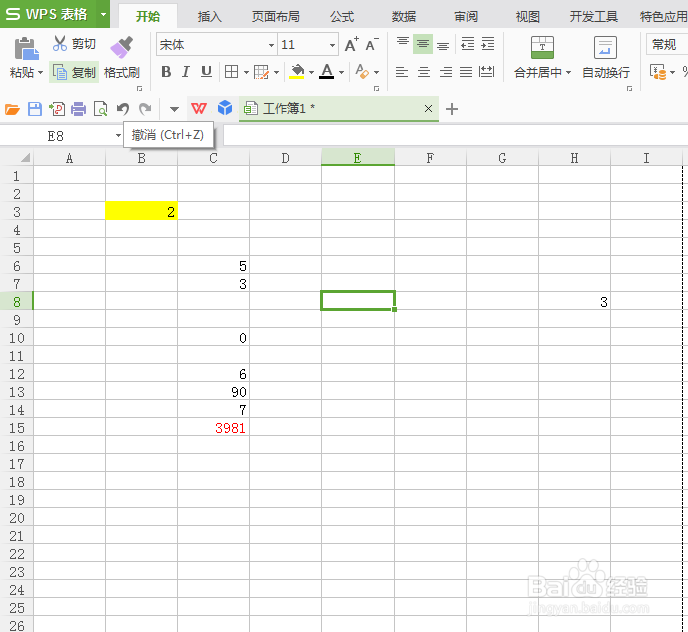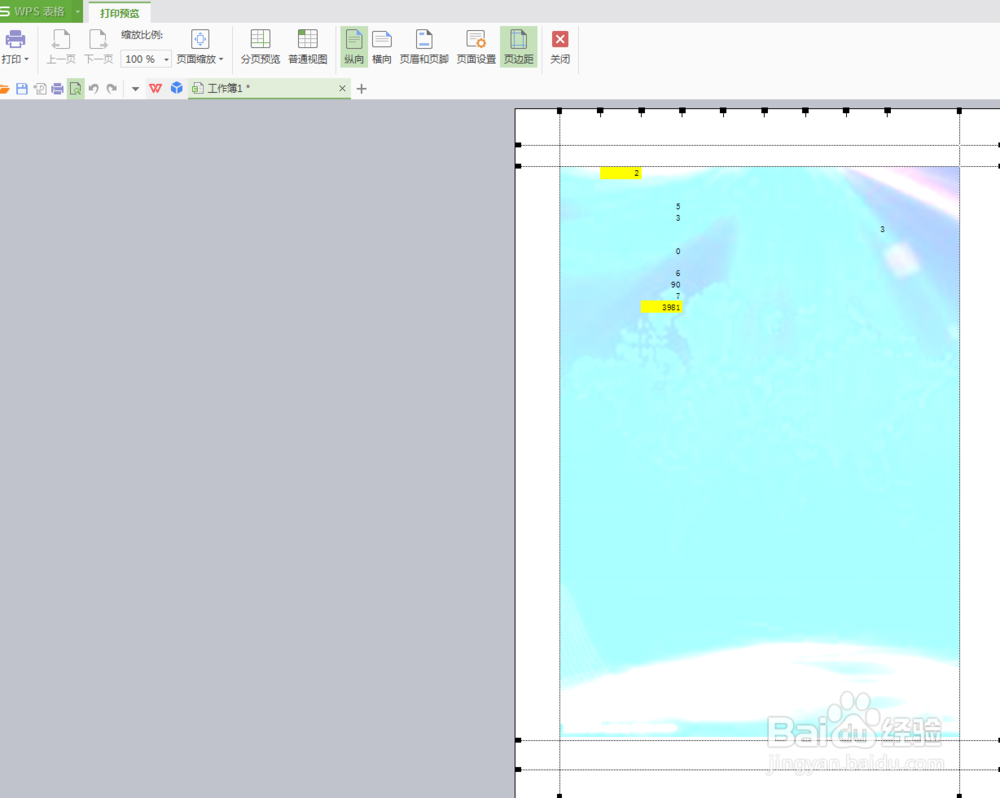WPS表格如何设置背景
1、在WPS表格中选择“打印”--“打印预览”,再单击“打印预览”工具栏上的“页面设置”图标打开“页面设置”窗口,切换到“页眉/页脚”选项卡
2、单击“自定义页眉”按钮,在打开的“页眉”窗口中单击“插入图片”图标,从“打开”窗口中选择打开需要的背景图片,即可将图片插入页眉中。
3、此时输入光标所在的页眉编辑框中显示“&[图片]”,确定完成设置后,你马上可以看到表格的图片背景效果。
4、这个图片有点小,同样在打印预览状态下,单击工具栏的“页边距”以显示页边距线,然后把最上面“页眉位置”的水平虚线向下拖动即可直接调整图片的上下位置。
5、左右边和下边则可通过修改图片尺寸来调整,在“页眉”窗口中单击把输入光标定位到“争犸禀淫&[图片]”所在的编辑框内,再单击“设置图片格式”按钮,在弹出窗口中即可设置图片的高度和熏雄丕儋宽度,而在“图片”选项卡下则可对图片进行修剪和色彩调整。
6、设置完成后关闭“打印预览”即可恢复普通工作表视图,普通视图下看不到图形背景,但只要进行打印或打印预览就会有图形背景。
7、在打印预览状态下,WPS表格的页眉分左、中、右三格,我们可以在每一格中插入一张不同的图片,因此可同时使用三燹唉侗墉张不同的背景图。三格中插入图片的位置分别按左对齐、居中、右对齐,且按下、中、上三层顺次叠加。利用这些特点,只要适当调整三张图片的大小上下位置,即可为表格分区域设置不同的背景图片,比如把表格分左中右、上中下或内中外三部分设置不同背景图片,设置多层背景图。不过要分别调整三张图的上下位置就不能只靠拖动页眉线来调整了。我们可在“页眉”窗口中的“&[图片]”前回车插入空行让背景图片向下移动。在“&[图片]”左侧插入空格让图片向右移动。至于让图片左移,由于WPS表格会自动忽略右侧的大量空格,所以要先在“&[图片]”右侧插入一个小点“.”,再在“&[图片]”和“.”间插入空格才能让图片向左移动。
8、工作表中只有无填充颜色的单元格区域才能看到背景图片(这样我们可以就可以通过把单元格区域设置为白色或其它填充色来自由调整图片背景的显示区域)