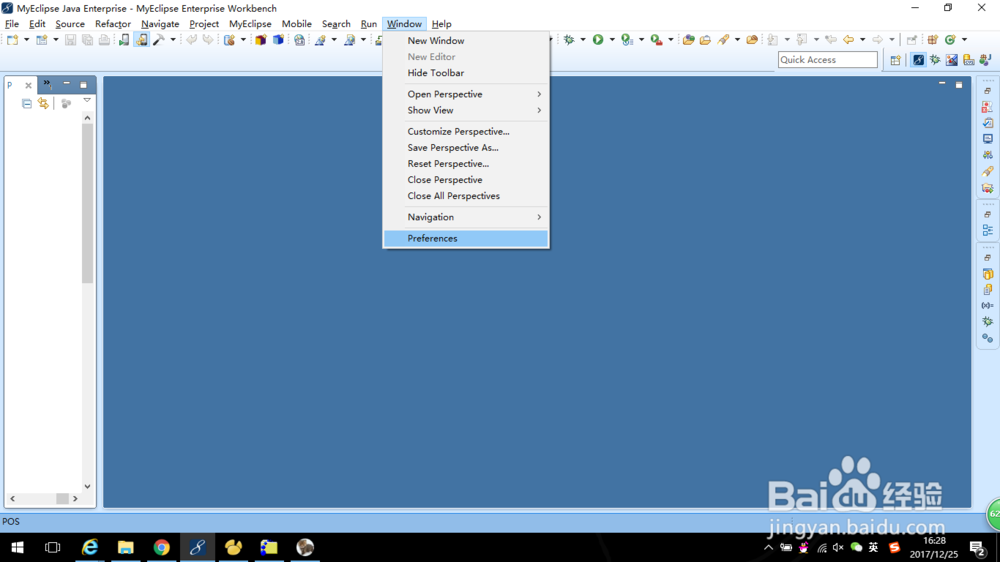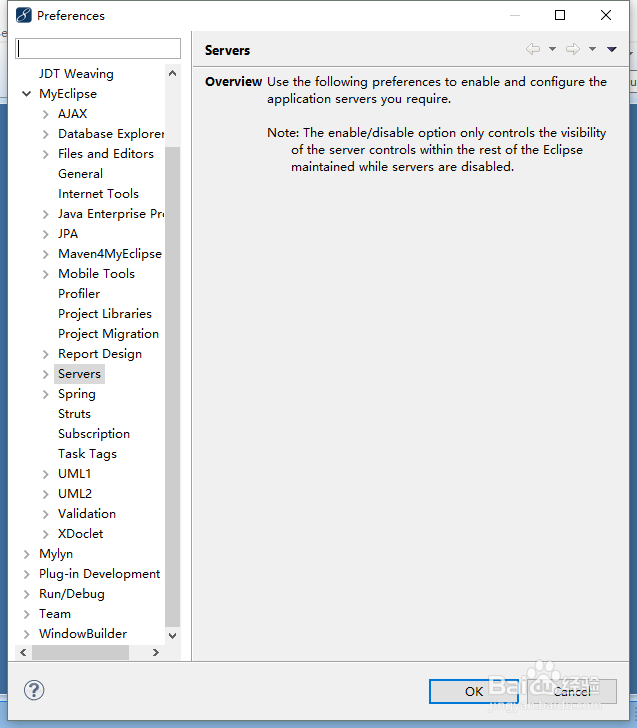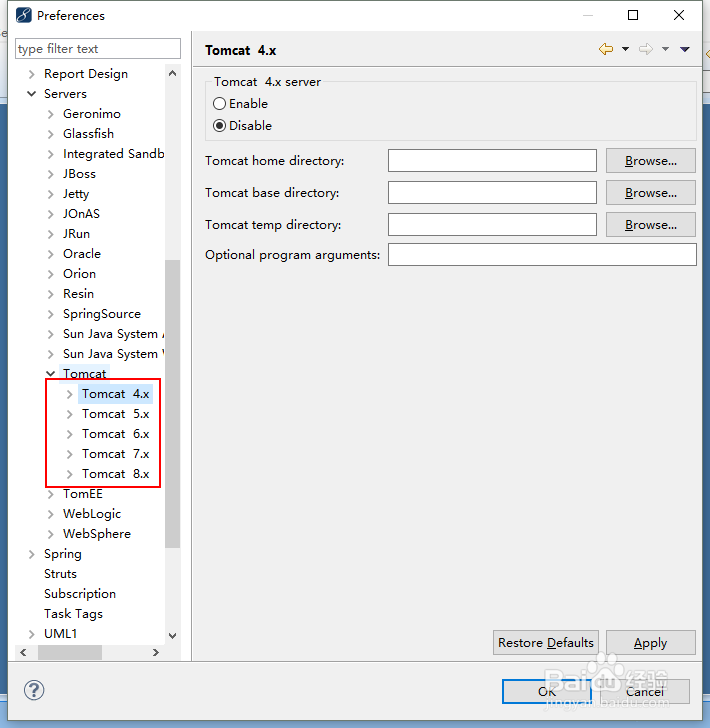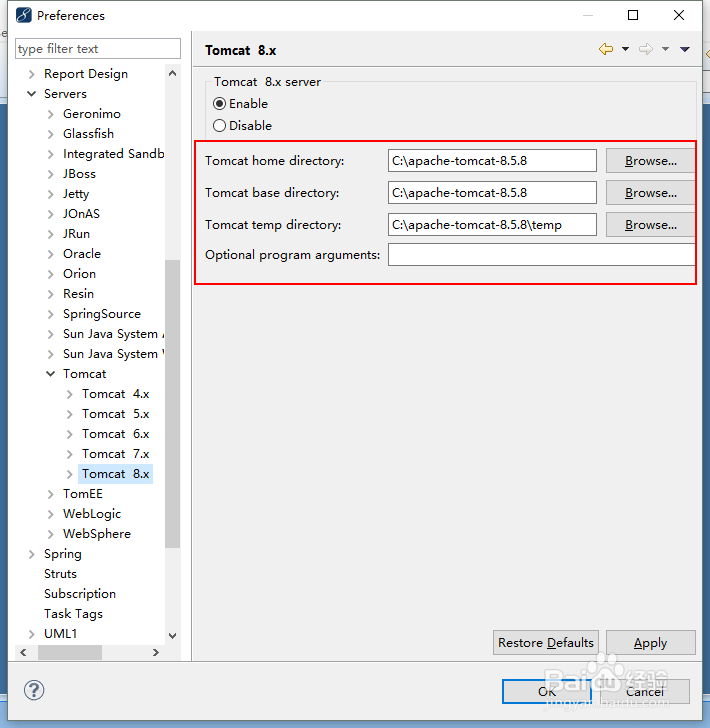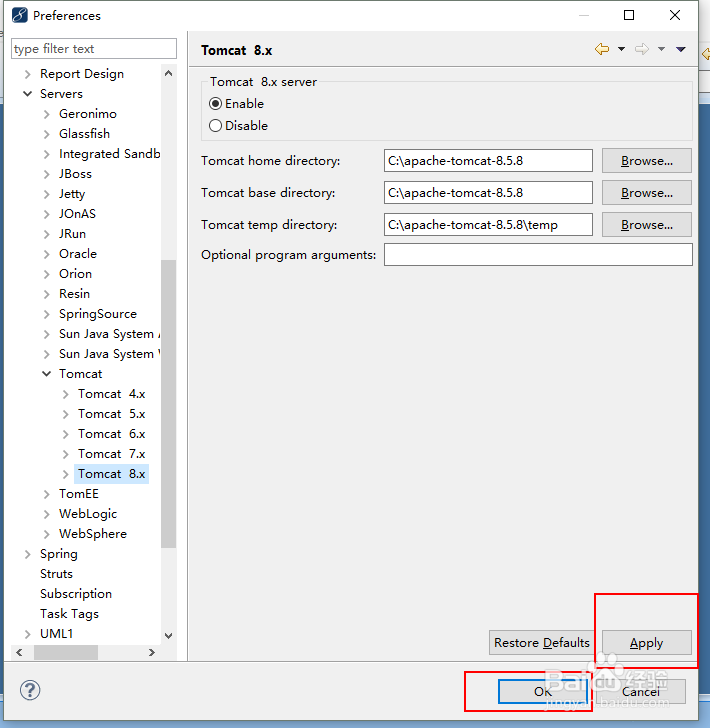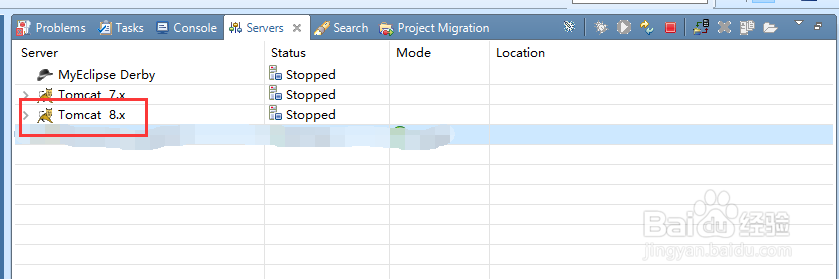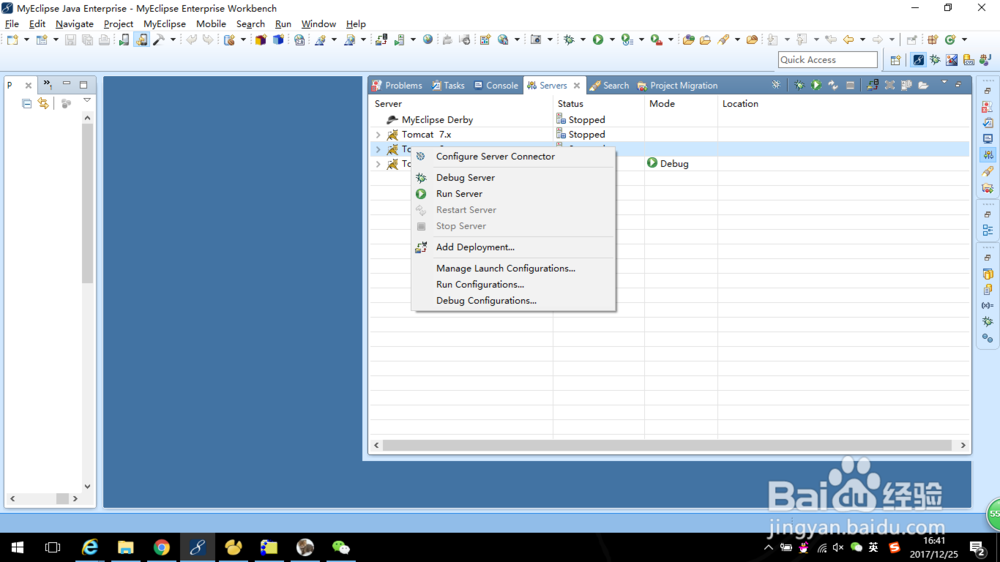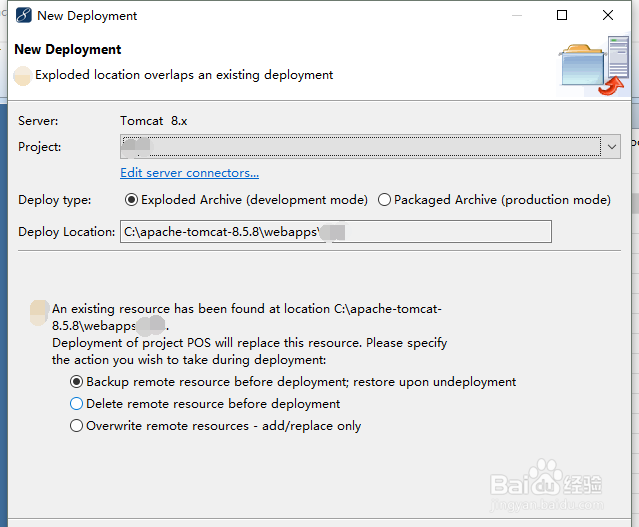MyEclipse添加tomcat及配置多个相同tomcat
1、在安装完tomcat后,打开MyEclipse点击MyEclipse的Window按钮
2、会出现下拉菜单,再点击Preferences,出现以下页面
3、点击MyEclipse -> Servers -> Tomcat选择自己需要的版本
4、选择自己Tomcat的安装路径
5、配置好后点击右下角的Apply按钮,应用成功点击OK
6、在MyEclipse下侧的Servers选项中即可看到刚刚添加的Tomcat 8.垓矗梅吒x,然后右键单击Run Server,Tomcat 8.x启动完葶矩礞珈毕后,可以到Servers控制台中看到自己添加的tomcat
7、在tomcat上右键点击add deployment按钮添加需要运行的项目
8、选择自己需要运行的项目,配置好点击OK
9、最后运行一下自己项目是否能够运行成功选中要运行的tomcat,右上角是debug运行和普通运行
声明:本网站引用、摘录或转载内容仅供网站访问者交流或参考,不代表本站立场,如存在版权或非法内容,请联系站长删除,联系邮箱:site.kefu@qq.com。
阅读量:56
阅读量:70
阅读量:90
阅读量:34
阅读量:71