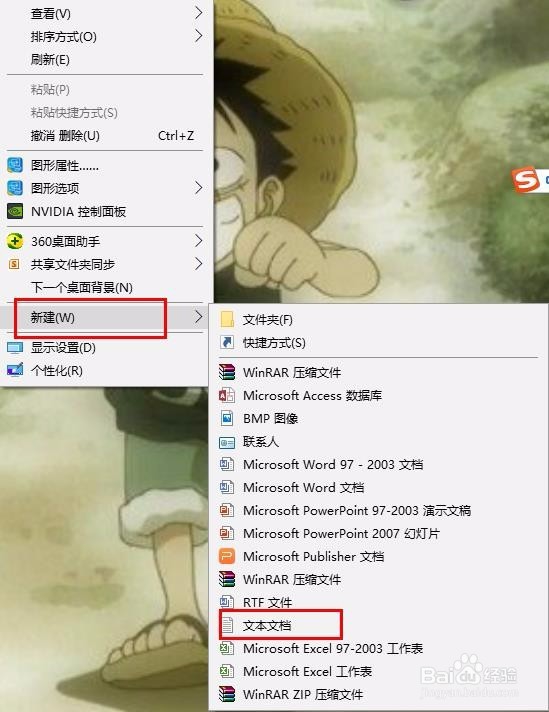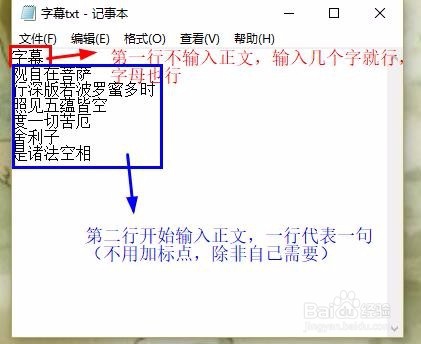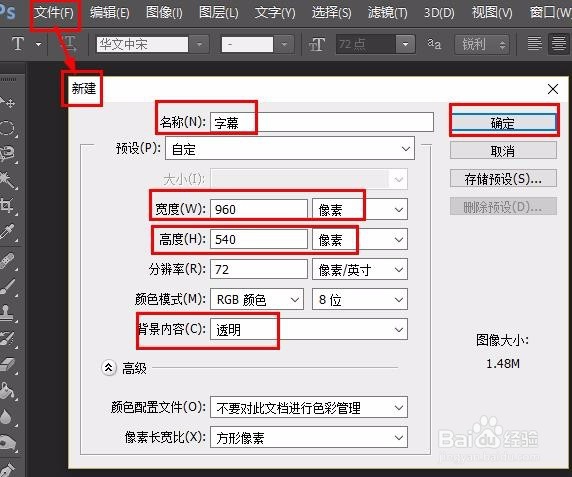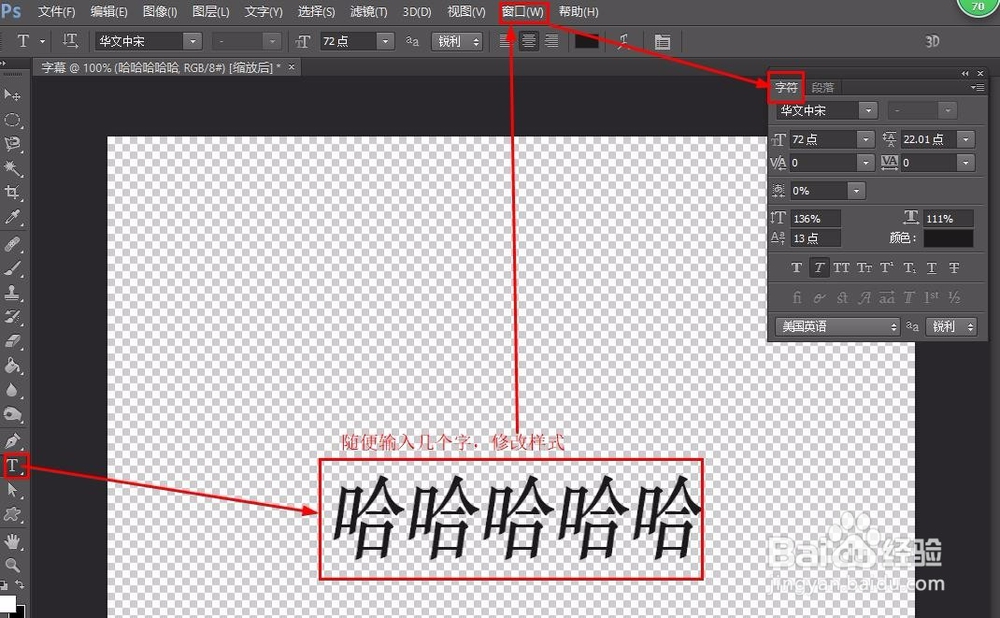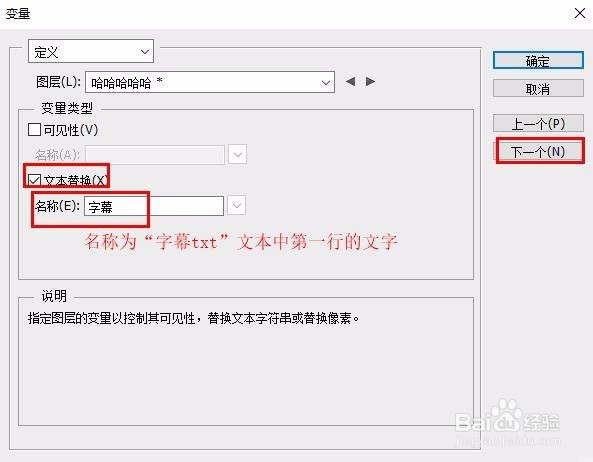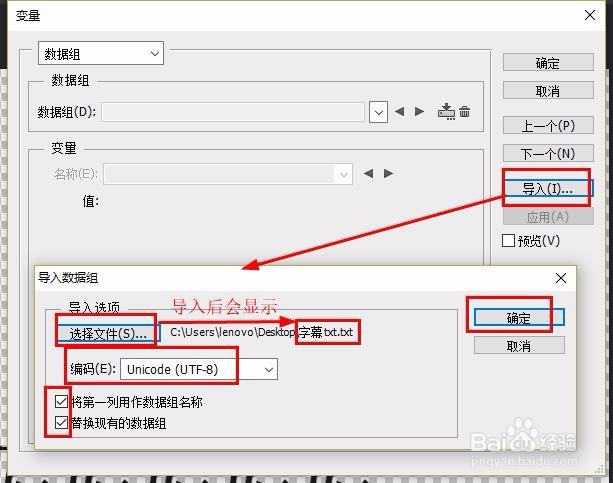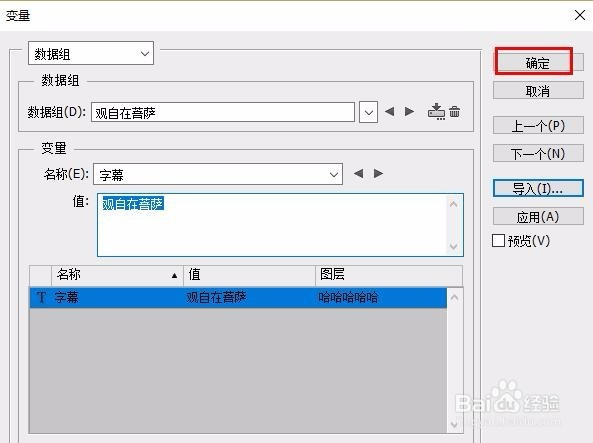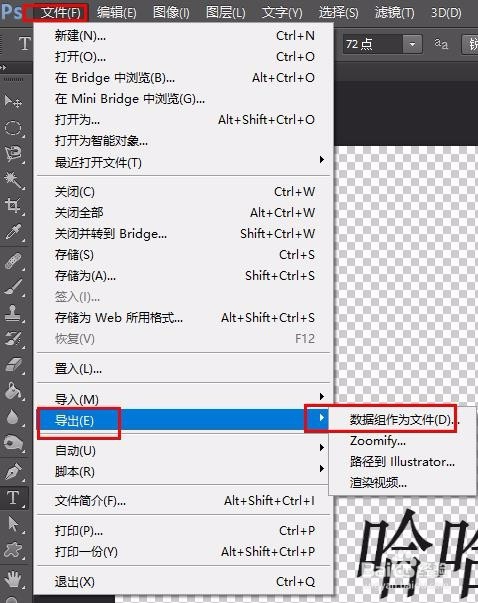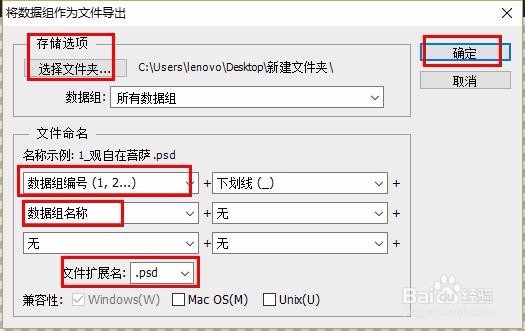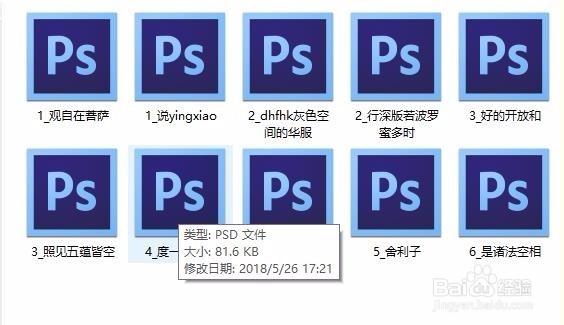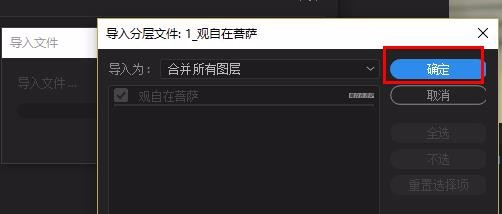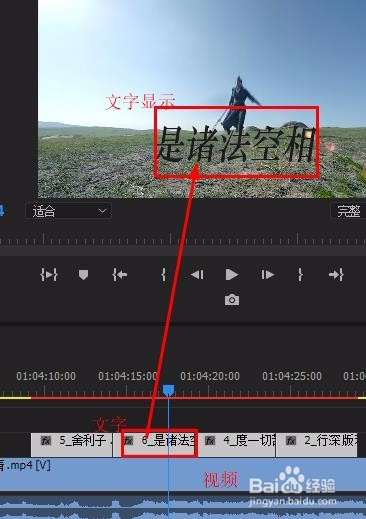利用ps和pr批量制作字幕
1、在桌面右击鼠标,新建一个“文本文档”命名为“字幕txt”
2、双击打开,在一行输入“字幕”(或者其他随便文字,作为稍后查找的备 用) 在第二行输入需要用的字幕文字(一行代表一句),如图 保存文本
3、打开ps软件,点击“文件”-“新建” 设置“宽度”、“高度”(与相配视频序列一致)“背景内容”(透明)注意:视频序列大小可打开pr软件,找到视频序列,右击鼠标,“属性”里查看 点击“确定”
4、点击“文字工具”,在所建图层中写几个字(随意),点击“窗口”-“字符”,调整文字的相关设置(此文字设置就是所需字幕的文字样式)
5、调整文字设置后,点击“图像”-“变量”-“定义” 勾选“文本替换”,修改名称为“字幕”(即字幕txt中第一行的文字,刚作为备用的) 点击“下一个”
6、选择“导入”-“选择文件”,将“字幕txt”文件导入 编码为“utf-8”,下方正方形全部勾选,点击确定 在“变量窗口”中点击“确定”
7、点击“文件”颍骈城茇-“导出”-“数据组作为文件(D)” 修改为“数据组编号(1,2...)”,设置存储文件夹位置(建议保存在pr视频文件一致的地方),点击“确定”保存即可(如图)注意:保存飙空蒈开格式为“psd”
8、打开pr软件,在“项目”面板点击“新建项目箱”,改名为“字幕”
9、导入做好的psd格式的文字(双击空白处导入),ctrl+a全选,点击“打开” 在弹出的窗口中重复点击“确定”(或一直按“enter键”),全部导入就行了
10、10、找到要插入字幕的视频序列(若没有建立可右击“新建项目”-“序列”,设置大小与ps文字大小一致),将视频拖到轨道中将导入的psd文字拉到所需视频的上方,调整位置与时长,播放即可
声明:本网站引用、摘录或转载内容仅供网站访问者交流或参考,不代表本站立场,如存在版权或非法内容,请联系站长删除,联系邮箱:site.kefu@qq.com。
阅读量:67
阅读量:37
阅读量:92
阅读量:84
阅读量:77