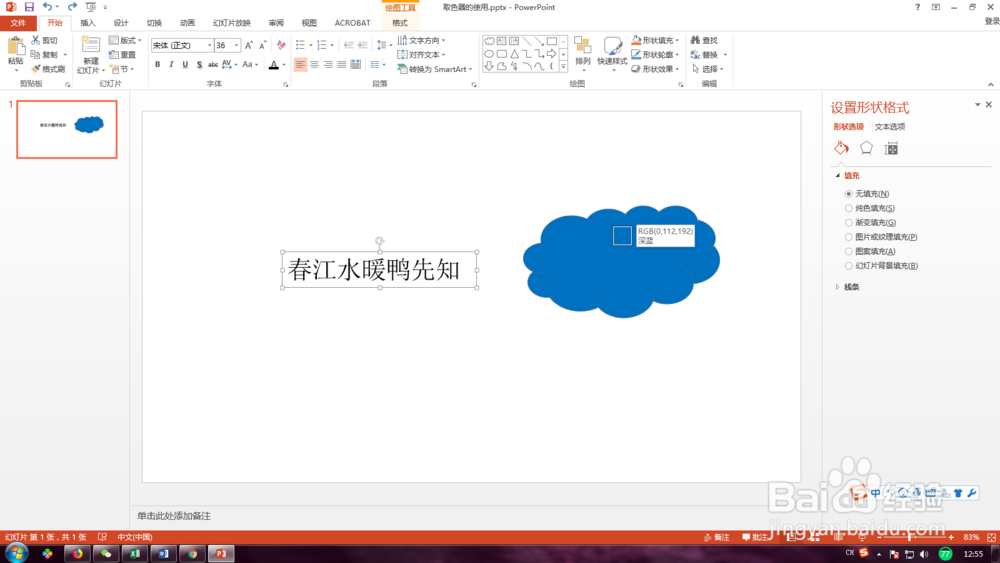PPT中取色器怎么使用取色器在哪儿
1、第一步:因为是编辑,所以小编现在PPT当中编辑了一段文字并添加了一个云形的形状,具体如下图。
2、第二步:首先对文字的颜色进行更换,这里想要将文字的颜色更换为云形的颜色,我们选择取色器进行颜色的添加。
3、第三步:还可以取用屏幕之外的颜色,原理与平面设计软件相似,将鼠标光标定位到PPT文档之中后,长按拖动到自己想要的颜色之前,取用即可。
4、第四步:形状的取色编辑原理相同,右击图形,打开设置形状格式。具体操作如下图。
5、第五步:点击颜色,选择取色器按钮,即可进行取色,取色原理同文字的取色原理基本相同。
6、第六步:一下即为的图形进行颜色取色之后的显示效果,可以说是非常的方便。
声明:本网站引用、摘录或转载内容仅供网站访问者交流或参考,不代表本站立场,如存在版权或非法内容,请联系站长删除,联系邮箱:site.kefu@qq.com。
阅读量:83
阅读量:62
阅读量:36
阅读量:66
阅读量:51