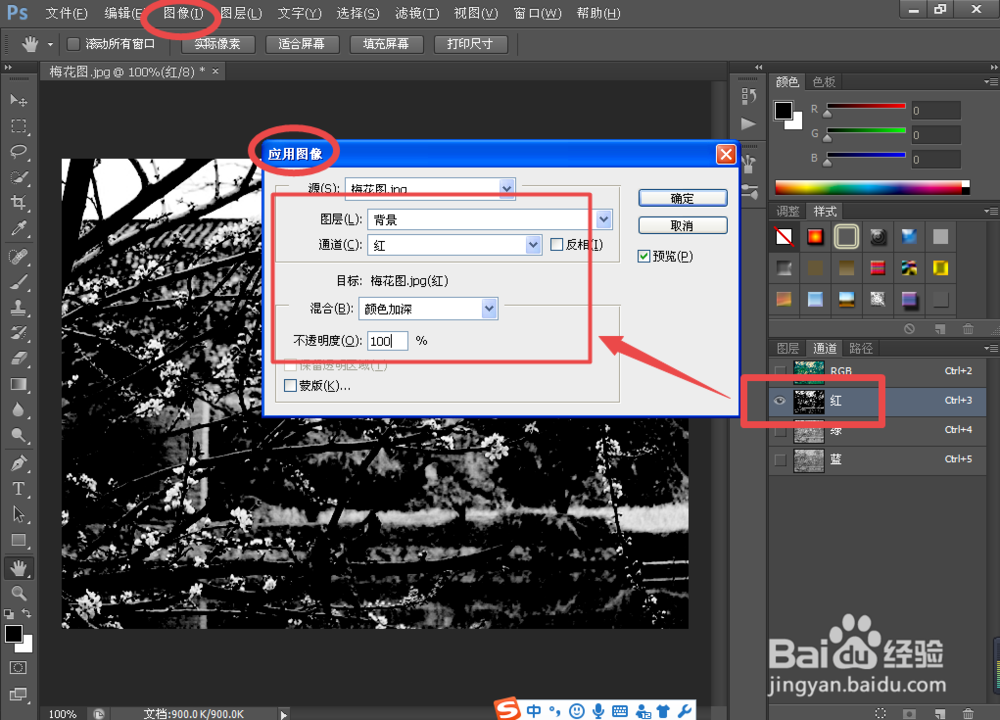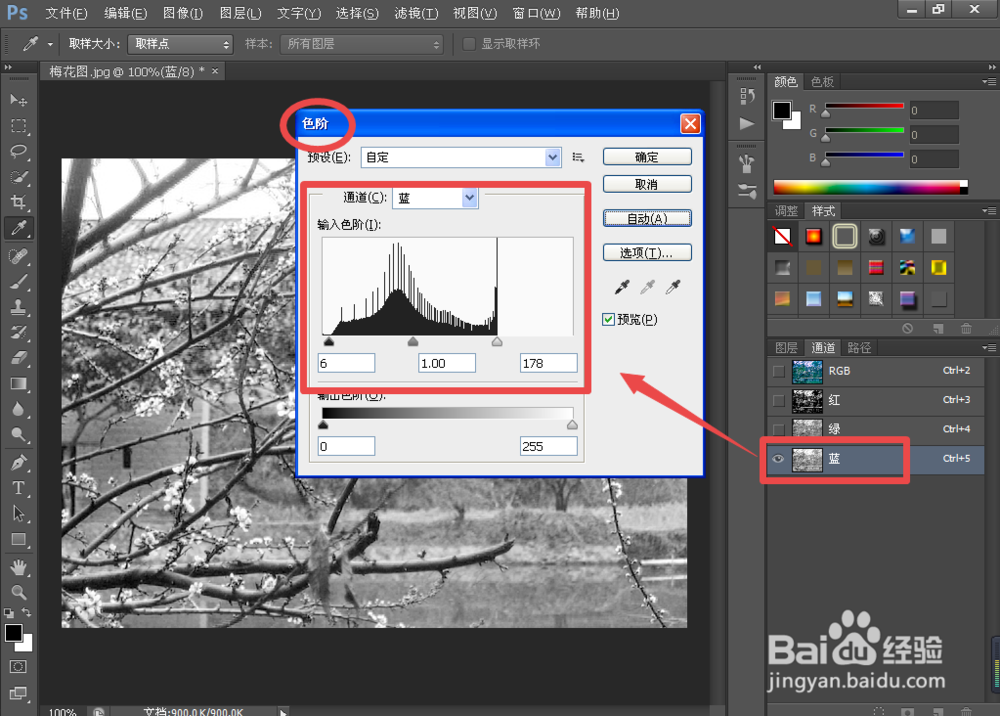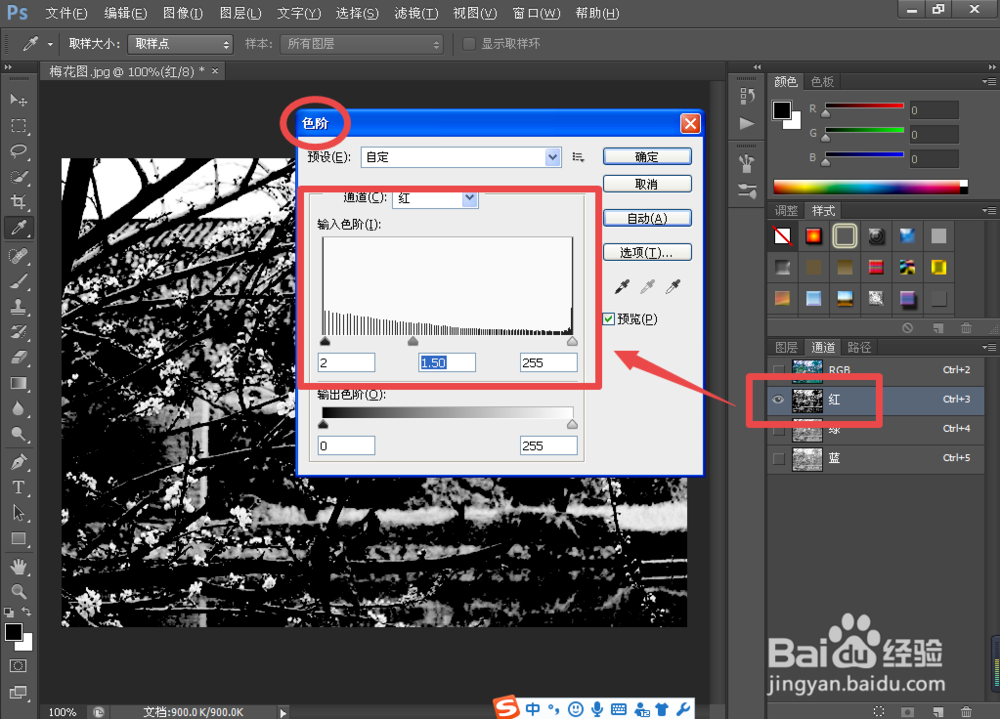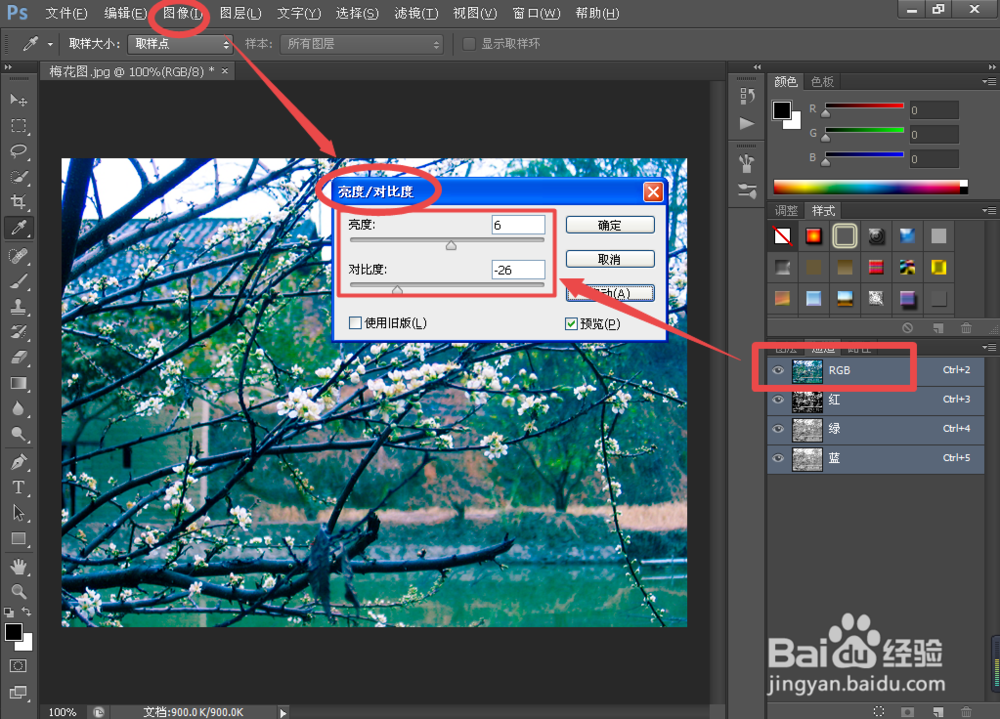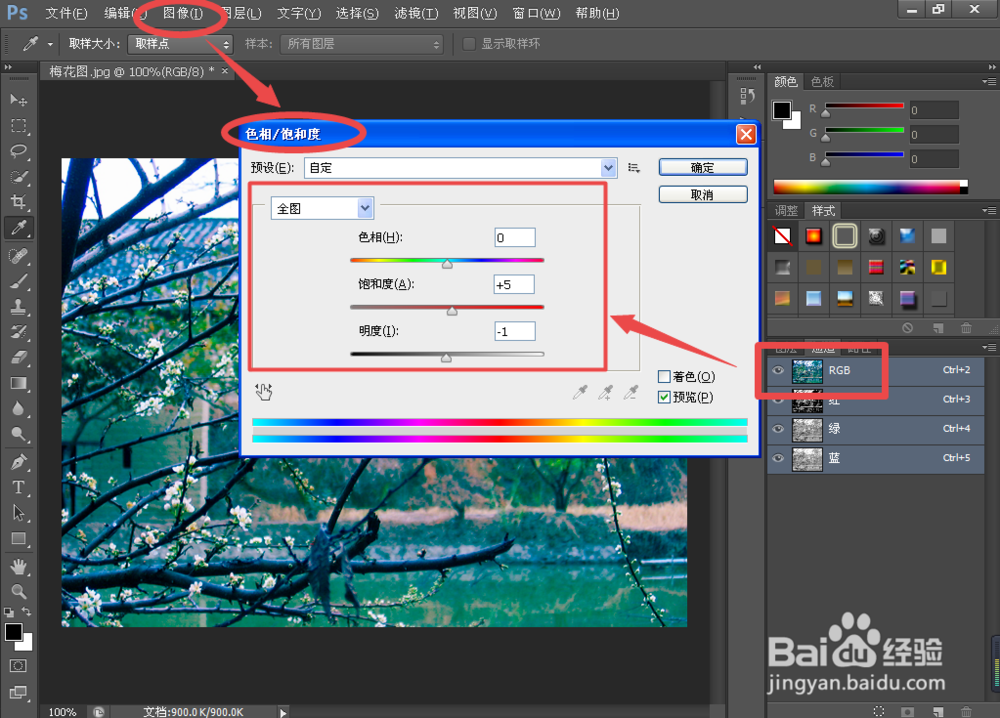PScs6图像处理小方法之反冲效果
1、打开准备好的素材图像照片;
2、打开“通道”面板,选择“蓝”色通道,然后选择“图像”-“应用图像”,如图所示设置参数;
3、选择“绿”色通道,然后选择“图像”-“应用图像”,如图所示设置参数;
4、选择“红”色通道,然后选择“图像”-“应用图像”,如图所示设置参数;
5、点击“蓝色”通道,快捷键Ctrl+L,打开“色阶”对话框,如图所示设置参数;
6、点击“绿色”通道,快捷键Ctrl+L,打开“色阶”对话框,如图所示设置参数;
7、点击“红色”通道,快捷键Ctrl+L,打开“色阶”对话框,如图所示设置参数;
8、选择RGB通道,点击“图像”-“调整”-“亮度\对比度”,如图所示;
9、然后打开“色相\饱和度”,设置合适参数;
10、即可完成图像照片反冲效果操作。
声明:本网站引用、摘录或转载内容仅供网站访问者交流或参考,不代表本站立场,如存在版权或非法内容,请联系站长删除,联系邮箱:site.kefu@qq.com。
阅读量:72
阅读量:60
阅读量:47
阅读量:73
阅读量:89