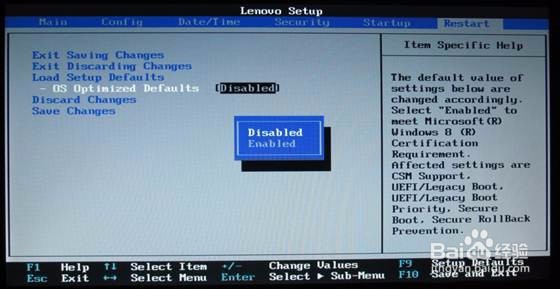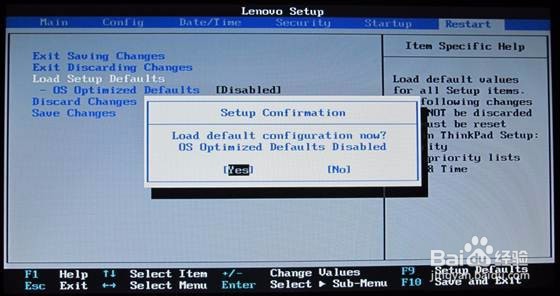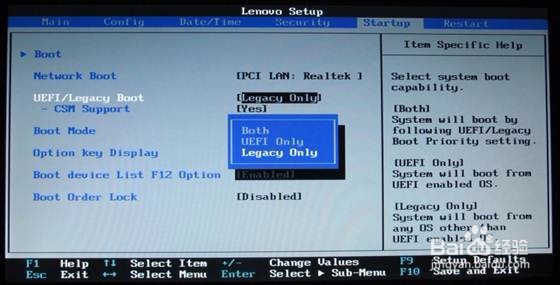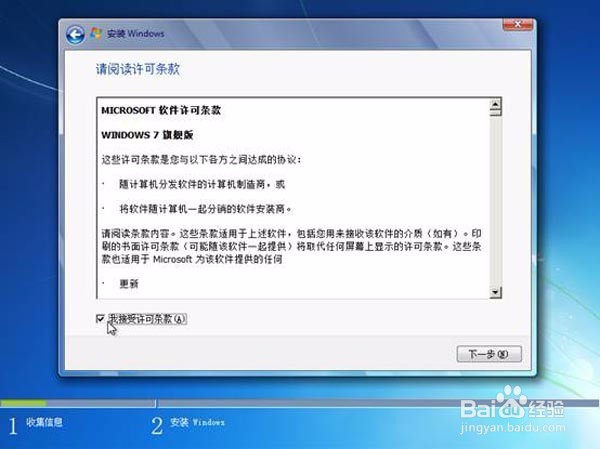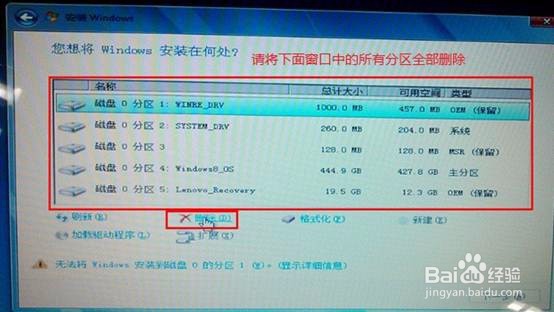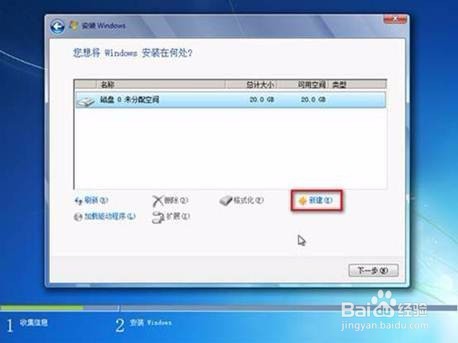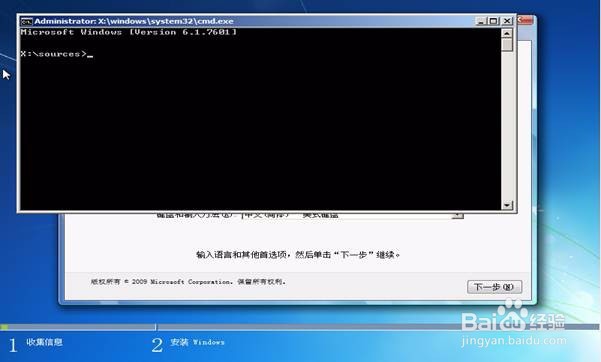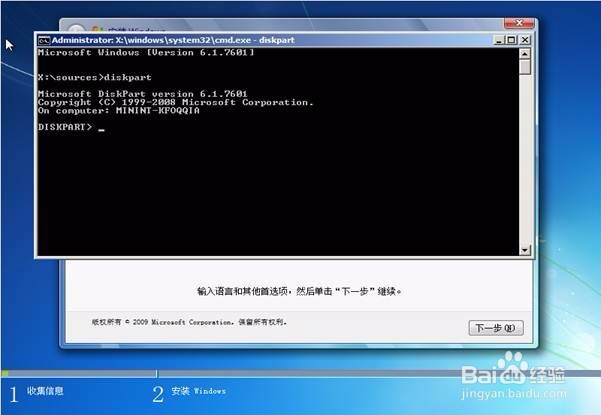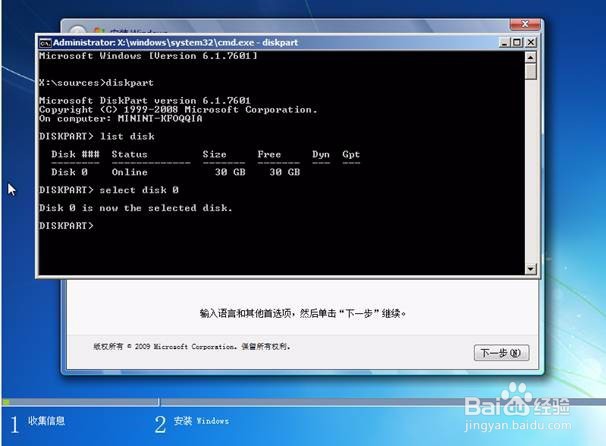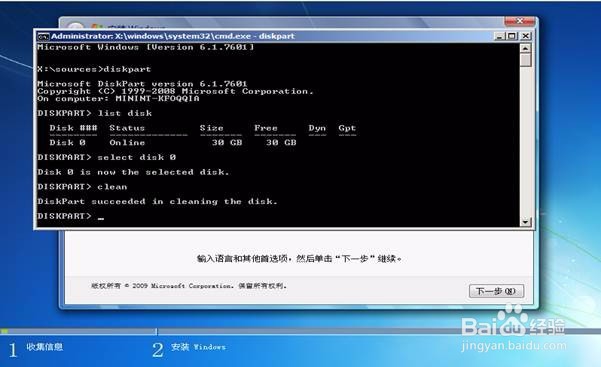预装Windows 8/8.1系统机型改装 Windows 7系统
1、先重新启动计算机,并按下笔记本键盘上“F1”键进入磺拎噱租笔记本的BIOS设置界面。进入BIOS设置界面后,按下键盘上“→”键将菜单移动至“Restart“项目,按下键盘上“↓”按键选择到” OS Optimized Defaults“选项,按下“回车”键打开该选项的设置菜单,按下键盘上“↑”按键将该选项默认的”Enabled“修改为”Disabled“之后,按下“回车”键确认。按下键盘上“↑”按键选择到”Load Setup Defaults“选项,按下回车键启动恢复BIOS默认功能窗口,在该窗口直接按下笔记本键盘上的”回车“键启动BIOS恢复默认功能。之后再按下笔记本键盘上“F10”键启动BIOS保存设置窗口,在该窗口中直接按下笔记本键盘上的”回车“键启动BIOS保存设置并重新启动计算机功能。
2、在计算机重新启动至“Lenovo“LOGO画面时,并按下笔记本键盘上“F1”键进入笔记本的BIOS设置界面,按下键盘上“→”键将菜单移动至“Startup“项目,按下键盘上“↓”按键选择到”UEFI/Legacy Boot“选项,按下“回车”键打开该选项的设置菜单,按下键盘上“↓”按键并将该选项默认的”Both“修改为”Legacy Only“之后按下“回车”键确认。再按下笔记本键盘上“F10”键启动BIOS保存设置窗口,在该窗口中直接按下笔记本键盘上的”回车“键启动BIOS保存设置并重新启动计算机功能。
3、计算机重新启动至“Lenovo“LOGO画面时,并按下笔记本键盘上“F12”键进入笔记本的引导设置界面。在此时将您笔记本的光驱托盘弹出,放入正版的Windows 7操作系统光盘之后将光驱托盘推回,同时选择该界面中的“ATAPI CD1“项目并按下”回车“键,以实现光驱启动。
4、在进入Windows 7系统安装画面后,按照如下步骤进入到Windows 7系统分区画面,具体步骤如下:
5、若您使用上述方法依旧无法进行分区操作,请按照如下步骤进行:A、在进入Windows 7系统安装的首画面,按下键盘上“Shift”键+“F10”键或Shift”键+“Fn”键+“F10”键。启动CMD命令行模式窗口:
6、在CMD命令行窗口中直接输入“diskpart”命令,之后按下“回车”键,就会自动进入Diskpart模式:
7、进入Diskpart模式后,再输入“list disk”命令并按下“回车”键来确认您笔记本中硬盘的数量及位置,如下图中的笔记本只有一块硬盘,位置在:
8、输入“select disk 0”命令并按下“回车”键来选择您笔记本中的硬盘:
9、输入“clean”命令并按下“回车”键来请除您笔记本的硬盘中的所有分区及数据:
10、输入“convert mbr”命令并按下“回车”键来将您笔记本的硬盘的分模式从GPT模式转换为MBR模式:
11、输入“exit”命令并按下“回车”键退出Diskpart模式,之后,再次“exit”命令并按下“回车”键退出CMD命令行模式: