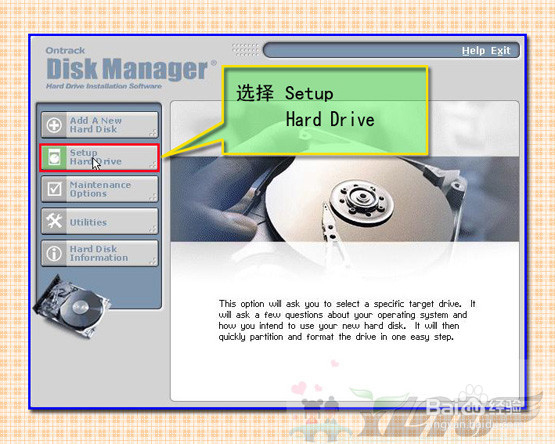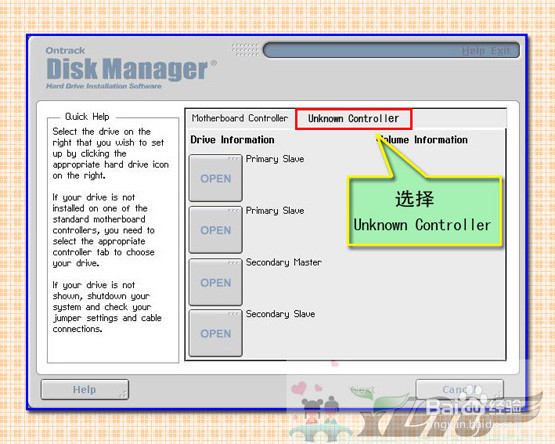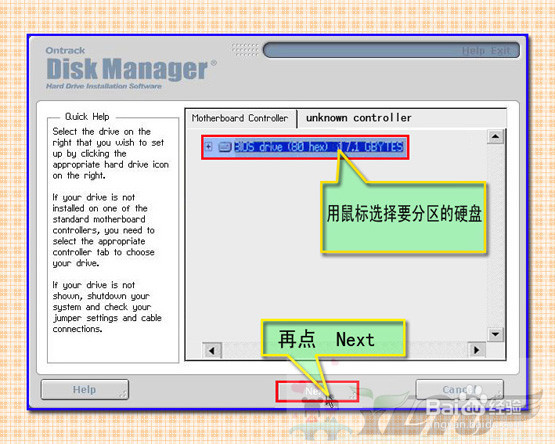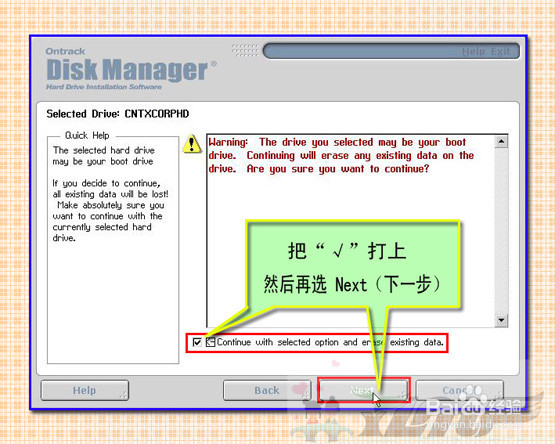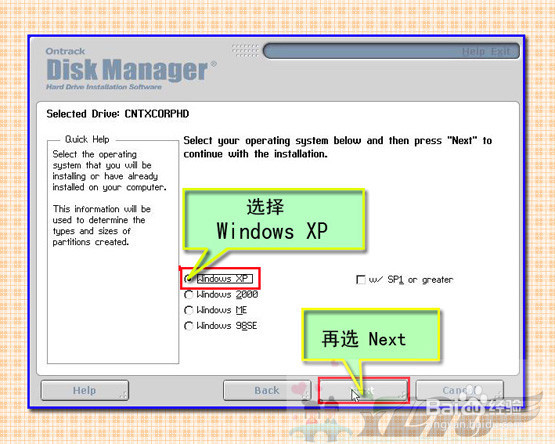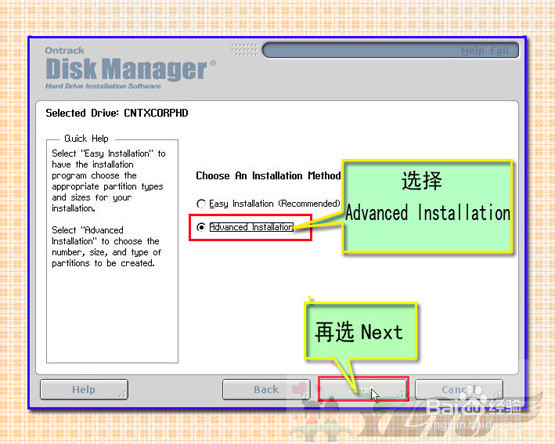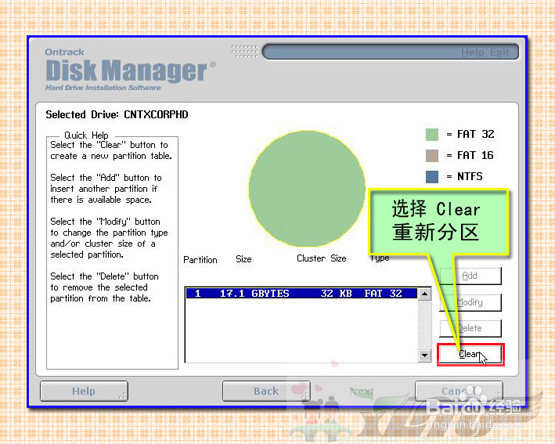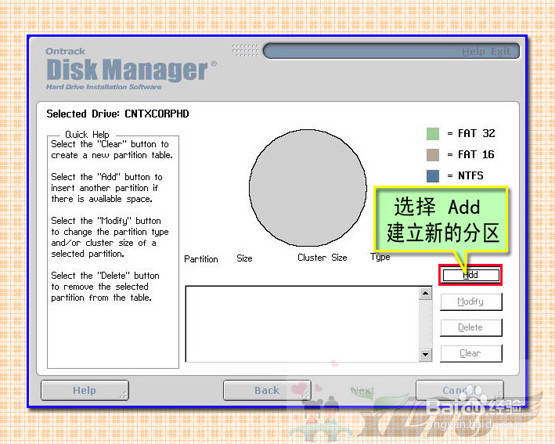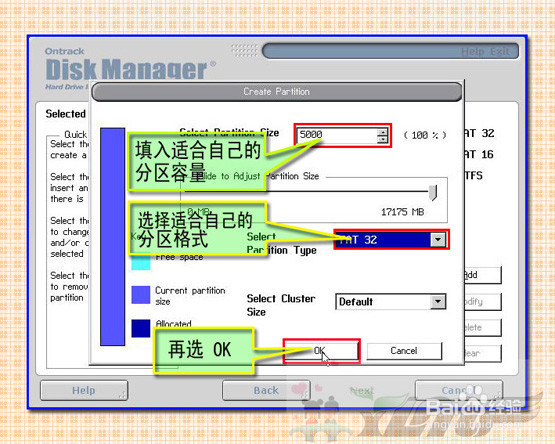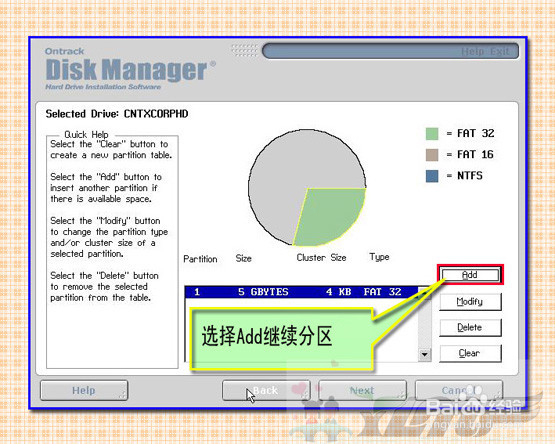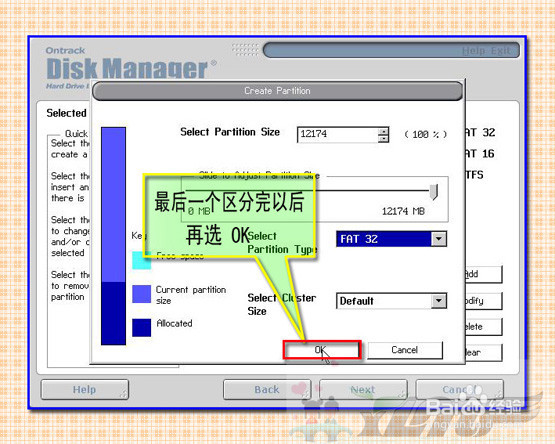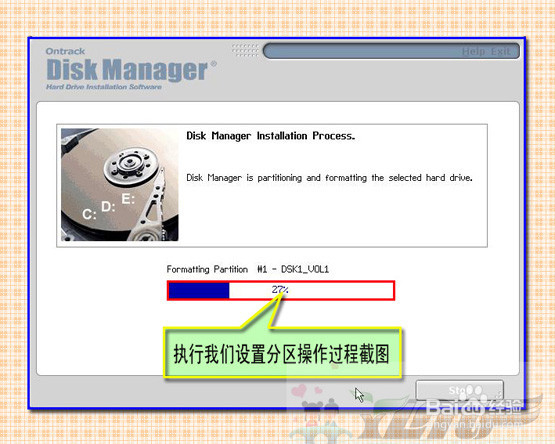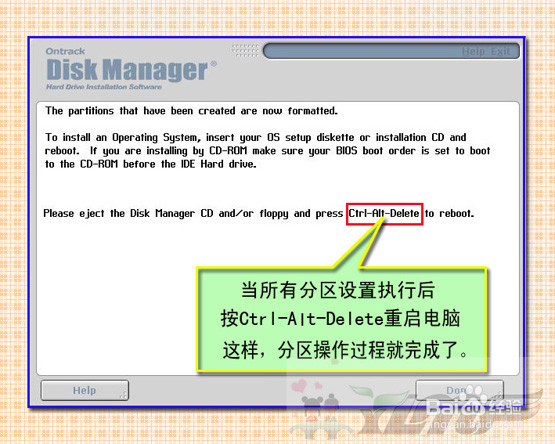大硬盘分区-用DM10_分区图解教程,支持NTFS格式
1、如图,选择【set up hard drive】即可。
2、再选择【unknown controller]
3、用鼠标点击要分区的硬盘,再点击【next].
4、把对勾打上,然后再选择【next】即可。
5、选择【windows xp】,在选择【next】。
6、选择【advanced installation】,再选【next】即可。
7、选择【clear】重新分区即可
8、选择add,建立新的分区。
9、先填入适合自己的分区容量,再选择适合自己的分区格式,最后点击下【ok】即可。
10、选择add继续分区。
11、最后一个区分完以后,再选【ok】即可
12、当硬盘分完区后,再选【next】
13、这时,点击选择【erase】即可。
14、点击选择【next】,执行设置好的分区操作。
15、执行我们设置分区操作过程截图
16、当所有分区设置执行后,按住ctrl键,alt键和delete键重启电脑。这样,分区操作过程就完成了。
声明:本网站引用、摘录或转载内容仅供网站访问者交流或参考,不代表本站立场,如存在版权或非法内容,请联系站长删除,联系邮箱:site.kefu@qq.com。
阅读量:85
阅读量:90
阅读量:94
阅读量:85
阅读量:28