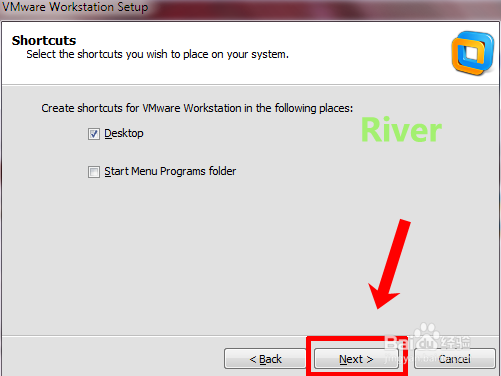Win 7 如何安装虚拟机VMware
1、运行VMware安装包,点击“Next”
2、阅读License,如果接受,请选择“Iacceptthe.......”,点击“Next”
3、选择“Custom”
4、点击“Next”
5、点击“Next”
6、点击“Next”
7、点击“Next”
8、点击“Next”
9、点击“Continue”
10、等待安装
11、输入LicenseKey,点击“Enter”
12、安装完成,点击“FInish”
声明:本网站引用、摘录或转载内容仅供网站访问者交流或参考,不代表本站立场,如存在版权或非法内容,请联系站长删除,联系邮箱:site.kefu@qq.com。
阅读量:52
阅读量:67
阅读量:78
阅读量:90
阅读量:32