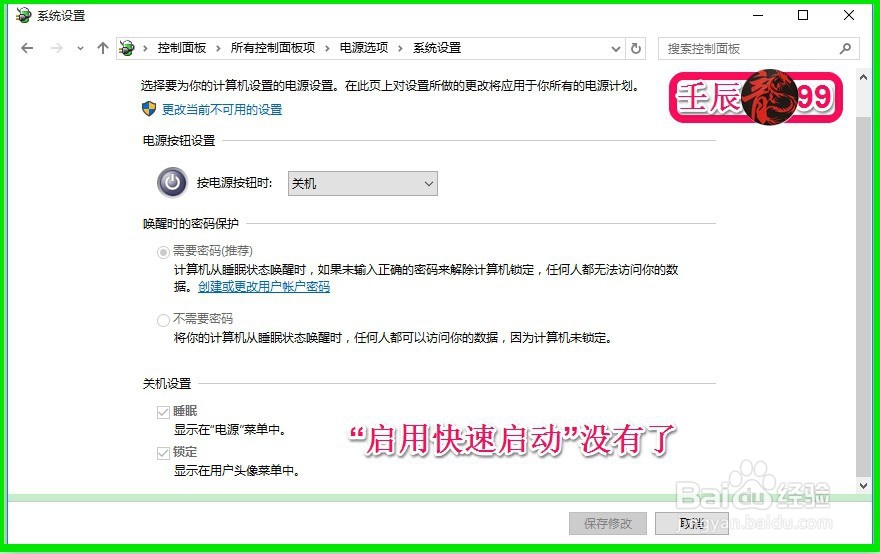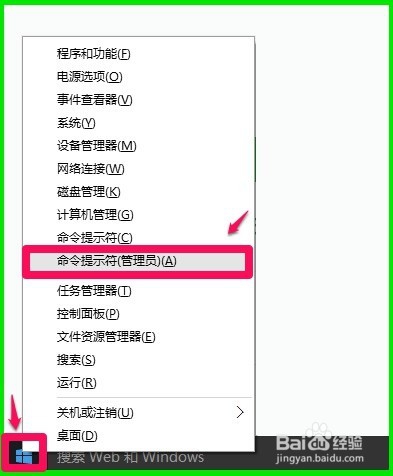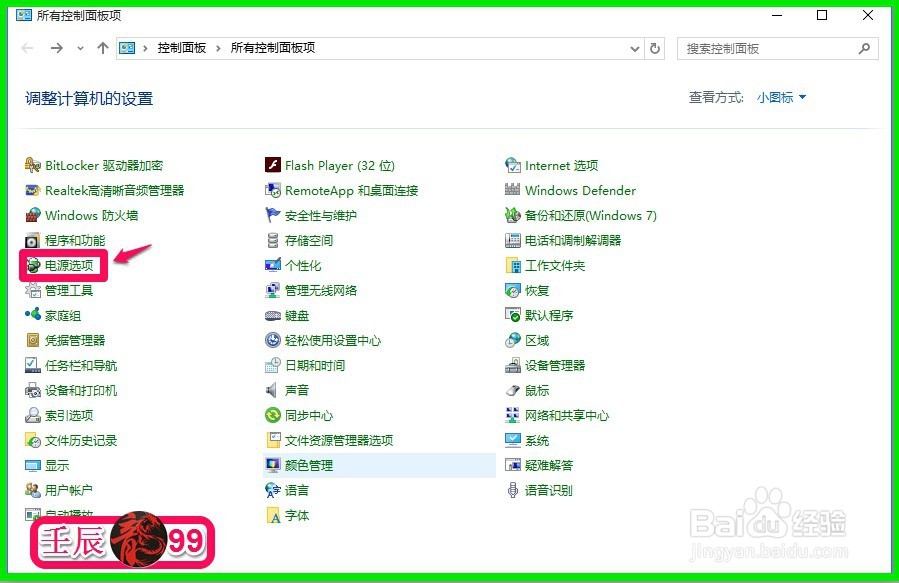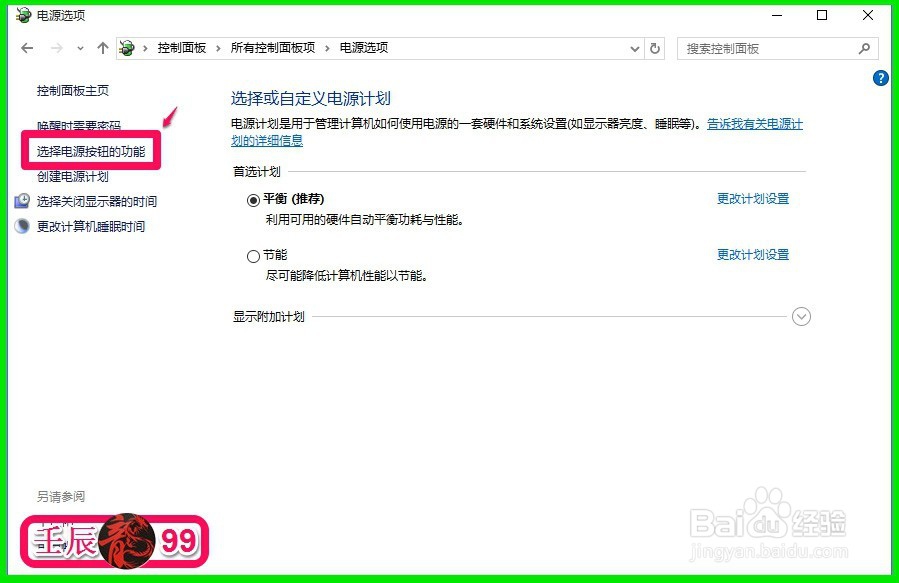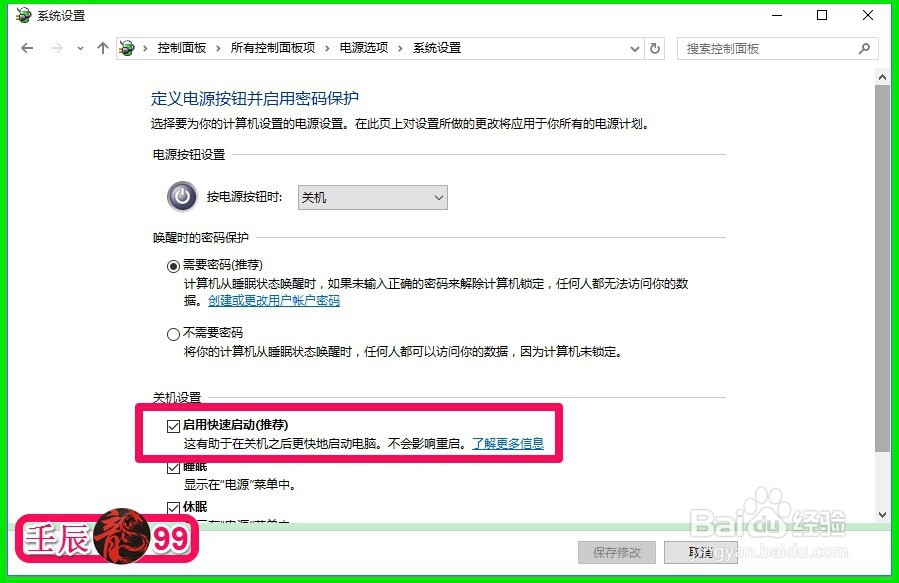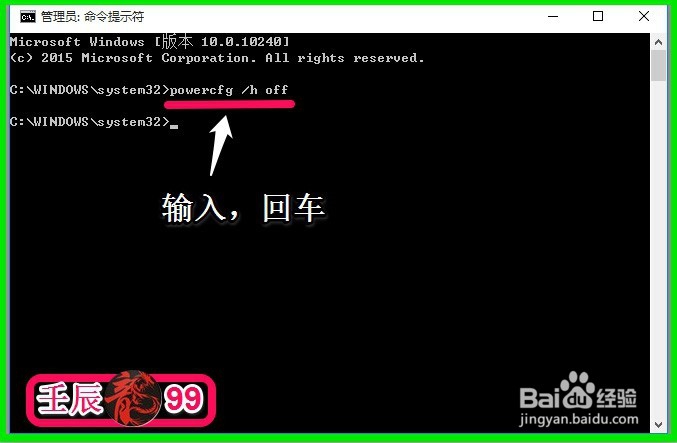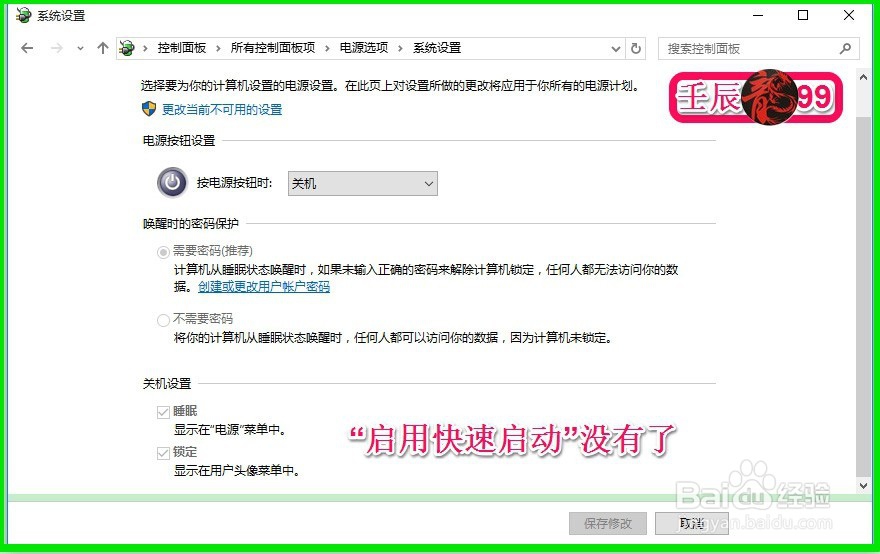Win10系统如何开启关闭“启用快速启动”功能
1、进入控制面板 - 电源选项 -选择电源按钮的功能,发现关机设置中的“启用快速启动”功能项不见了。
2、Windows10系统开启、关闭“启用快速启动”功能的方法。Windows10系蕙蝤叼翕统开启“启用快速启动”功能的方法:右键点击系统桌面的【开始】,在右键菜单中左键点击:【命令提示符(管理员)】;
3、在打开的管理员命令提示符窗口,输入:powercfg /h on(启用Windows休眠)(注意空格)命令,回车,没有什么提示,不要管它,退出管理员命令提示符窗口;
4、右键点击系统桌面左下角的【开始】,在右键菜单中点击【控制面板】,在控制面板中左键双击【电源选项】;
5、在打开的电源选项窗口,我们点击:选择电源按钮的功能;
6、在系统设置窗口,我们可以看到关机设置中的“启用快速启动”功能项又恢复了,原因是Windows10的系统关闭了Windows休眠功能,所以“启用快速启动”功能也关闭了。
7、Windows10系统关闭“启用快速启动”功能的方法。右键点击系统桌面左下角的【患束锍瓜开始】,在右键菜单中点击【命令提示符(管理员)】,打开管理员命令提示符窗口,输入:powercfg /h off(关闭Windows休眠)(注意空格)命令,回车,也没有什么提示,不要管它,退出管理员命令提示符窗口;
8、右键点击系统桌面左下角的【开始】,在右键菜单中点击【控制面板】,在控制面板中左键双击【电源选项】- 【选择电源按钮的功能】,关机设置中“启用快速启动”的项消失了。
9、以上即:Windows10系统开启、关闭【启用快速启动】功能的方法。供需要的朋友们参考和使用。
声明:本网站引用、摘录或转载内容仅供网站访问者交流或参考,不代表本站立场,如存在版权或非法内容,请联系站长删除,联系邮箱:site.kefu@qq.com。
阅读量:80
阅读量:22
阅读量:22
阅读量:66
阅读量:42