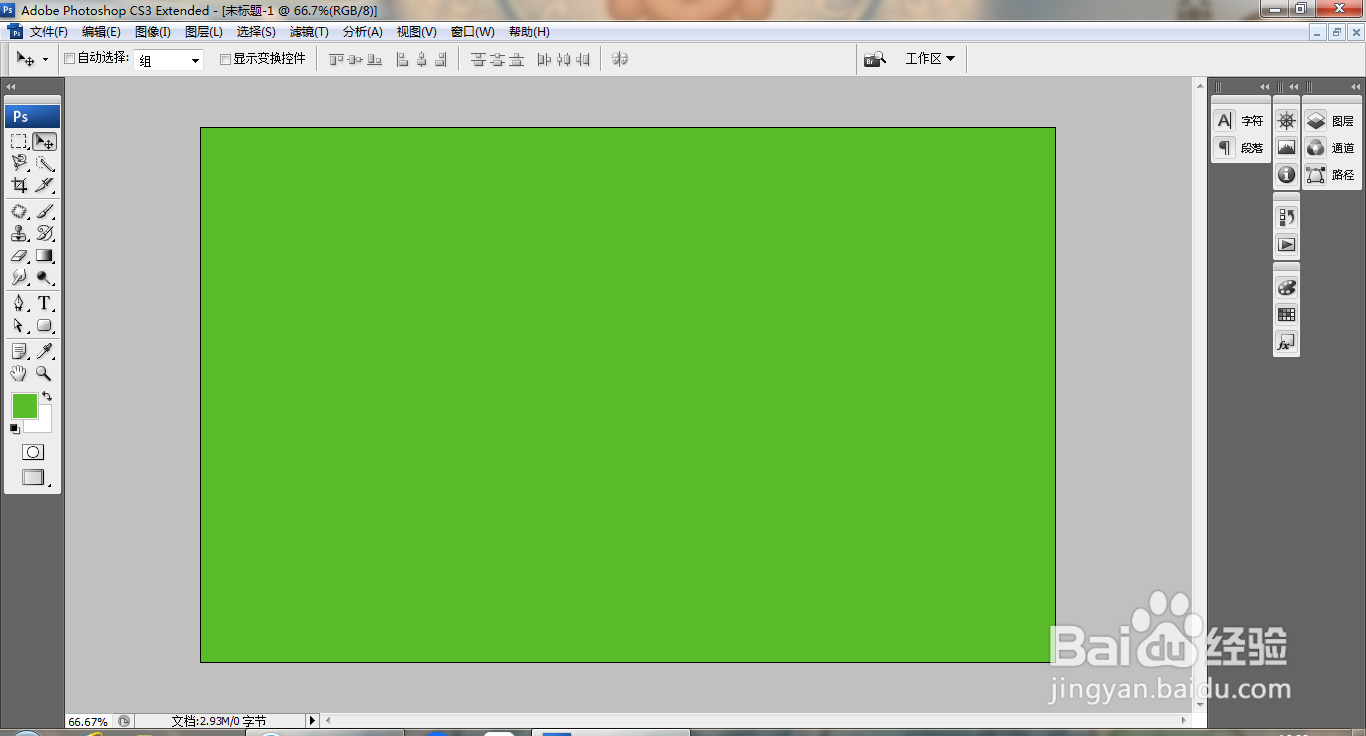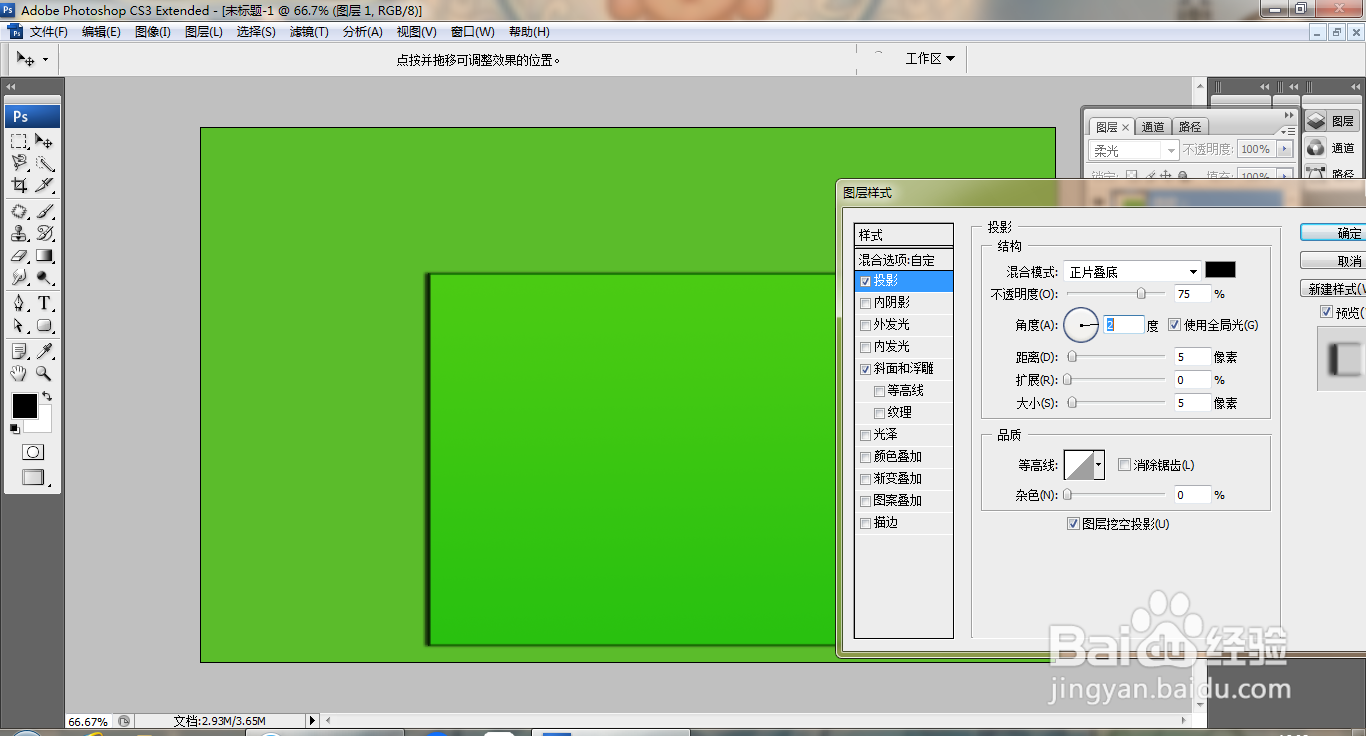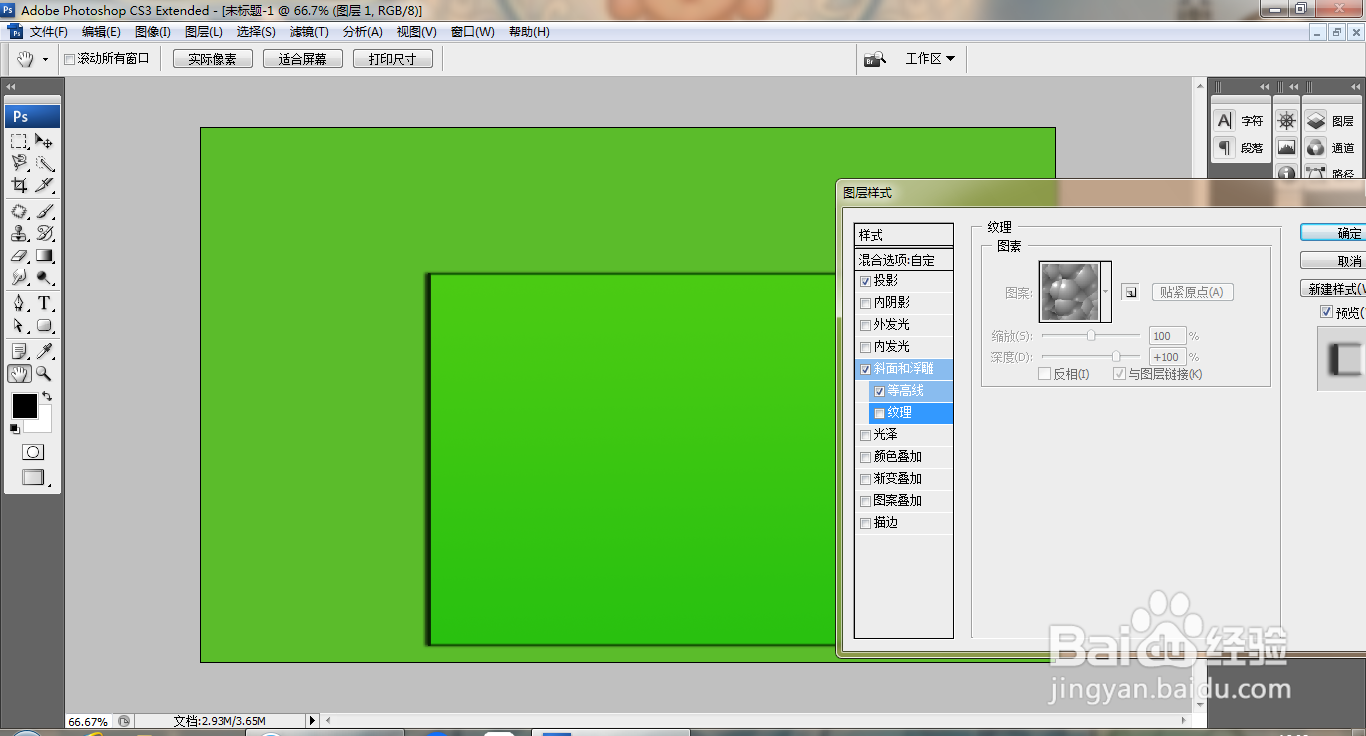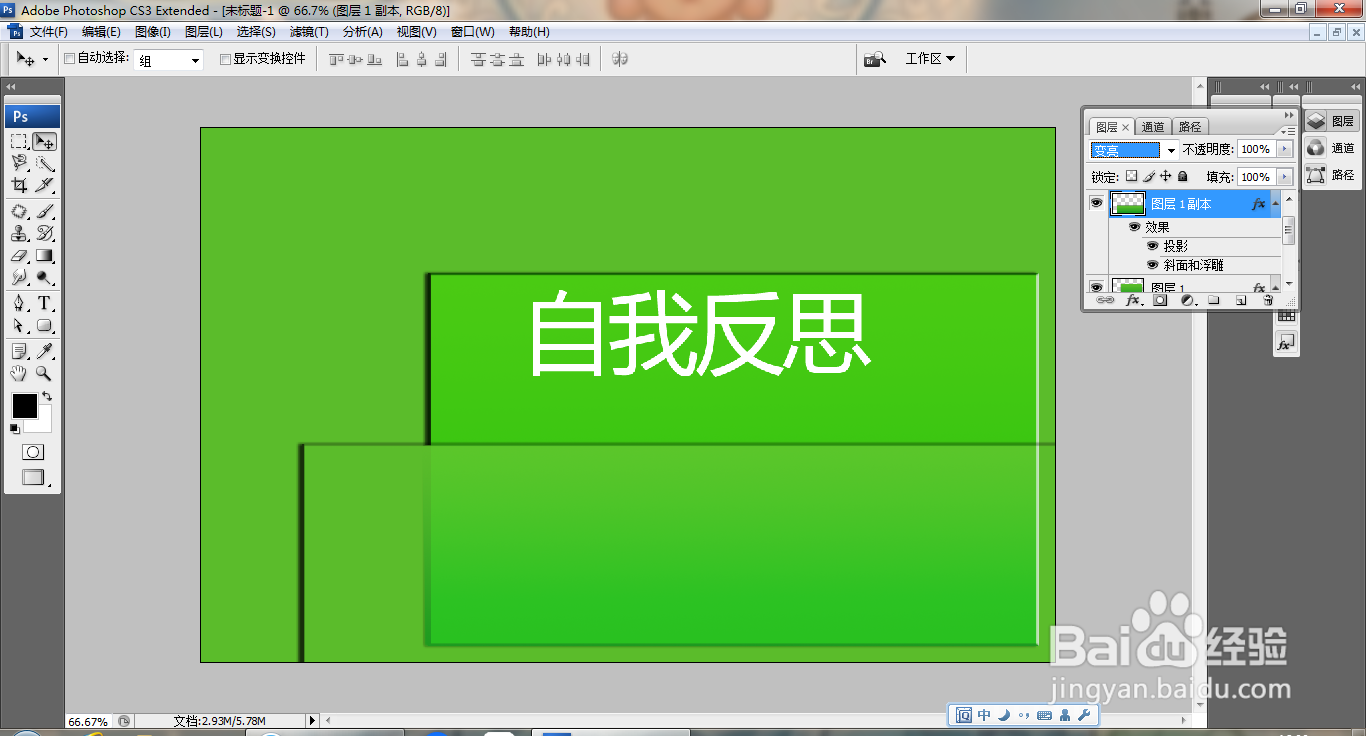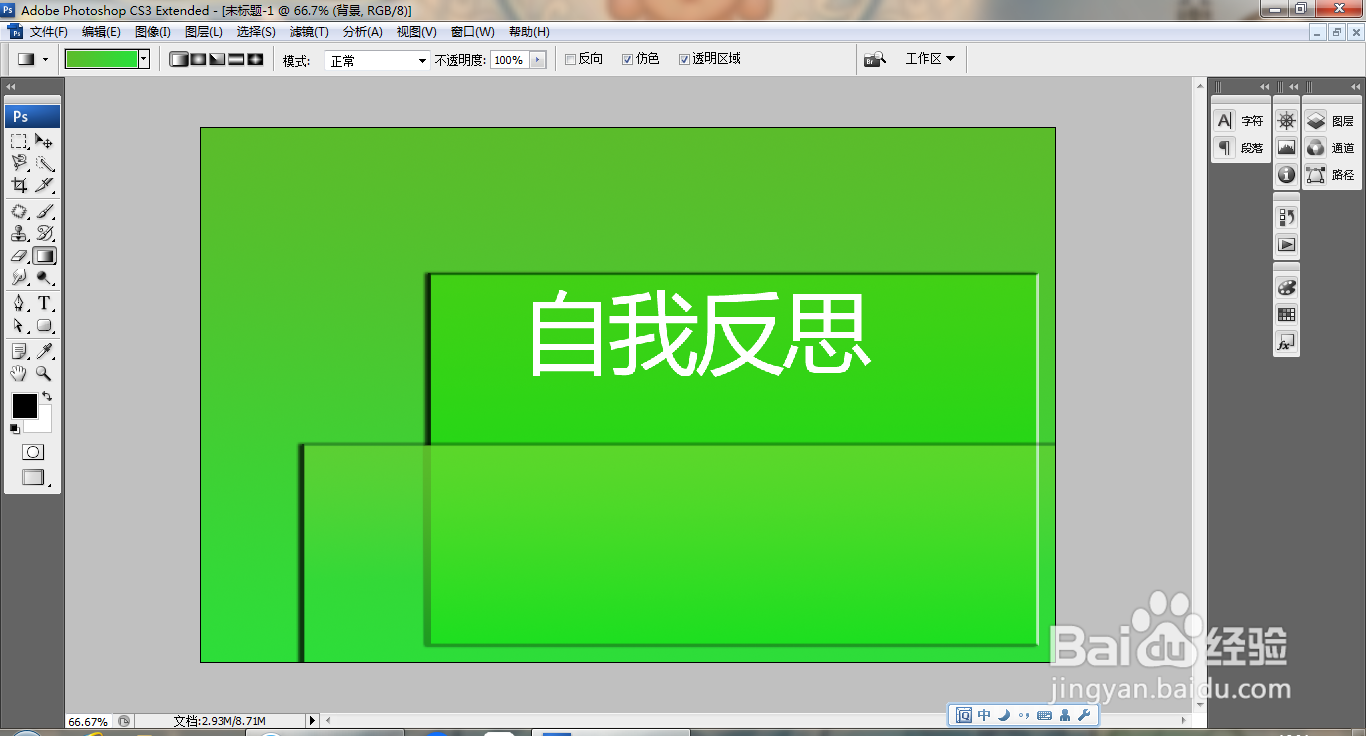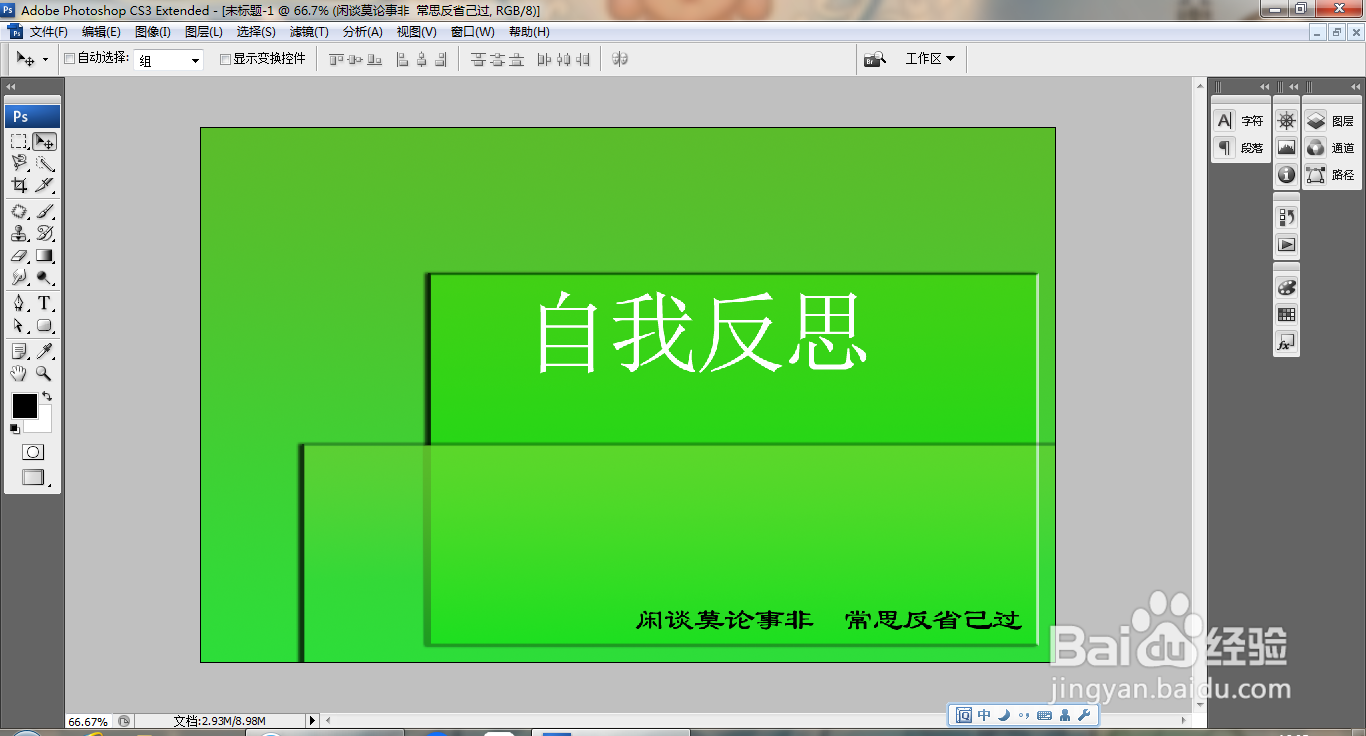PS快速使用斜面浮雕图层样式
1、打开PS,新建空白背景,填充深绿色,如图
2、继续选择矩形选区工具,新建图层,绘制矩形选区,直接渐变颜色填充,如图
3、按ctrl+a载入选区,编辑,描边,对图形执行描边效果,再次执行渐变颜色填充,如图
4、双击图层,打开图层样式,勾选斜面和浮雕,勾选投影,如图
5、勾选等高线,点击确定,如图
6、选择横排文字工具,输入字体,调整字号大小,如图
7、复制图层副本,调整图层图片大小,对图片执行自由变换,设置图层混合模式为变亮,如图
8、再次选中图层,执行渐变颜色填充,如图
9、再次选择横排文字工具,输入字体,调整字号大小,设置字体颜色为黑色,如图
声明:本网站引用、摘录或转载内容仅供网站访问者交流或参考,不代表本站立场,如存在版权或非法内容,请联系站长删除,联系邮箱:site.kefu@qq.com。
阅读量:43
阅读量:91
阅读量:33
阅读量:24
阅读量:49