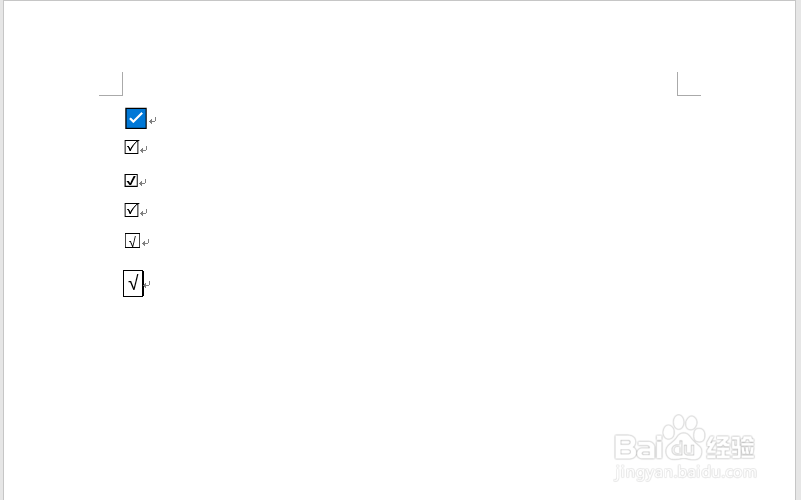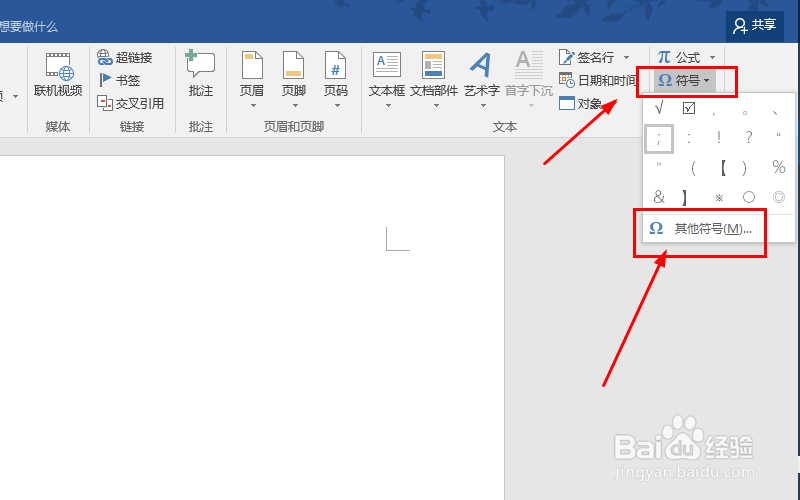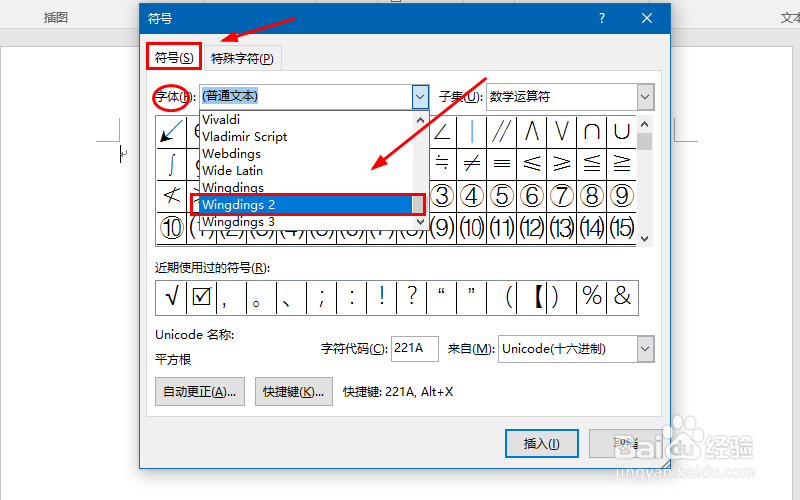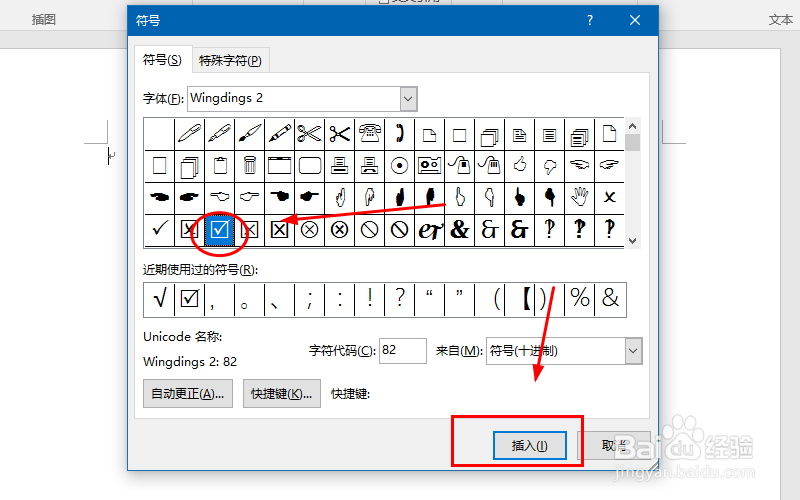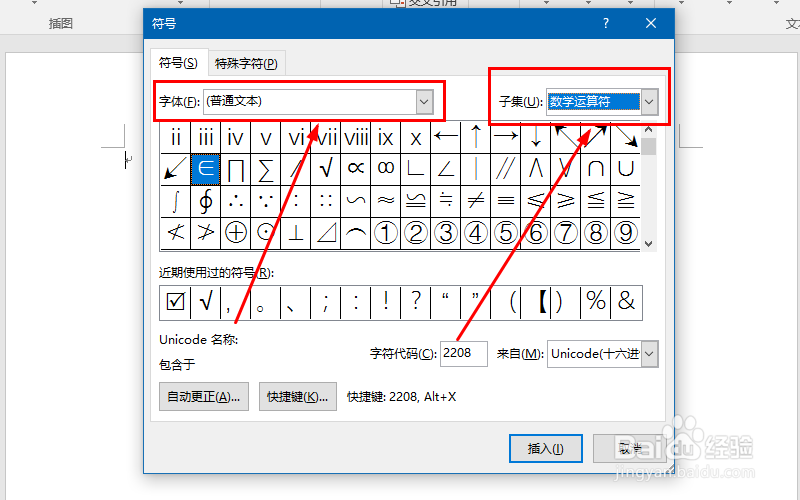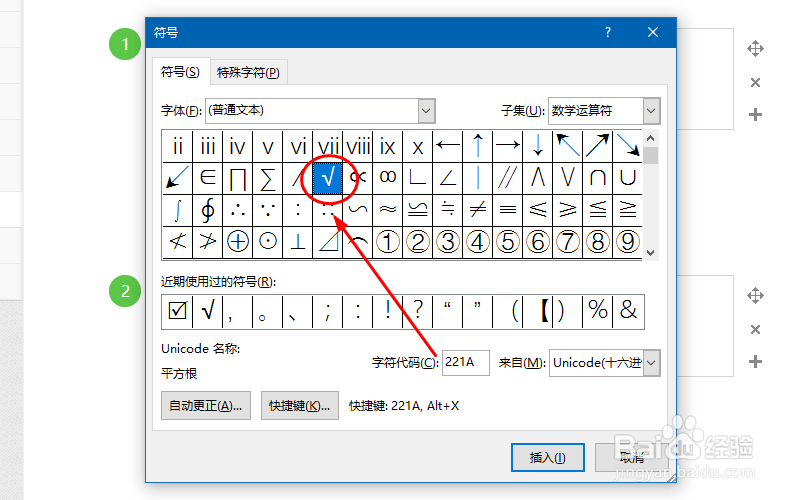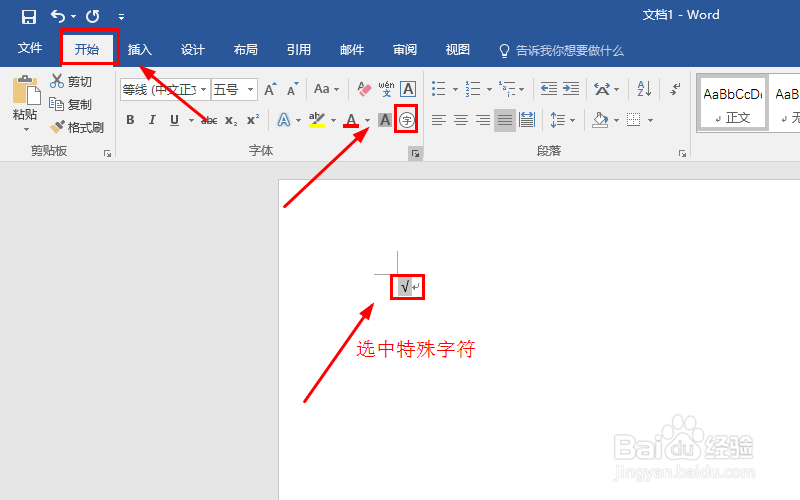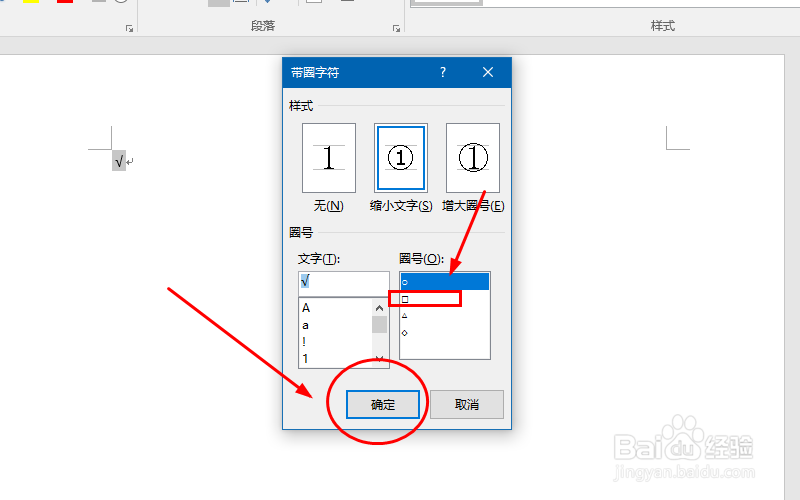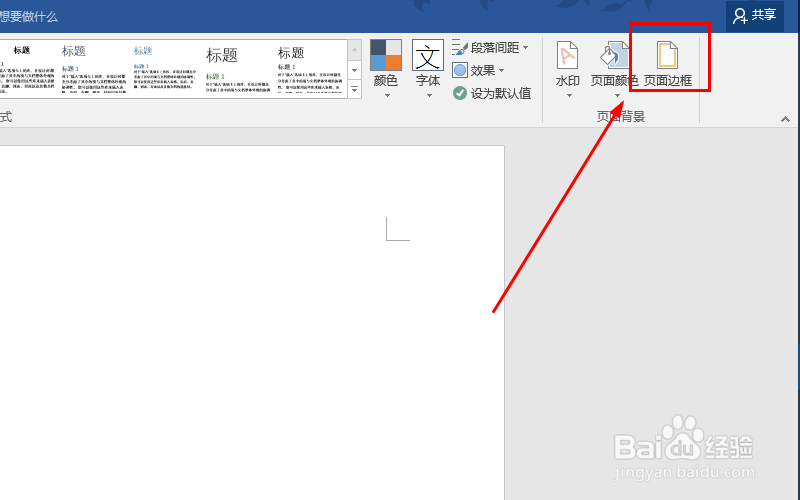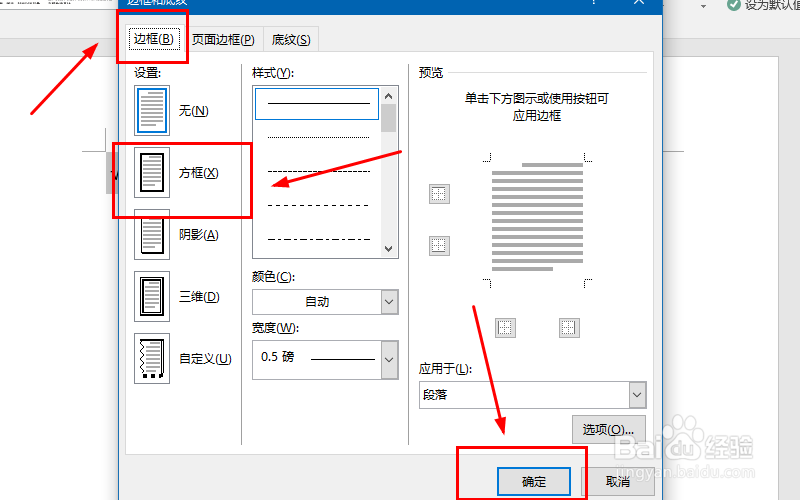如何在word文档中制作方框里打对勾的特殊字符
我们在一些重要的场所会经常看到一些资料中特殊的符号,而方框里打对勾是比较常见的,那么如何让制作呢?小编为大家支招。
快捷1
1、按住ALT键不放,然后在数字键中输入9745,然后松开ALT键,然后按下enter键,就完成了对方框里打对勾的操作
快捷2
1、在文档空白处输入大写字母R,然后选中,将字体改为Wingdings 2,这时候我们茧盯璜阝就会看到方框里打上对号了。
快捷3
1、在文档空白处输入2611,然后按下ALT+X快捷键组合,这时候,我们就会看到方框里打上对号的特殊字符了。
操作1
1、切换到【插入】选项卡,点击符号组的【符号】的下拉箭头,选择【其他符号】
2、再弹出的操作面板中,切换到【切换】选项卡,在字体中选择【wingdings 2】
3、即可出现方框里打对勾的特殊字符,点击这个按钮,然后点击【插入】按钮,即可输入该特殊字符。
操作2
1、和操作1相同,打开【符号】操作面板,然后在字体中选择到【(普通文本)】,在其后的子集中选择到【数学运算符】
2、在下面的特殊字符中选择对号的特殊字符,然后点击【插入】
3、回到文档中,选择对号这个特殊字符,然后切换到【开始】选项卡,在字体组中选择加圈字符
4、在圈号中选择方框,单击确定,即可完成对方框内加对勾的操作。
操作3
1、类似操作2,在文本中插入对号按钮后,切换到设计选项卡,点击【页面边框】
2、在弹出的设置面板中,切换到边框选项卡,单击【方框】,然后单击【确定】按钮,即可完成操作。
声明:本网站引用、摘录或转载内容仅供网站访问者交流或参考,不代表本站立场,如存在版权或非法内容,请联系站长删除,联系邮箱:site.kefu@qq.com。