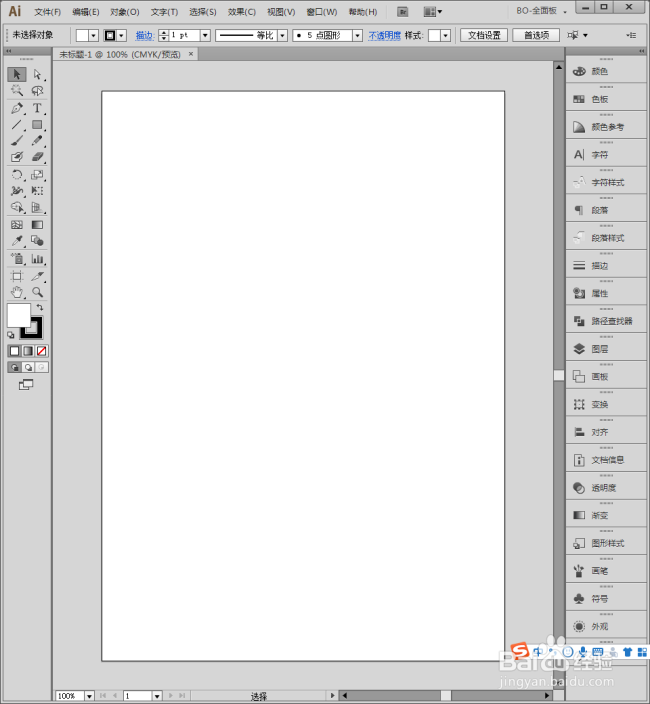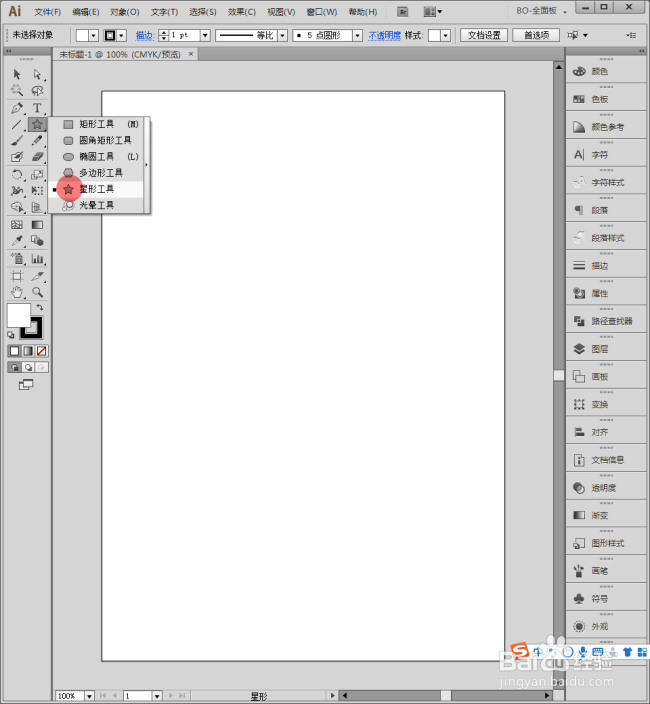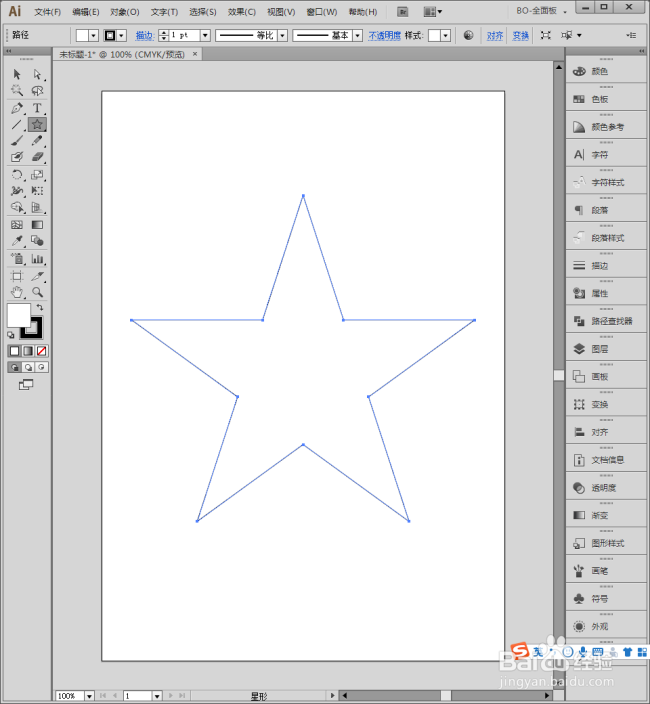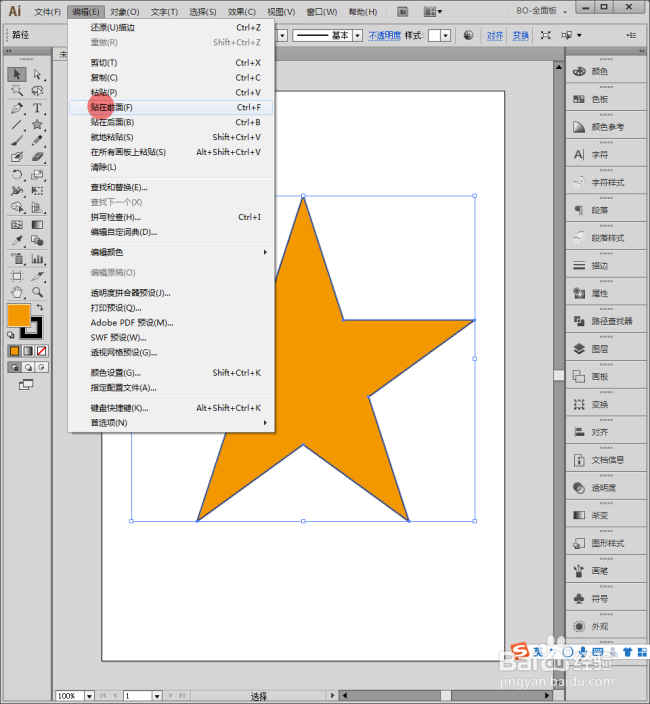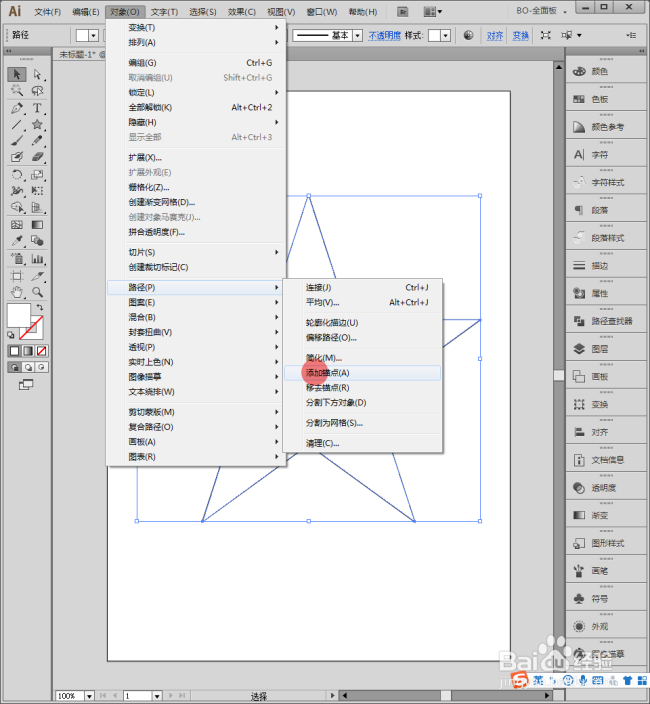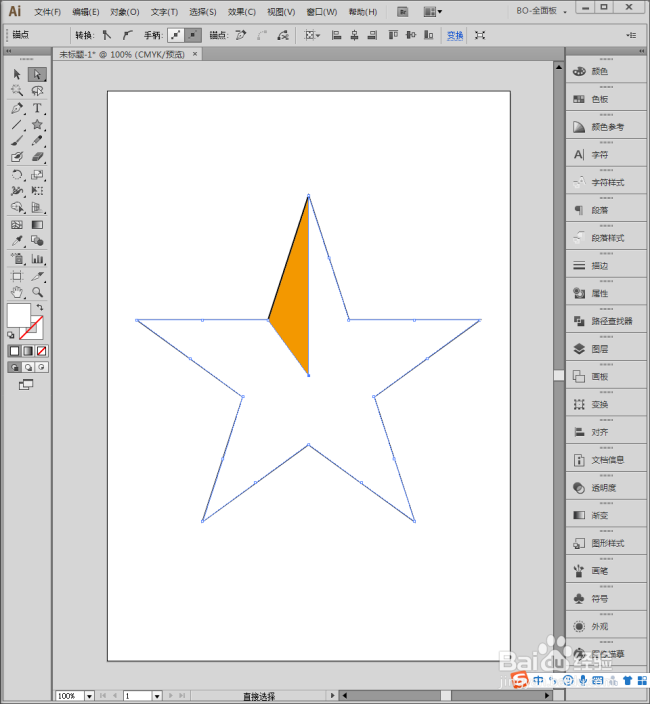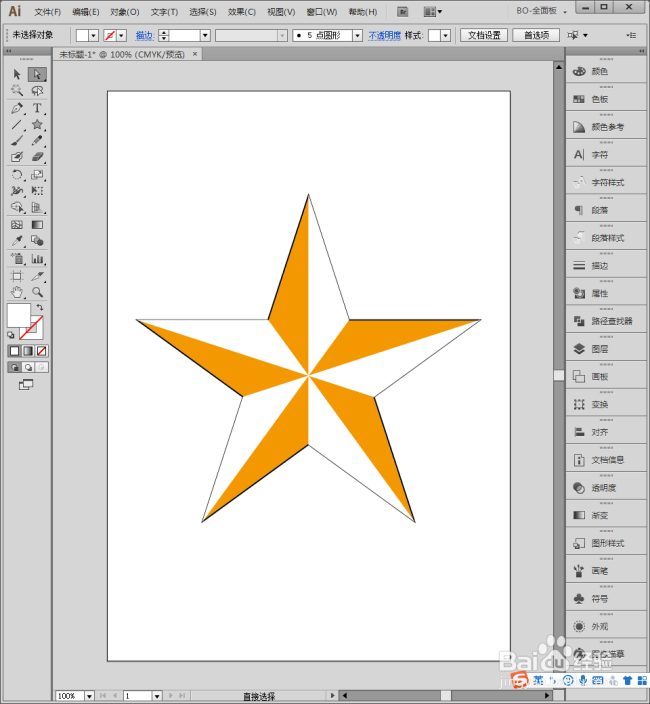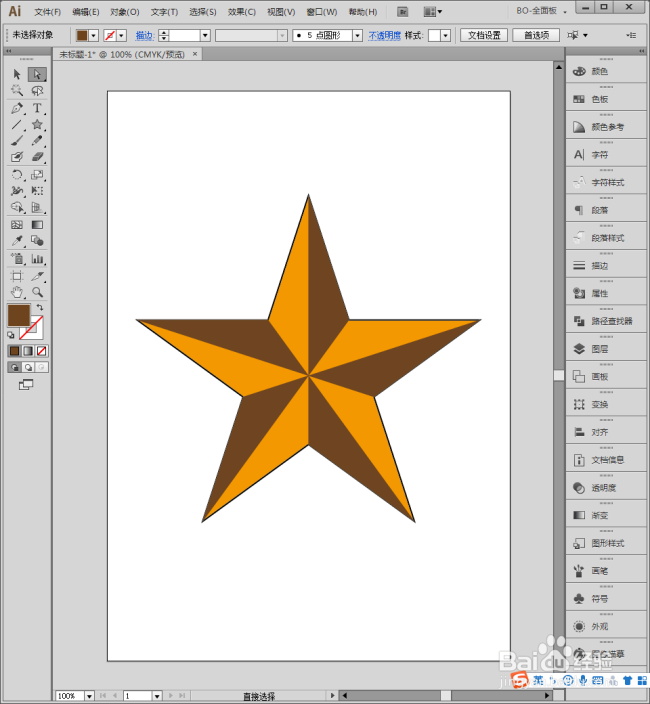Illustrator中怎样绘制立体五角星
1、启动Illustrator CS6。
2、建立一个空白文档。
3、选择【星形工具】。
4、按住Alt与Shift,绘制出一个正五角星。
5、给五角星设置填充色与描边。
6、Ctrl+C复制星形,Ctrl+F把星形原位粘贴。
7、把这个星形设置白色填充并取消描边。
8、选中该五角星,执行【对象】【路径】【添加锚点】。
9、选择【直接选择工具】,选中刚增加的一个锚点。
10、拖动这个锚点到中心点。
11、形成了凸面效果。
12、同样的操作,拖动其他锚点到中心点,从而就得到了具有立体效果的五角星。
13、也可以给两个五角星填充不同亮度的同种颜色,更加凸显阴影的感觉。
声明:本网站引用、摘录或转载内容仅供网站访问者交流或参考,不代表本站立场,如存在版权或非法内容,请联系站长删除,联系邮箱:site.kefu@qq.com。
阅读量:27
阅读量:35
阅读量:41
阅读量:89
阅读量:53