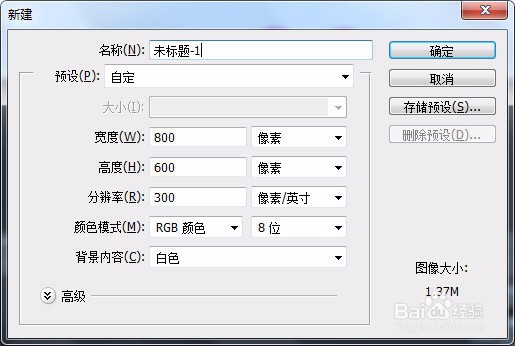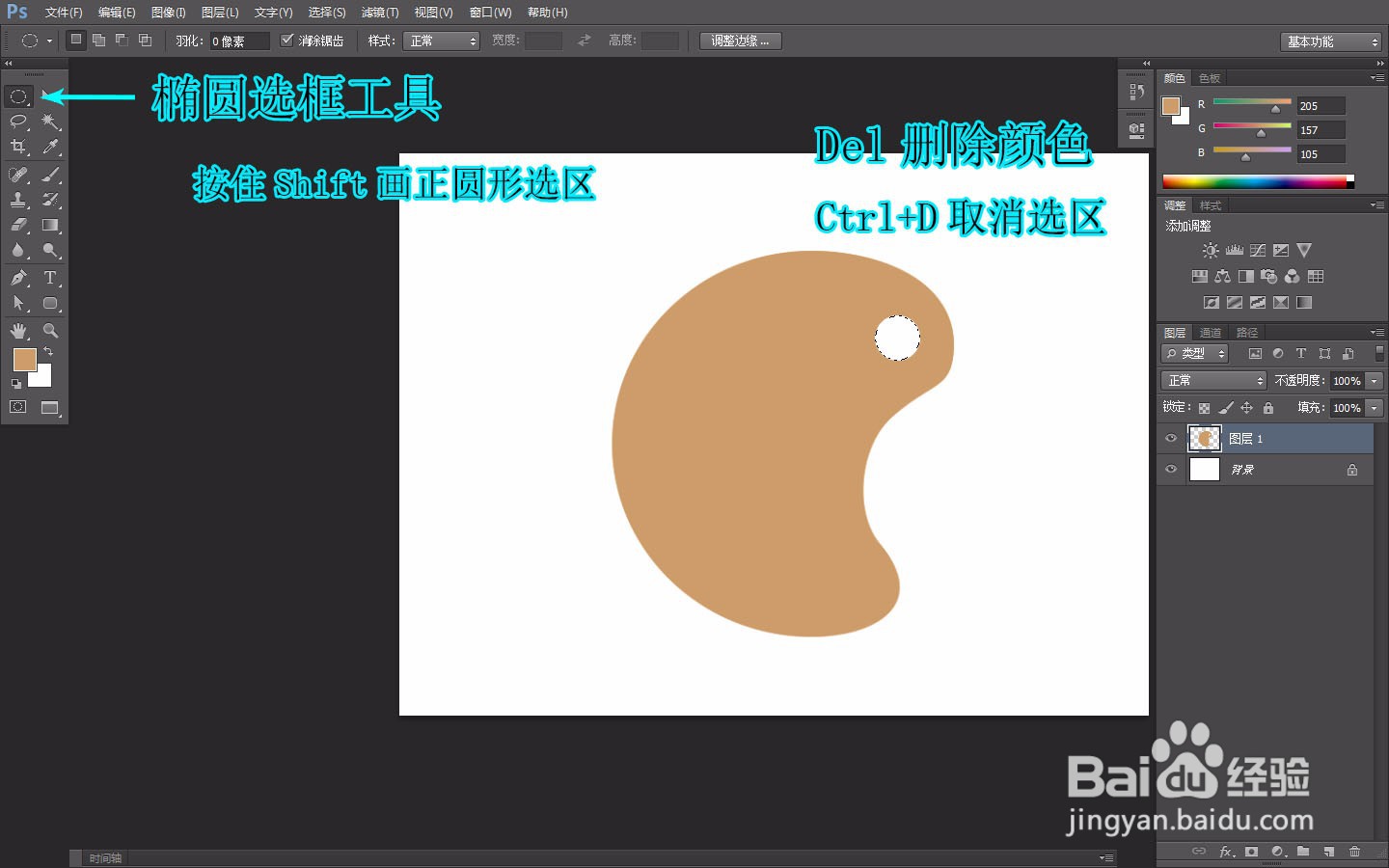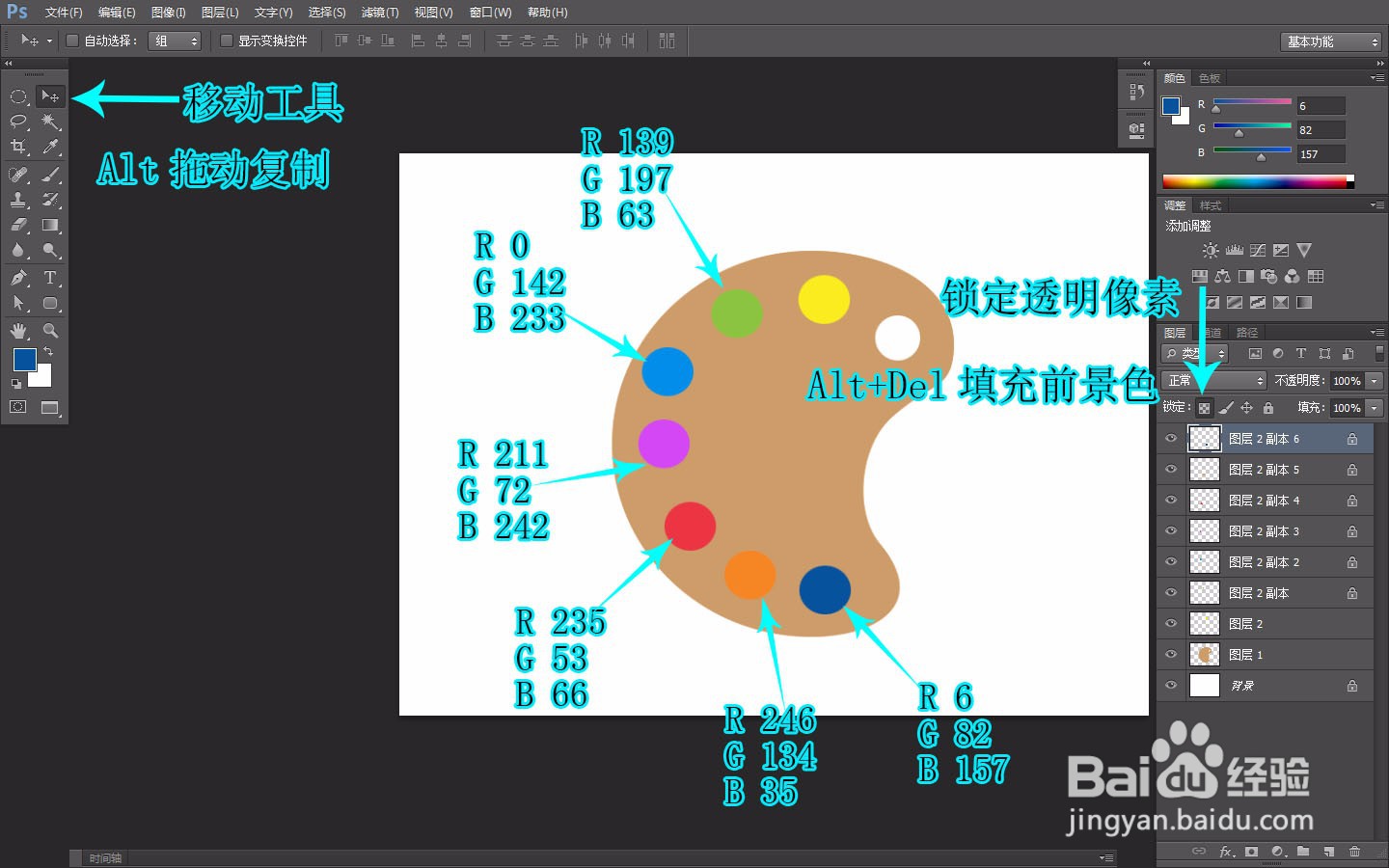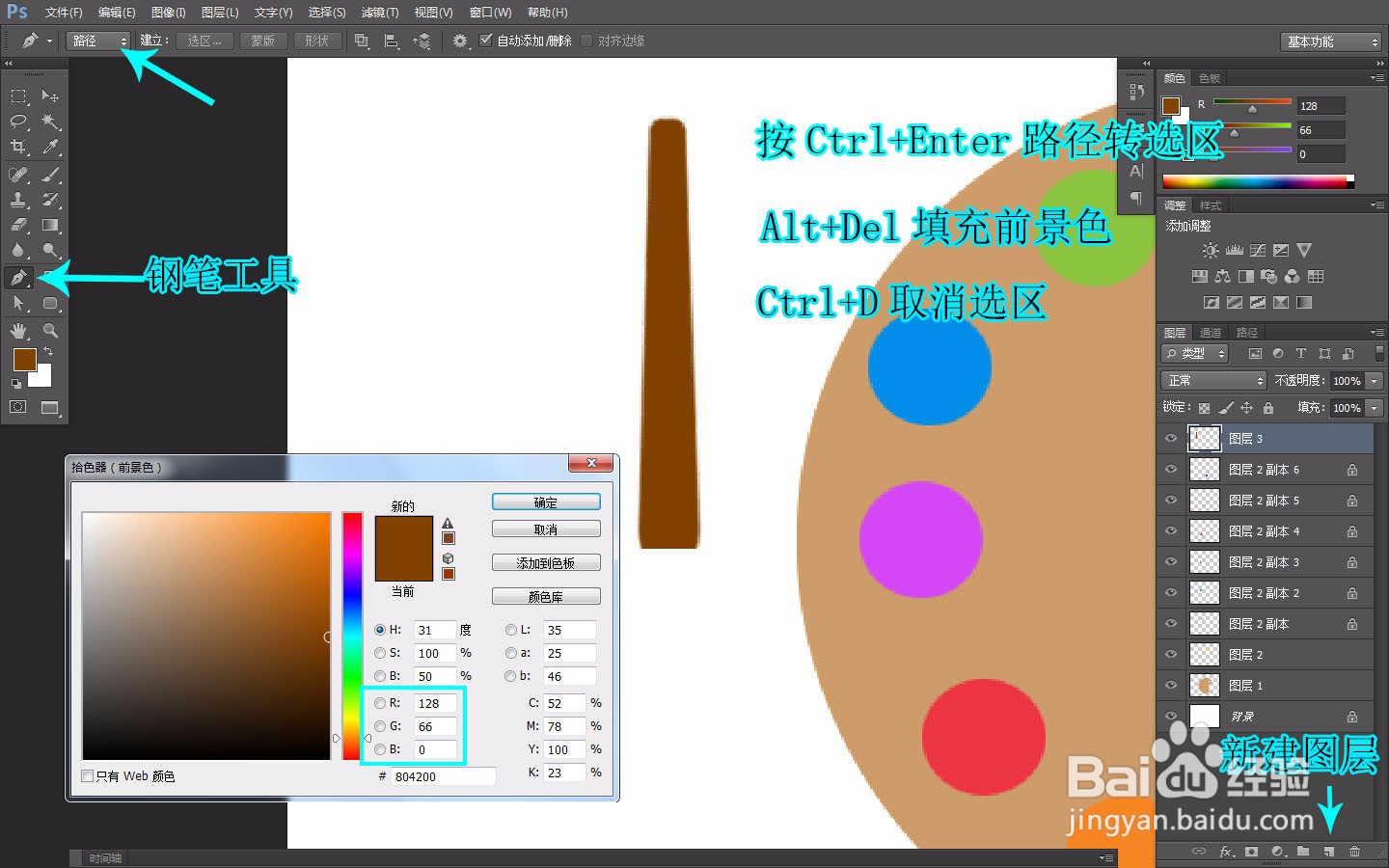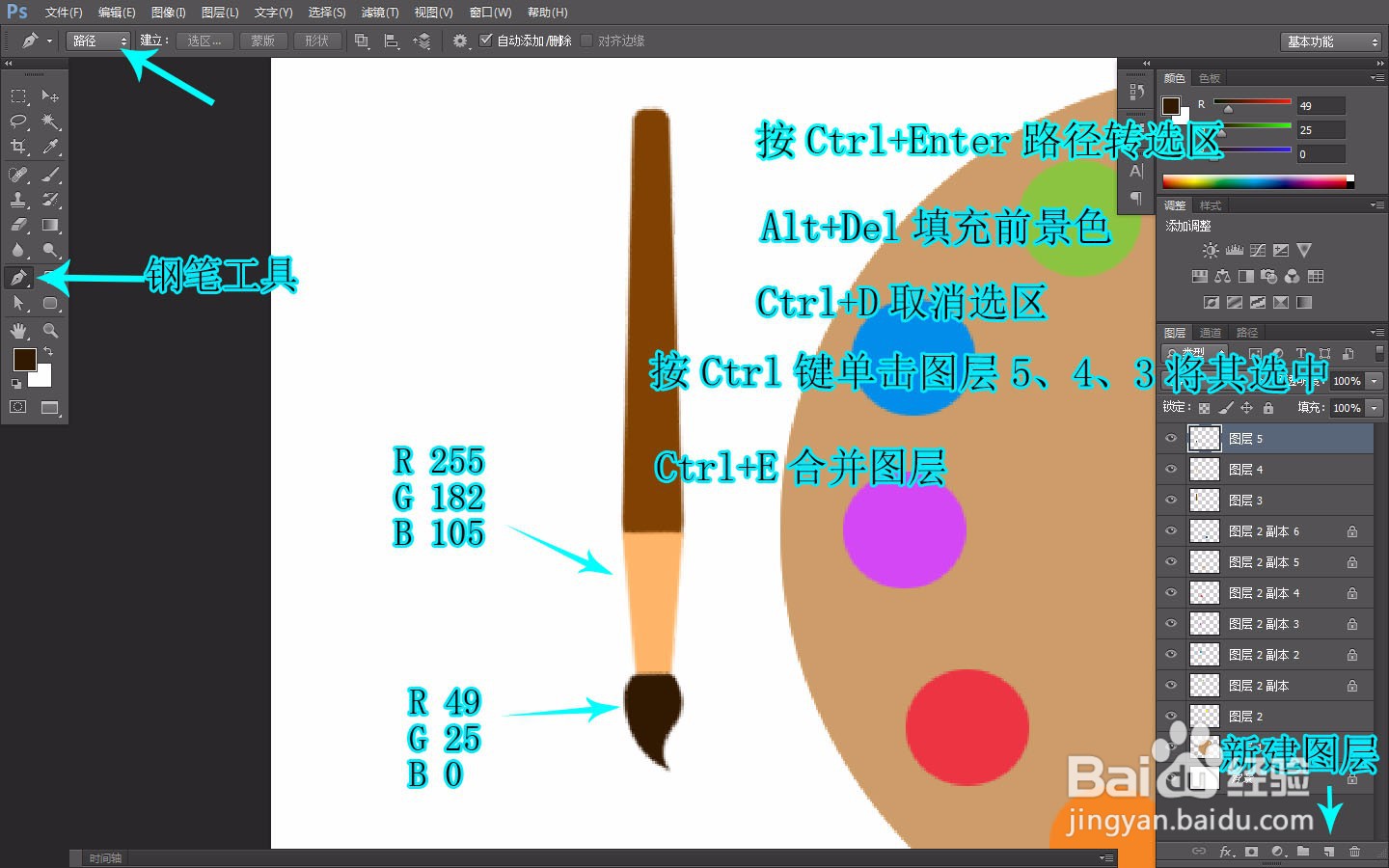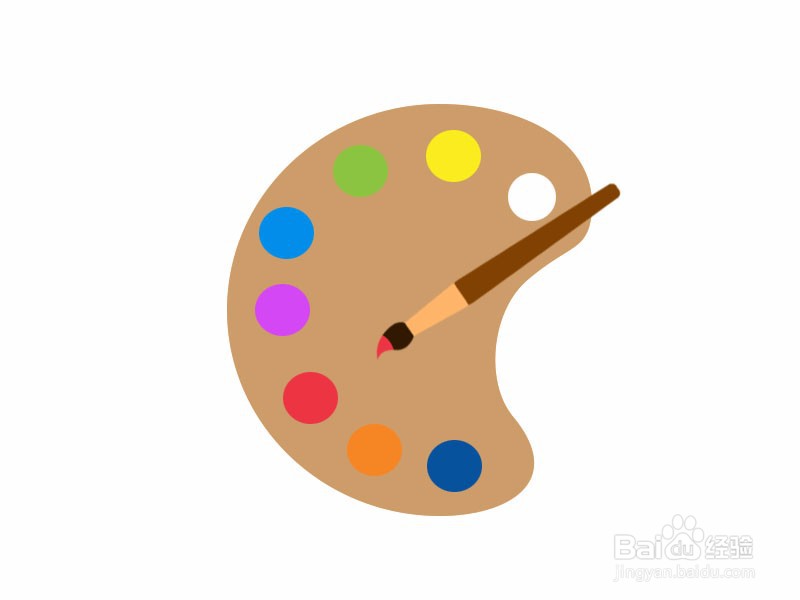PS 如何画卡通颜料盘
1、新建文档如图
2、钢笔工具画颜料盘的路径,新建图层,转为选区,填充颜色并取消选区
3、椭圆选框工具按Shift画正圆形选区,按Del删除颜色并取消选区
4、椭圆选框工具按Shift画正圆形选区,新建图层,填充颜色并取消选区
5、移动工具按Alt拖动复制出其他的图层,将每个复制品图层选中,点击“锁定透明像素”按钮,填充相应的颜色
6、钢笔工具画出画笔路径,新建图层,转为选区,填充颜色并取消选区,将画笔的兔脒巛钒图层全部选中,按Ctrl+E合并为一个图层
7、将合并的画笔按Ctrl+T自由变换旋转,点击“锁定透明像素”按钮,填充颜色并取消选区
8、卡通颜料盘的图像就完成了
声明:本网站引用、摘录或转载内容仅供网站访问者交流或参考,不代表本站立场,如存在版权或非法内容,请联系站长删除,联系邮箱:site.kefu@qq.com。
阅读量:78
阅读量:59
阅读量:34
阅读量:72
阅读量:26