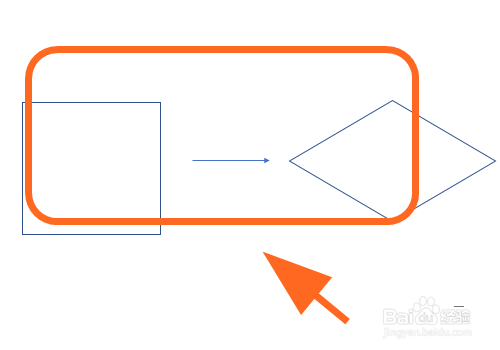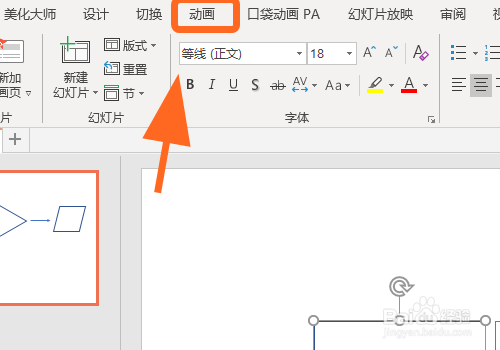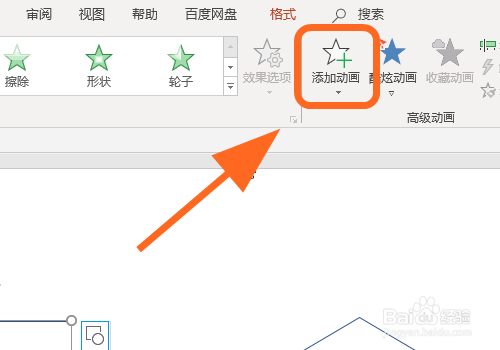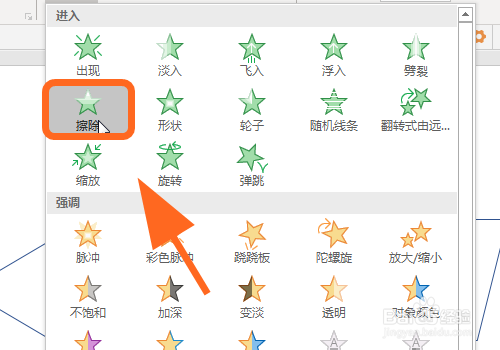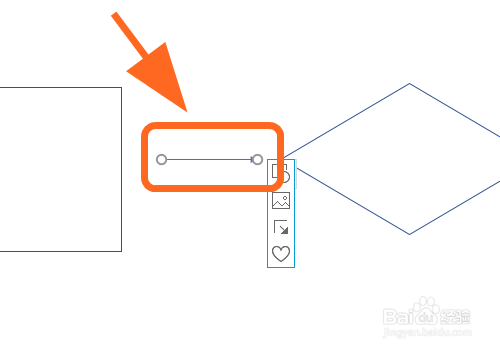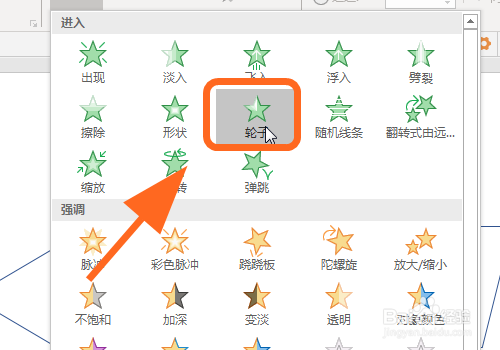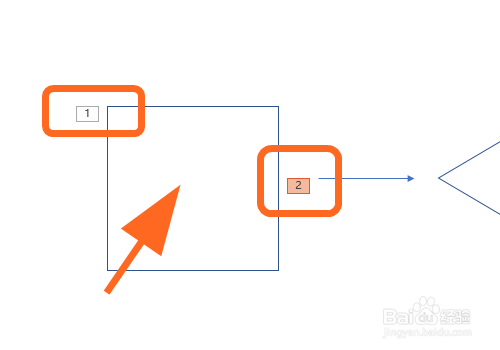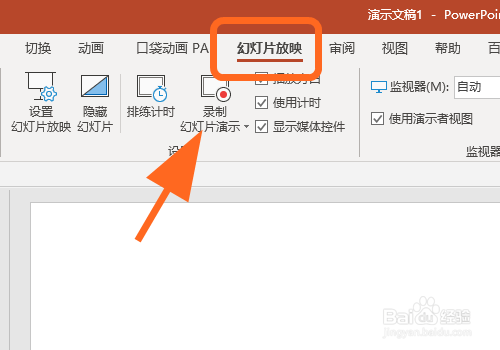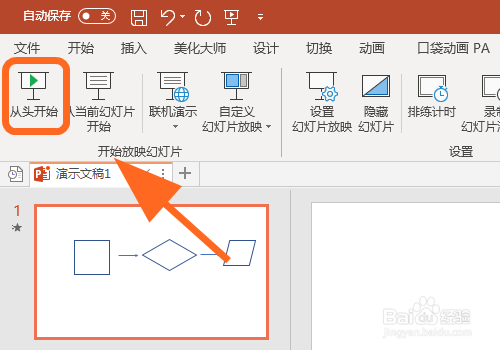怎么使用PPT制作动态流程图,一步步出来
1、打开PPT;
2、点击流程图中第一要出现的【图形】;
3、之后点击【动画】选项卡;
4、进入动画选项卡,点击【添加动画】;
5、弹出动画效果选项,在【进入】中选择一个动画效果,例如【擦除】;
6、之后点击选中第二个要出现的图形;
7、再次点击添加动画,选中进入的效果,例如【轮子】;
8、返回页面,可以看到之前添加动画的图形标注了【1、2】表示出现的顺序,其他图形依次重复前面的操作,就可以实现一步步出现的效果,完成;
9、点击幻灯片放映,就可以预览效果了;
10、以上就是【怎么使用PPT制作动态流程图,一步步出来】的步骤,感谢阅读。
声明:本网站引用、摘录或转载内容仅供网站访问者交流或参考,不代表本站立场,如存在版权或非法内容,请联系站长删除,联系邮箱:site.kefu@qq.com。
阅读量:51
阅读量:55
阅读量:80
阅读量:83
阅读量:37