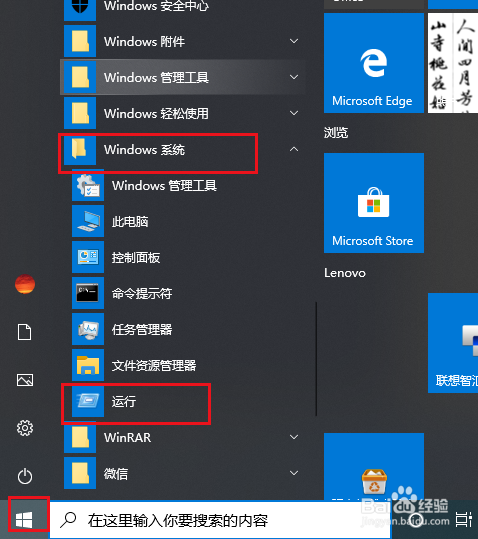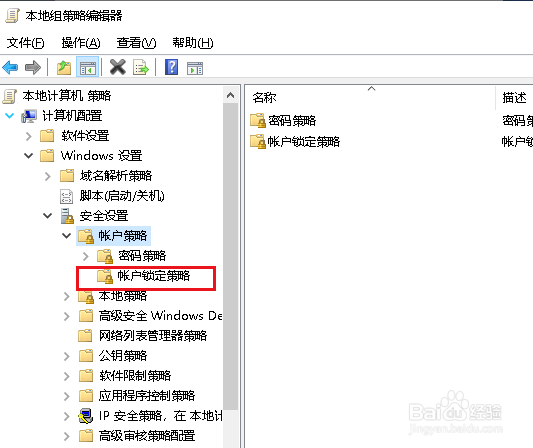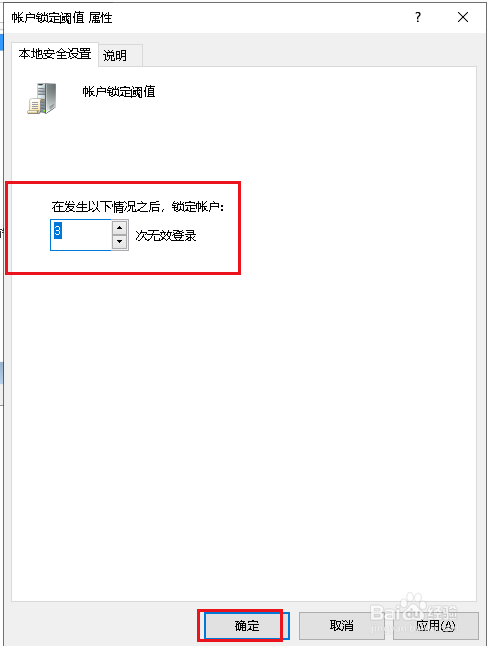Win10如何设置输入错误密码3次锁定系统
1、打开开始菜单,点击windows系统,运行。
2、弹出对话框,输入gpedit.msc,确定。
3、弹出对话框,点击计算机配置下的windows设置。
4、打开安全设置。
5、打开帐户策略。
6、选中帐户锁定策略。
7、双击右侧的帐户锁定阈值。
8、弹出对话框,将次数调整为3次,确定。
9、弹出对话框,点击确定。
10、输入错误密码3次锁定系统设置完成。
声明:本网站引用、摘录或转载内容仅供网站访问者交流或参考,不代表本站立场,如存在版权或非法内容,请联系站长删除,联系邮箱:site.kefu@qq.com。
阅读量:55
阅读量:89
阅读量:66
阅读量:47
阅读量:47