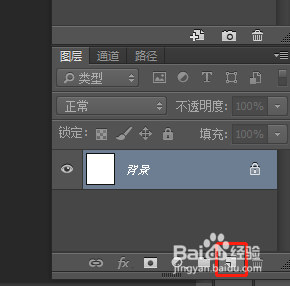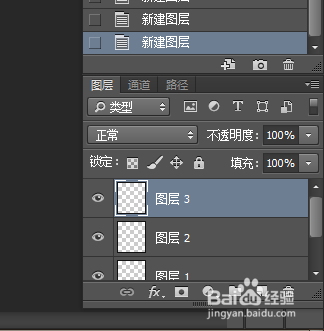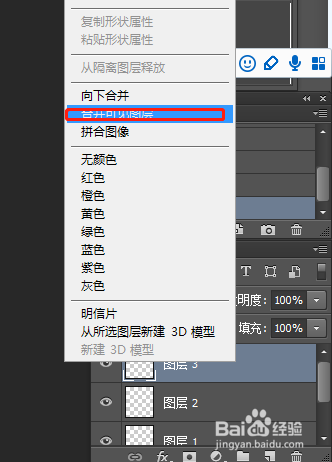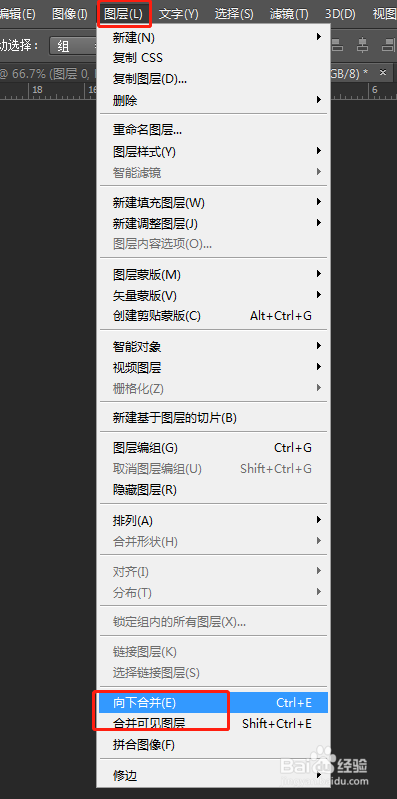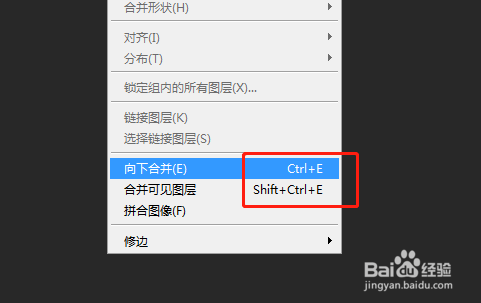ps中的图层怎么合并ps图层的合并方法
1、步骤一:我们找到安装的ps软件,并打开。
2、步骤二:我们新建一个画布。
3、步骤三:然后我们创建四个图层,点击图层面板的新建图层即可。
4、步骤四:我们选中一个图层,右键-合并图层
5、步骤五:我们也可以右键-向下合并可见图层
6、步骤六:我们也可以点击图层-合并图层或者向下合并可见图层
7、步骤七:我们也可以用快捷键ctrl+e合并图层。
8、总结:ctrl+e 向下合并图层右键-向下合并图层右键-合并可见图层
声明:本网站引用、摘录或转载内容仅供网站访问者交流或参考,不代表本站立场,如存在版权或非法内容,请联系站长删除,联系邮箱:site.kefu@qq.com。
阅读量:33
阅读量:78
阅读量:22
阅读量:66
阅读量:45