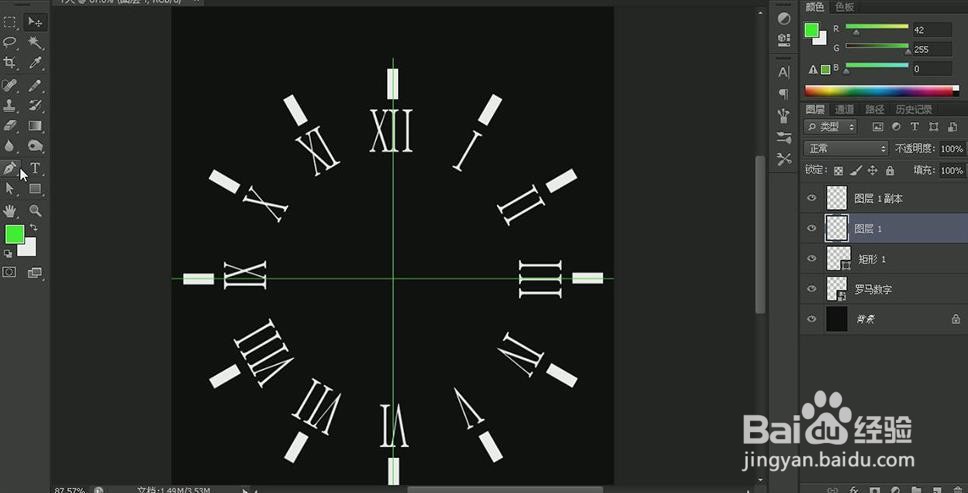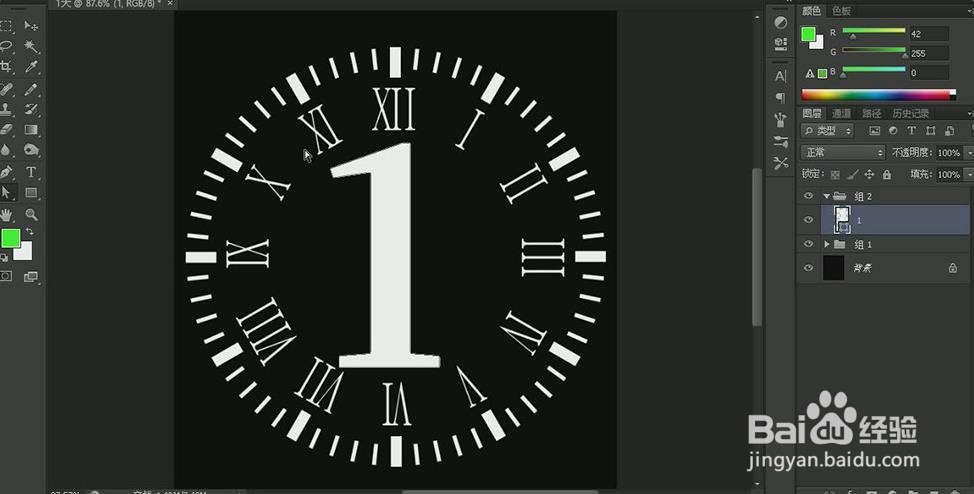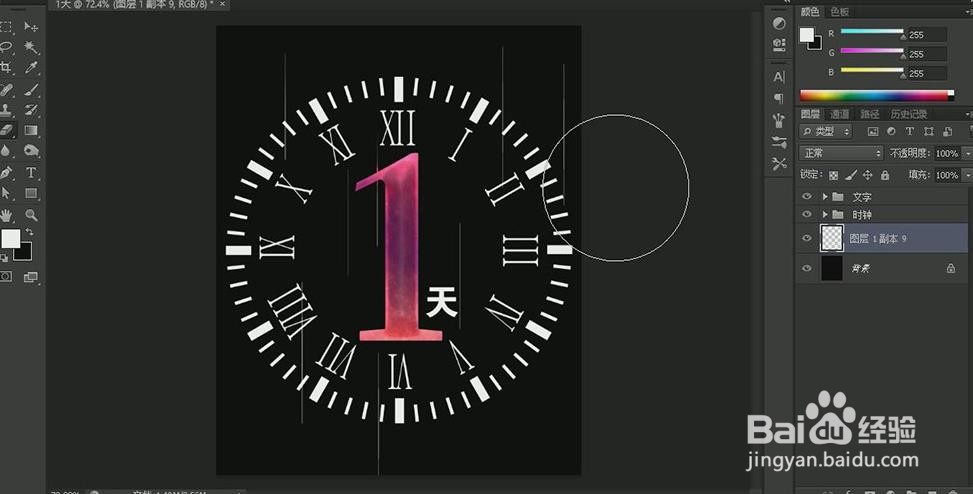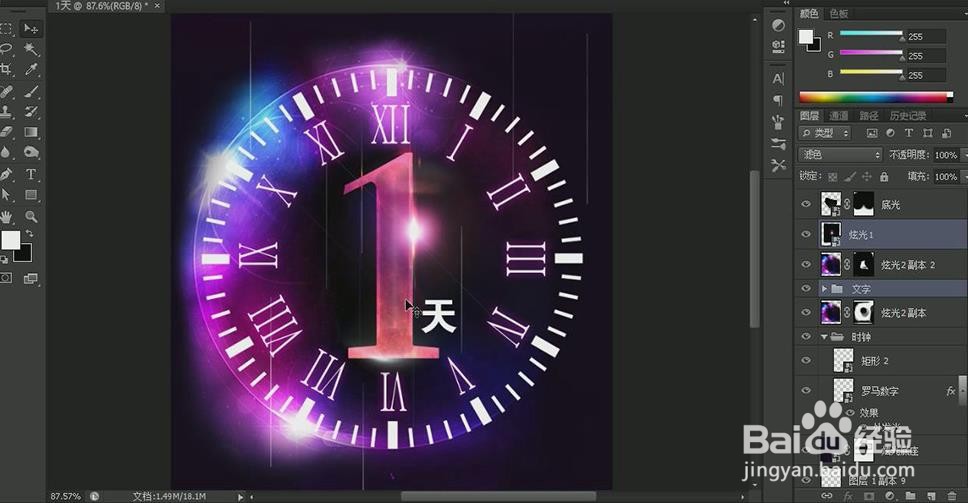PS设计制作时钟1天艺术效果
1、打开【PS】,【新建画布】,【大小】为650*800像素,【分辨率】72像素,【填充】为黑色,导入【罗马数字素材】,调整大小和位置。
2、使用【矩形工具】在素材上方画一个【矩形】,并与背景【居中对齐】,【新建图层】,使用【画笔工具】画一条【直线】,【颜色】为绿色,按住【alt】复制一条并【旋转90°】,与背景【水平居中对齐】。
3、选择【矩形】,按【ctrl+t】,将中心点放到十字中间,【旋转】30°,按住【ctrl+shift+alt】重复按【t】旋转复制至圆形。
4、使用【矩形工具】在矩形上再画一个【矩形】,按【ctrl+t】,将中心点放到十字中间,【旋转】6°,按住【ctrl+shift+alt】重复按【t】旋转复制至圆形。
5、选中两个圆环【转换为崽绯豳陌智能对象】,按【ctrl+g】编组,【新建组】,使用【字符工具】输入【1】,字体为【sylfaen】,按【右键】-【转换为形状】,使用【直接选择工具】调整形状。
6、【双击】图层添加【图层样式】-【斜面和浮雕】,数值如图。
7、添加【内发光】,【混合模式】为【颜色减淡】,【不透明度】为42%;添加【光泽】,【混合模式】为【颜色减淡】,【颜色】为田肖倦娄【橙色】,【大小】为102,【距离】为47,添加【等高线】;添加【颜色叠加】,【混合模式】为【排除】。
8、添加【渐变叠加】,颜色为【白色到蓝色】,【角度】为-90°;添加【图案叠加】,选择【岩石图案】;添加【外发光】,适当调整数值。
9、使用【字符工具】输入【天】,字体为【方正大黑简体】,调整大小和位置,对【组】重新命名。
10、【新建图层】,使用【画笔工具】画一条【细直线】,按【alt】复制几条并调整位置,按【ctrl+g】合并细线图层,使用【橡皮擦工具】擦除多余部分。
11、导入【炫光素材】,【混合模式】为【滤色】,建立【图层蒙版】调整边缘,导入【炫光背景】,【混合模式】为【滤色】,建立【图层蒙版】擦除文字下方。
12、导入【炫光】,【混合模式】为【滤色】,导入【高光素材】,【混合模式】为【滤色】,建立【图层蒙版】擦除多余部分,调整大小和位置。
13、双击【罗马数字】图层,添加【外发光】,【颜色】为【ff00fc】,对整体细节进行微调。
14、最终效果如图所示。