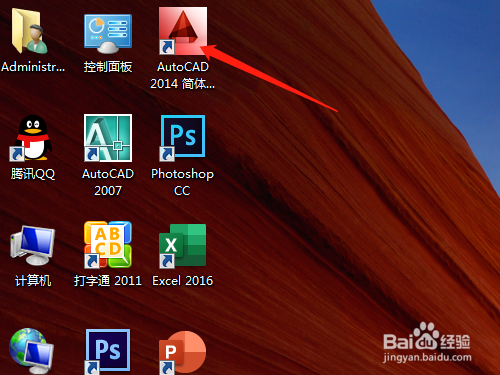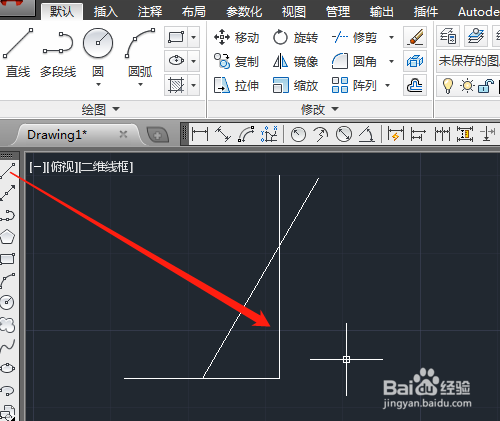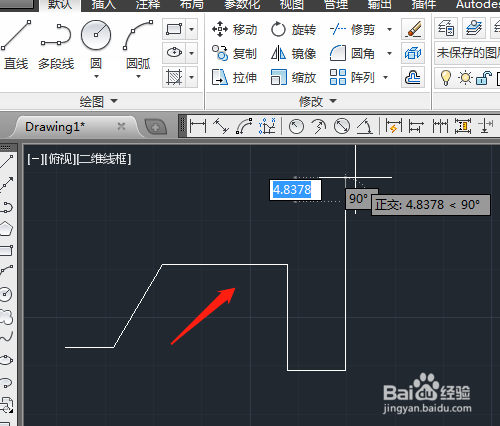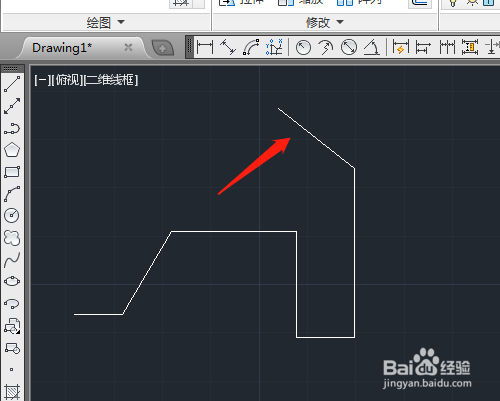CAD2014第2课 如何绘制有角度的斜线之实例
1、1.双击打开桌面上的AutoCAD 2014软件。
2、2.单击绘图工具中的直线,按尺寸绘制出两段直线,确定。
3、3.再选直线工具,在两条直线相交处单击为斜线的起点,输入斜线的长度和角度,长度不知道以左边的尺寸为参考。
4、4.继续用锂淅铄旰直线工具绘制垂直直线,要超过斜线再单击。单击默认菜单中修剪工具,先不用选直线按空格键确定,再选多余的线段修剪。
5、5.选定下面的直线删除,用直线工具按尺寸绘制出右边的直线,输入长度和角度再绘制出斜线。
6、6.按两次空格召堡厥熠键,从左边起绘制其他的直线,最后条一样超过斜线后单击。再修剪多余的线段。用标注工具标注尺寸。
声明:本网站引用、摘录或转载内容仅供网站访问者交流或参考,不代表本站立场,如存在版权或非法内容,请联系站长删除,联系邮箱:site.kefu@qq.com。
阅读量:73
阅读量:57
阅读量:31
阅读量:71
阅读量:38