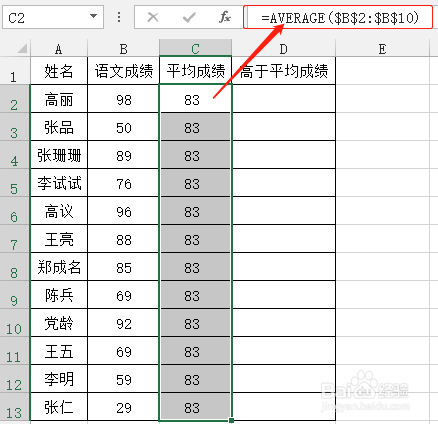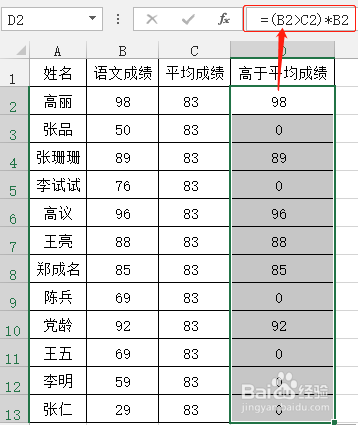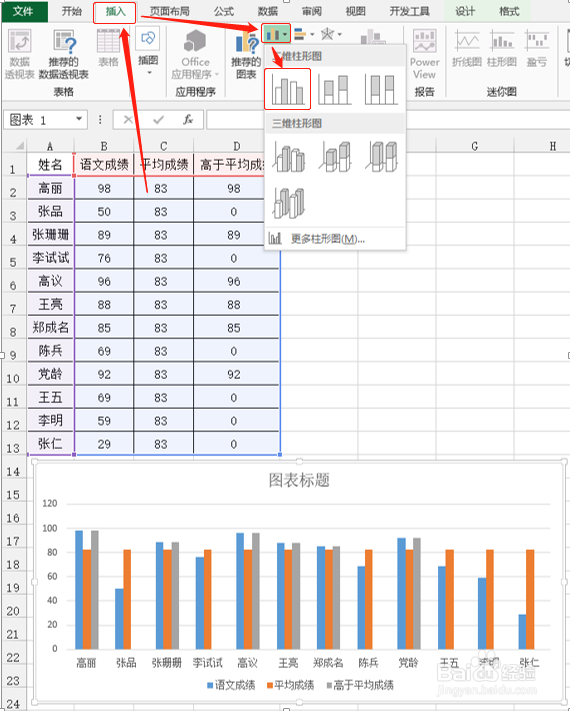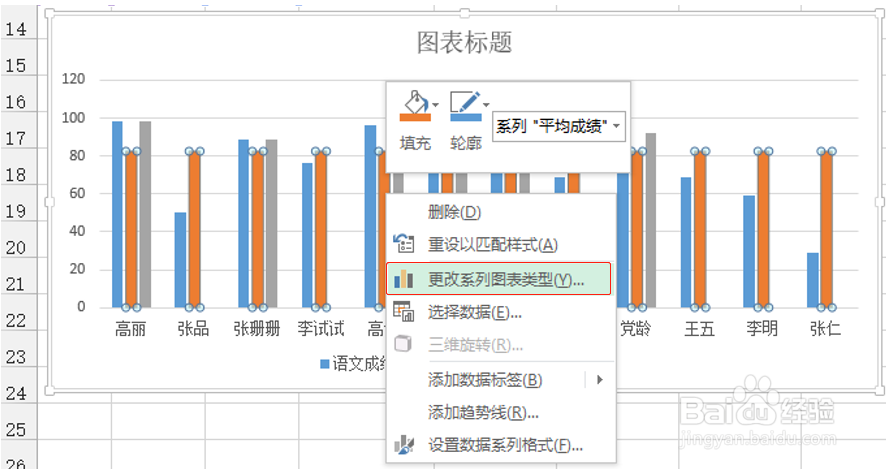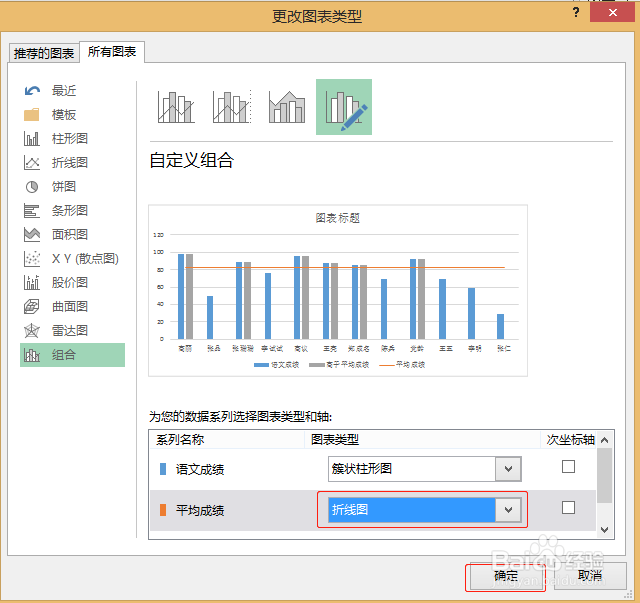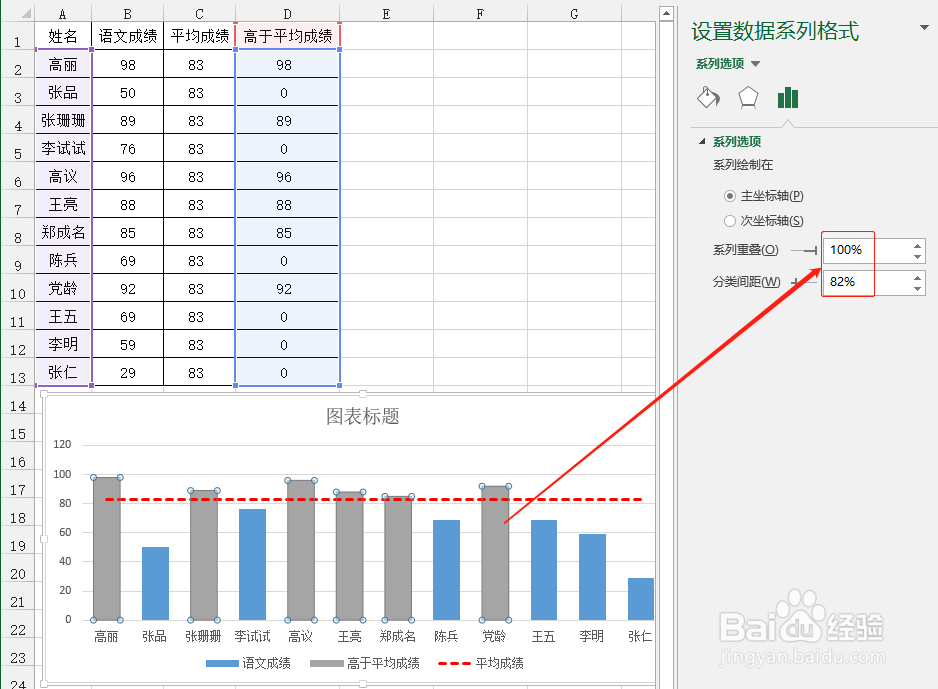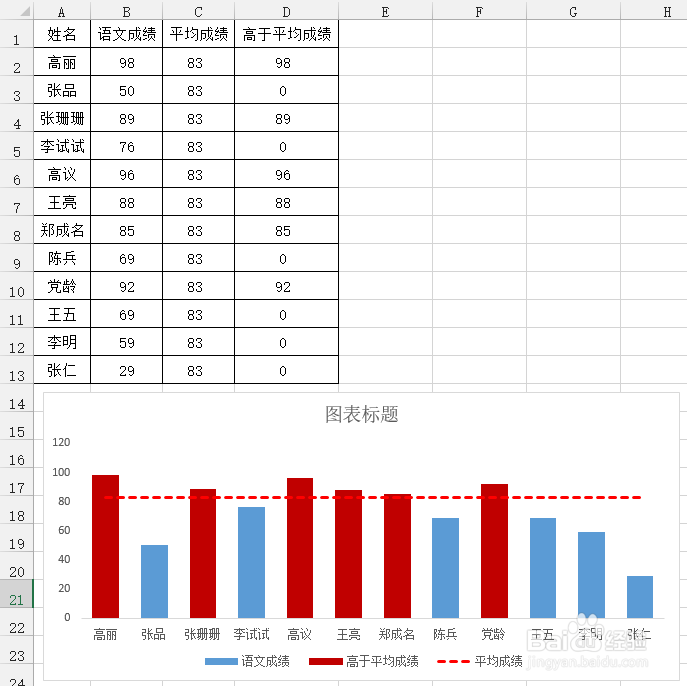Excel柱形图里怎么把成绩高于平均值的标成红色
1、输入资料
2、在C2单元格里输入公式: =AVERAGE($B$2:$B$10) ,再把C2单元坼黉赞楞格的公式复制到C2:C13
3、在D2单元格里输入公式: =(B2>C2)*B2 ,再把D2单元格的公式复制到D2:D13
4、选择所有数据,点击【插入】---【插入柱形图】---【簇状柱形图】
5、点选橙色柱形图,点击【右键】---【更多系列图表类型】
6、在弹出的对话框里,平均成绩选择:折线图,点击【确定】
7、点击【格式】,形状轮廓里选择红色,再选择一种虚线,把平均线设置成了虚线
8、点选高于平均成绩的灰色柱形图,在右边弹出的对话框里,系列重叠:100,分类间距根据自己需要调整
9、再点击【填充】---【纯色填充】,颜色选择深红色
10、点击选择图片里的横坐标线,删除
11、设置完成,查看效果
声明:本网站引用、摘录或转载内容仅供网站访问者交流或参考,不代表本站立场,如存在版权或非法内容,请联系站长删除,联系邮箱:site.kefu@qq.com。
阅读量:21
阅读量:27
阅读量:30
阅读量:33
阅读量:75