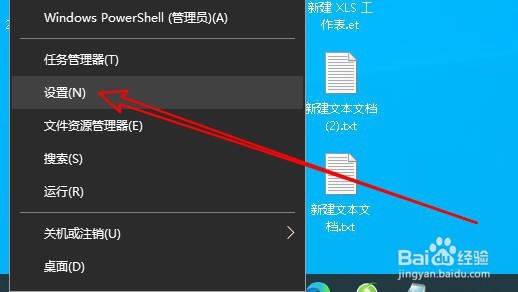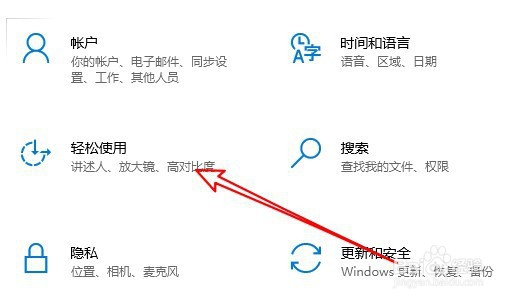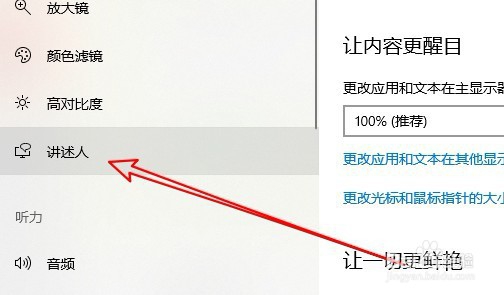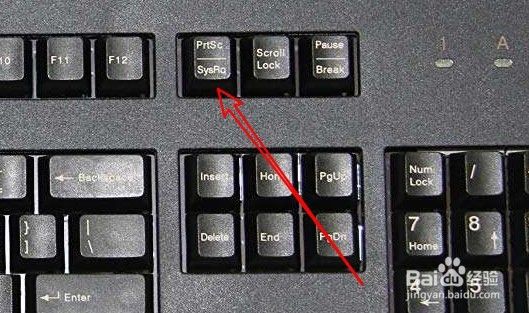联想ThinkPad怎么设置用PrtScn按键打开屏幕截图
1、右键点击开始按钮,在弹出菜单中选择设置的菜单项。
2、然后在打开的Windows10设置窗口中点击轻松使用的图标。
3、在打开的窗口中点击左侧的“讲述人”的菜单。
4、在右侧的窗口中找到“使用PrtScn按键打开屏幕截图”的设置项。
5、点击该设置项下面的开关,把其设置为打开的状态就可以了。
6、这样以后我们只需要按下Prtscn按钮就可以启动截图功能了。
7、总结:1、右键点击开始按鸵晚簧柢钮,在弹出菜单中选择设置的菜单项。2、然后在打开的Windows10设置窗口中点击轻松使用的图标。3、在打开的窗口中点击左侧的“讲述人”的菜单。4、在右侧的窗口中找到“使用PrtScn按键打开屏幕截图”的设置项。5、点击该设置项下面的开关,把其设置为打开的状态就可以了。6、这样以后我们只需要按下Prtscn按钮就可以启动截图功能了。
声明:本网站引用、摘录或转载内容仅供网站访问者交流或参考,不代表本站立场,如存在版权或非法内容,请联系站长删除,联系邮箱:site.kefu@qq.com。
阅读量:26
阅读量:34
阅读量:73
阅读量:73
阅读量:45