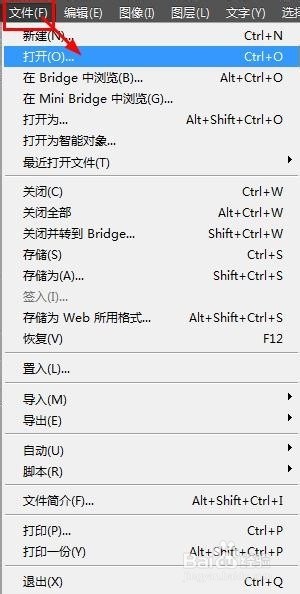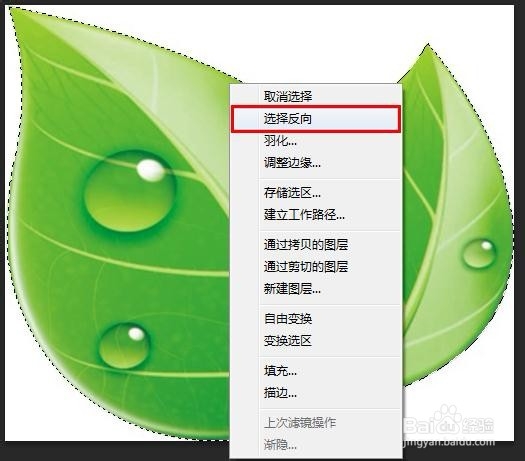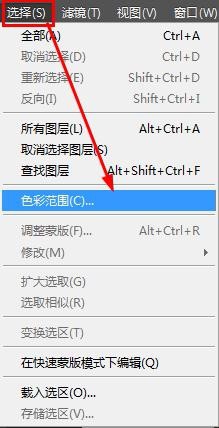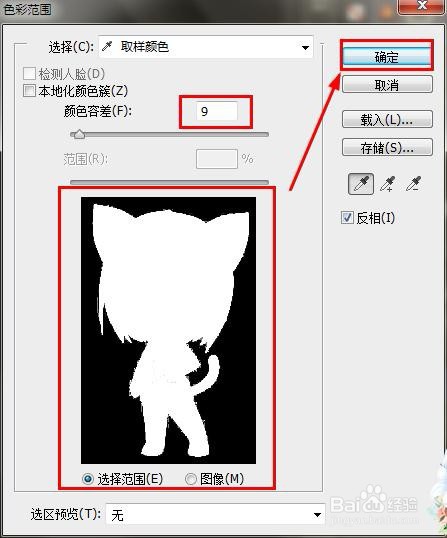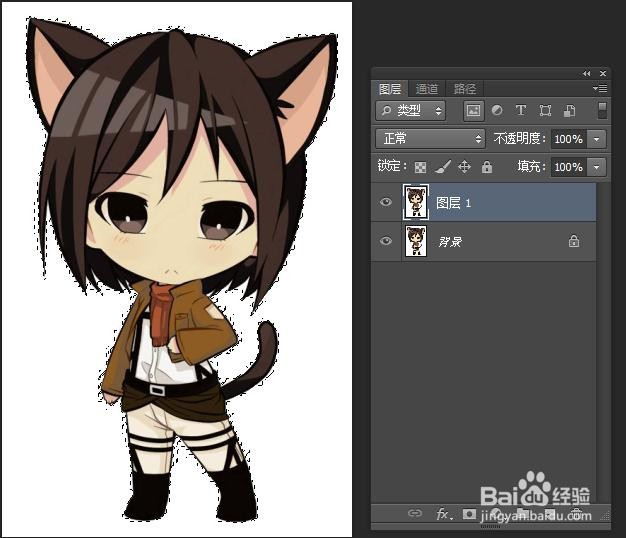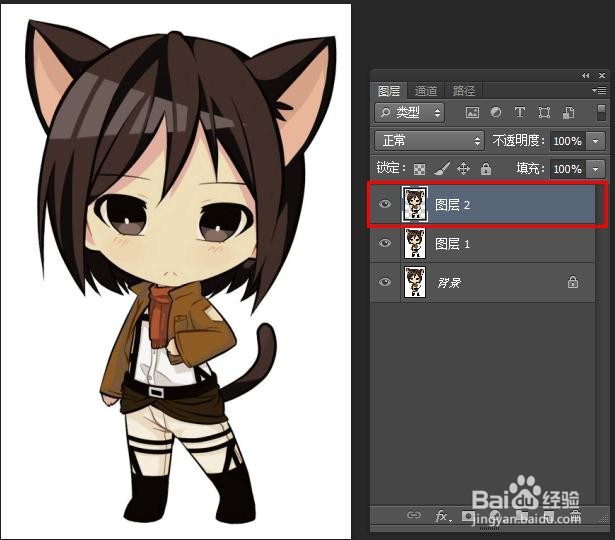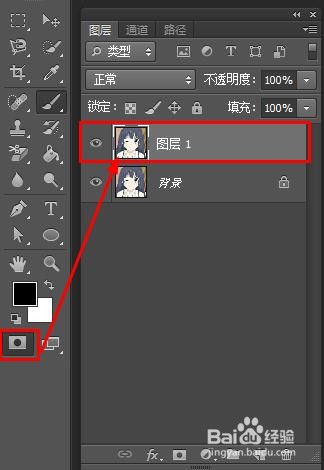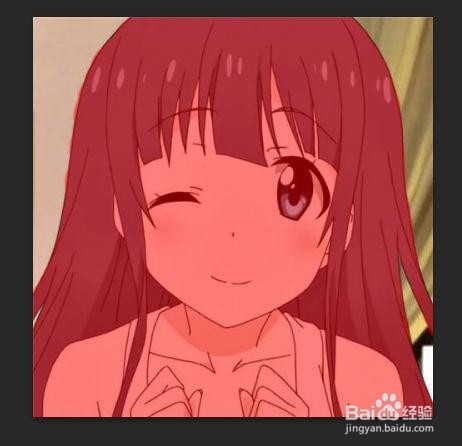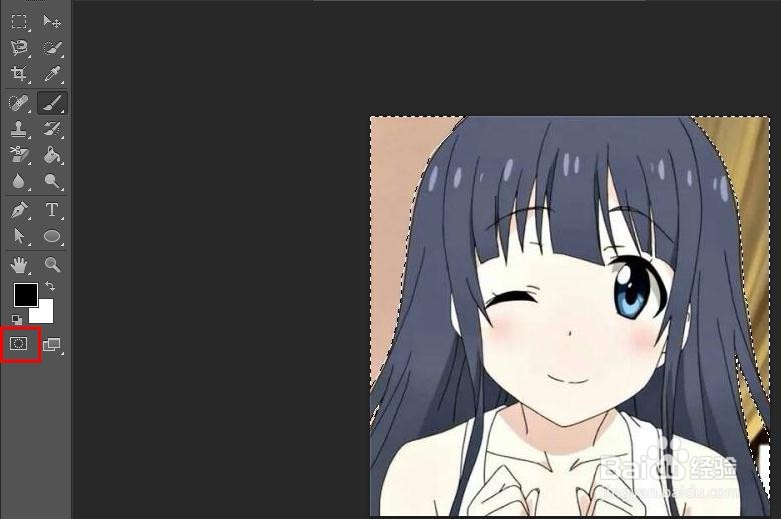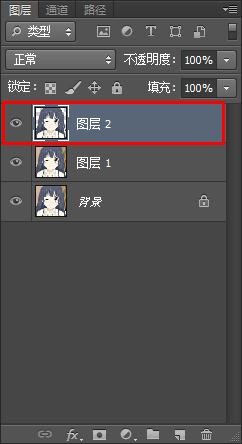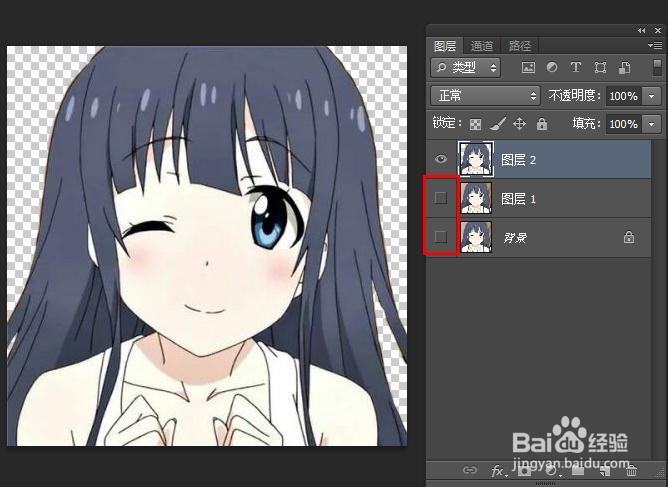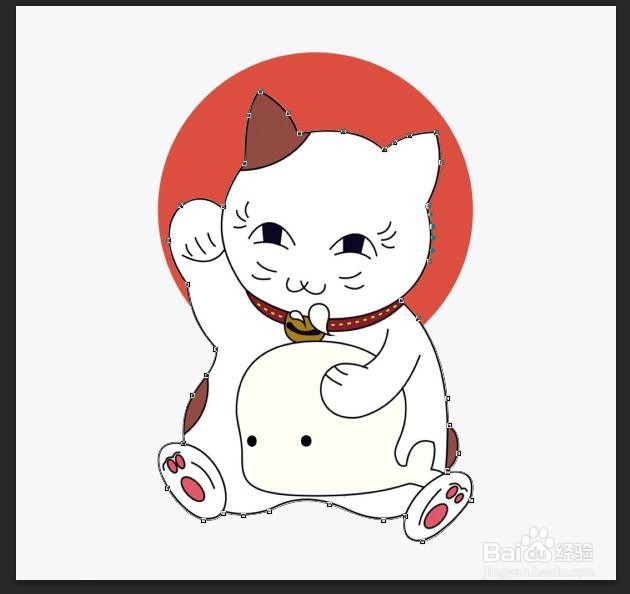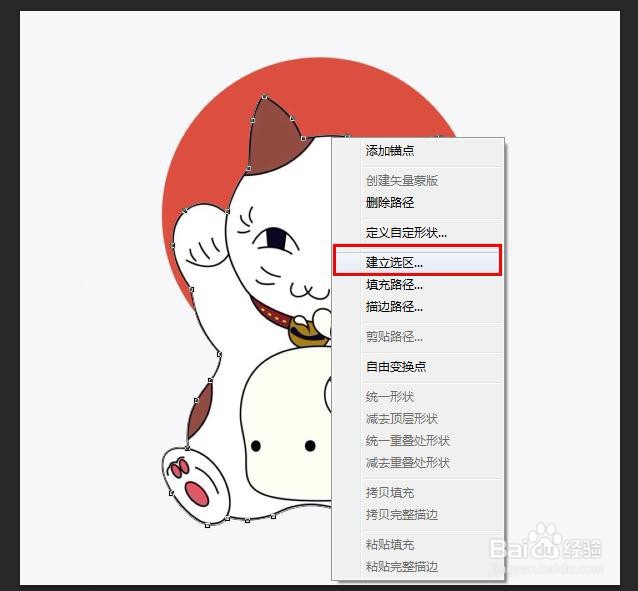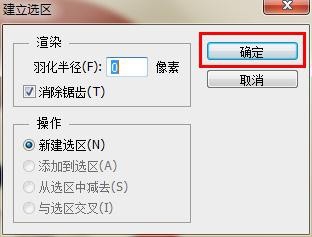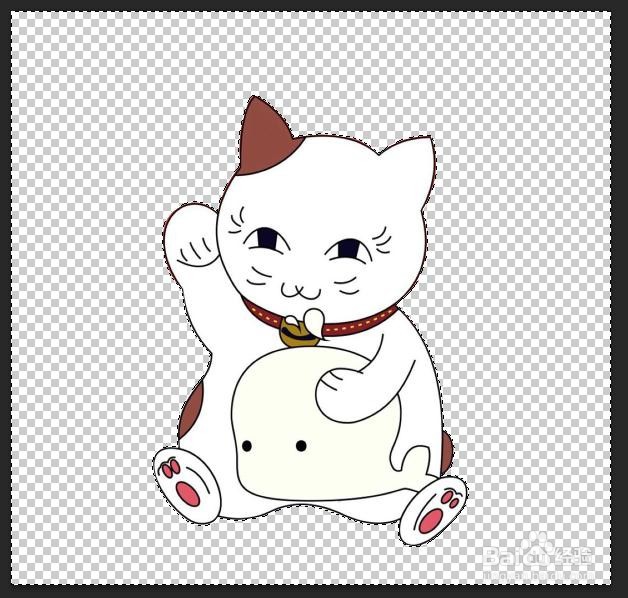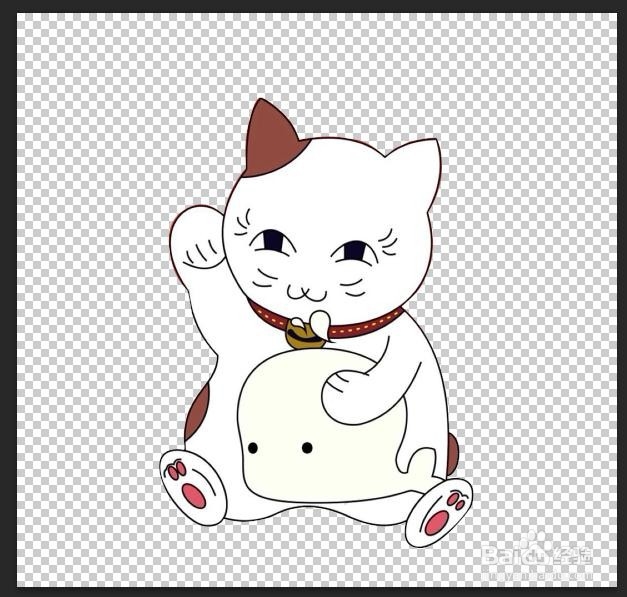PS中的七种快速抠图方法
1、打开ps,点击【文件】,选择【打开】,选择一张图片进来。
2、第一种:魔棒工具(对于一些分界线比较明显的图像)点击【魔棒工具】,容差为【32】、勾选【消除锯齿】和【连续】,按住【Shift】快捷键加选出白色部分,形成选取。
3、按【Delete键】删除背景,再按【Ctrl+D键】取消选区即可。
4、第二种:磁性套索工具(一般用于颜色与颜色差别比较大的图像选择)点击【磁性套索工具】,沿着图闻赙酵枭像边缘放置边界点,形成一个选区,鼠标右击,选择【选择反向】。
5、按【Delete键】删除背景,再按【Ctrl+D键】取消选区即可。
6、第三种:色彩范围(背景颜色单一(包含渐变)、背景与图像色差比较明显的图像)点击【选择】里的晃瓿淀眠【色彩范围】,将【颜色容差】设为【9】,对人物背景进行颜色取样,点击【确定】。
7、按【Ctrl+J】快捷键进行复制,之后将【背景】和【图层1】前面的眼睛关掉即可。
8、第四种:快速蒙版(用于多数图片)点击【以快速蒙版模式编辑】,之后点击【画笔工具】,给人物涂抹成红色。
9、再点击【以快速蒙版模式编辑】退出,形成一个选区。
10、按【ShiftCtrl+I】快捷键进行【反向】,按【Ctrl+J】快捷键进行复制,之后将【背景】和【图层1】前面的眼睛关掉即可。
11、第五种:快速选择工具(用于分界线比较明显的图像)点击【快速选择工具】,选出白色部分,形成选取。
12、按【Delete键】删除背景,再按【Ctrl+D键】取消选区即可。
13、第六种:钢笔工具(用于外形复杂、不连续、色差不大的图片)点击【钢笔工具】,在需要抠图的位置上锚点,之后鼠标右击,选择【建立选区】。
14、按【ShiftCtrl+I】快捷键进行【反向】,按【Delete键】删除背景,再按【Ctrl+D键】取消选区即可。
15、第七种:魔法橡皮擦工具(适合用于多数图片)点击【魔法橡皮擦工具】,擦拭不需要的部分即可。