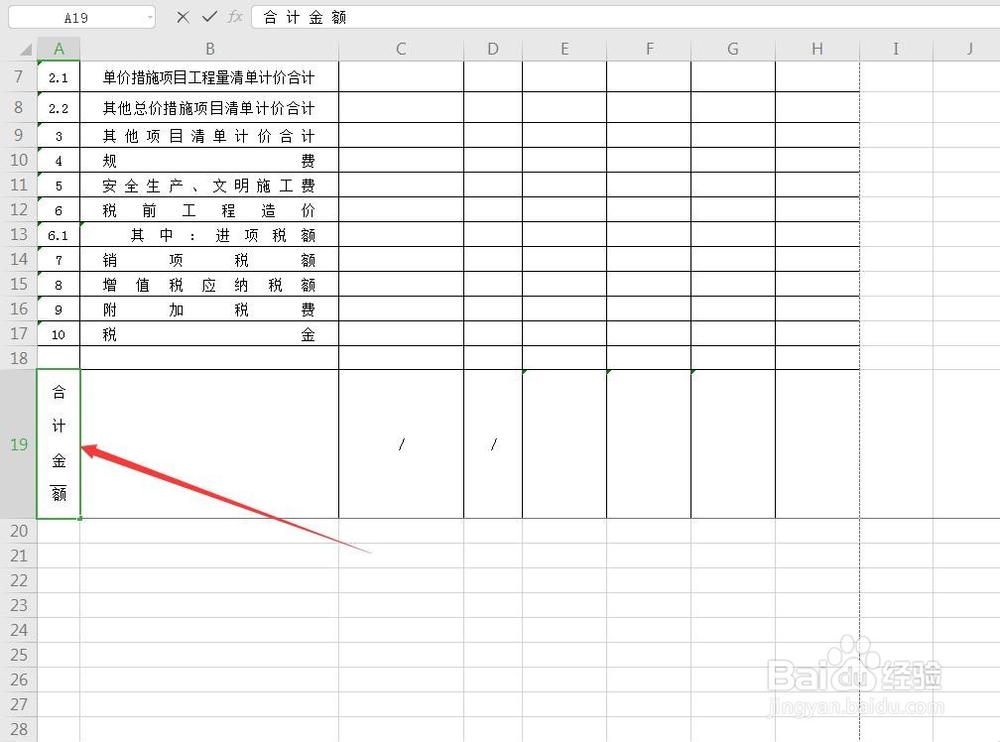WPS表格竖排的文字怎么进行分散对齐两端对齐
1、新建表格,制作表格首先我们启动WPS软件,新建一个表格文件,输入内容,我打开之前的一个表格来说明下,最后一行是竖排
2、按空格间隔我们可以通过按空格键的办法让文字有点间距,但是不规范,不能居中显示
3、选中,设置单元格我们将这个单元格选中,点击右键,选中设置单元格格式这一项
4、对齐——垂直对齐在打开的面板中,选中对齐这一个选项,然后找到垂直对齐,有一个小三角
5、点击小三角选中分散对齐在垂直对齐中的小三角中,选择分散对齐,点击确定
6、查看文字点击确定之后,可以看到文字已经分散对齐了,但是上下的文字距离边框太近了
7、增加缩进量在功能区找到增加缩进量,可以让文字里边框距离大一点,这样更美观
8、在垂直对齐中设置我们可以在垂直对齐的面板中,直接增加缩进量,也可以达到一样的效果,如下图
声明:本网站引用、摘录或转载内容仅供网站访问者交流或参考,不代表本站立场,如存在版权或非法内容,请联系站长删除,联系邮箱:site.kefu@qq.com。
阅读量:21
阅读量:85
阅读量:26
阅读量:32
阅读量:38