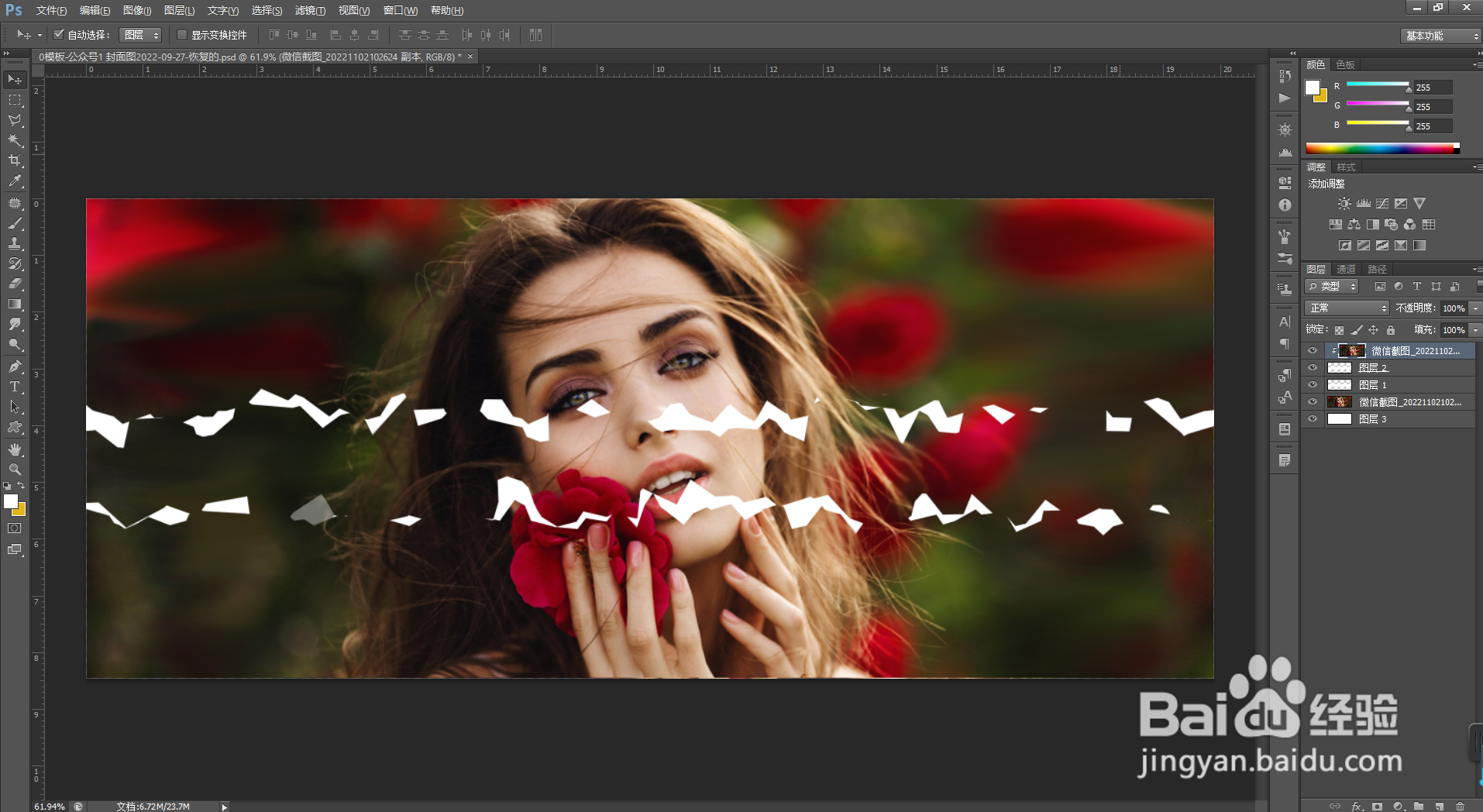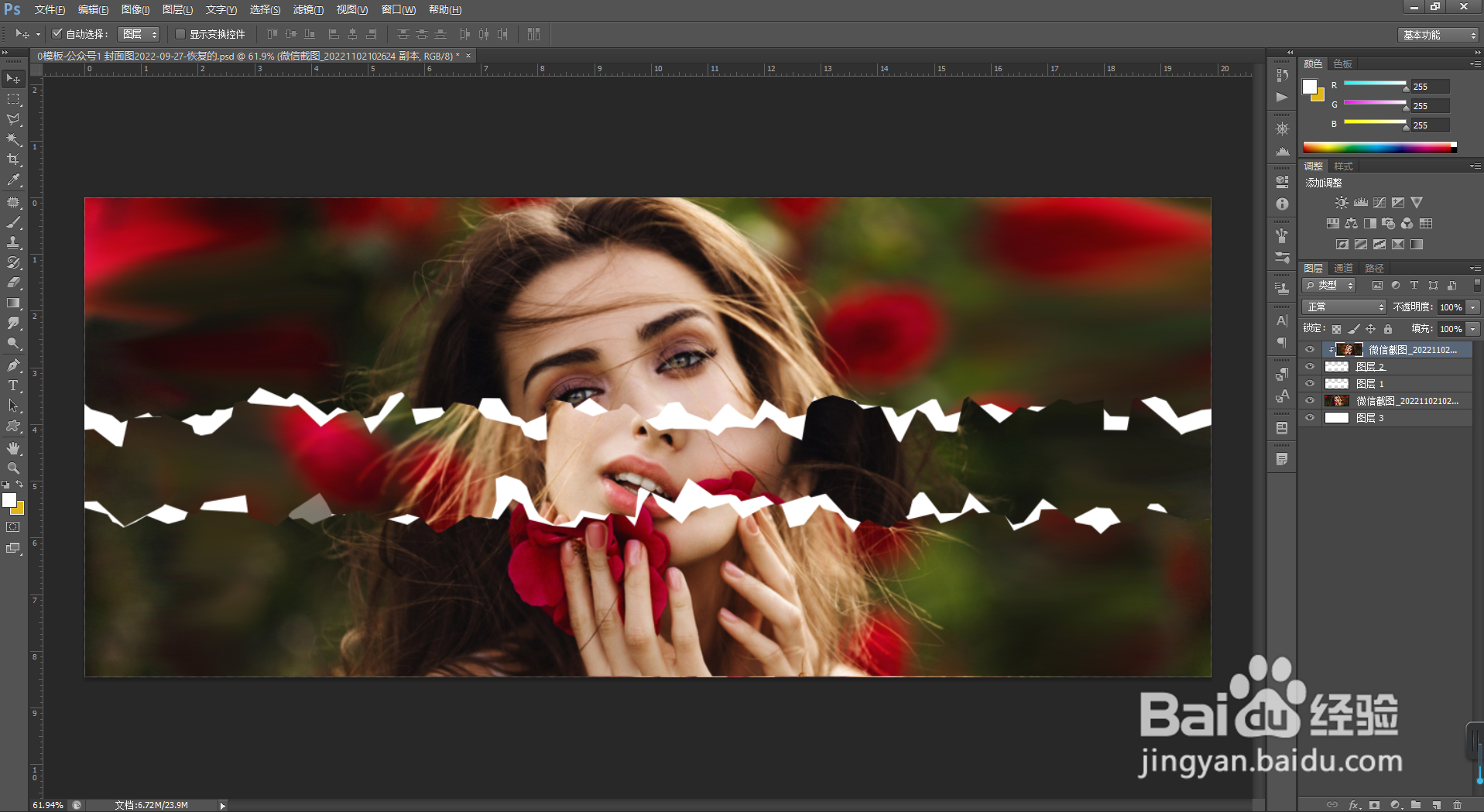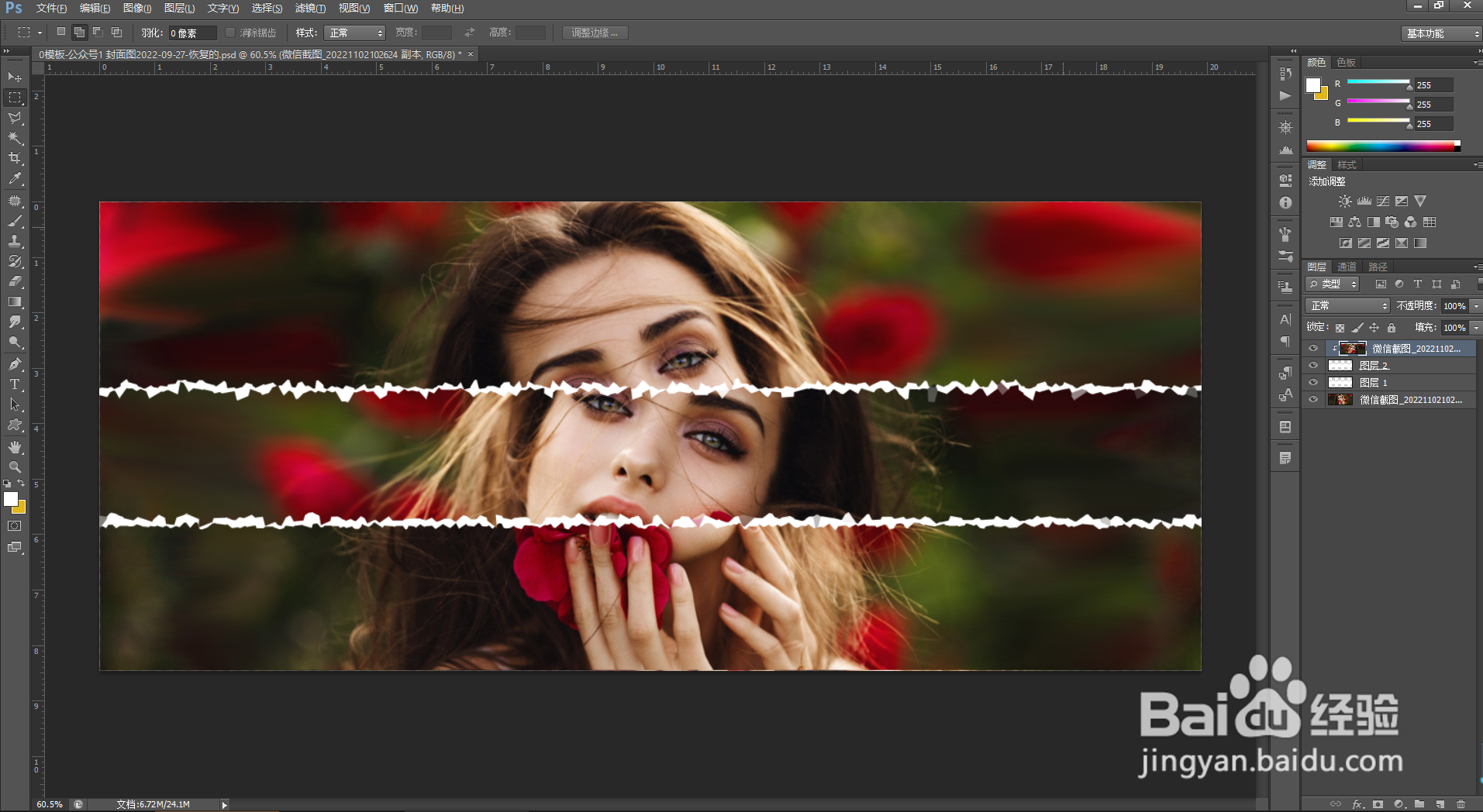PS实用案例:制作图片撕边效果的大致过程
1、在Photoshop软件中,打开一张图片。
2、用【矩形选框】工具做出一个矩形选区后,进行【快速蒙版】,也可以使用Q键。
3、我们点击【滤镜】-【像素化】-【晶格化】,适当调整参数。
4、点击【确定】后,制作出了撕边的效果。
5、我们按Q退出快速蒙版,依然保持选取状态。
6、在上方新建一个图层,填充【白色】。这样已经做出了一个撕边的效果。
7、我们点击【选择】-【修改】-【收缩】,将选取范围缩小一些。
8、我们按照同样的方法,点击【滤镜】-【像素化】-【晶格化】,适当调整参数,制作出撕边的效果。
9、【Ctrl+J】复制图片,移到最上层后,建立【剪贴蒙版】。
10、我们把按【Ctrl+T】自由变换,选择水平翻转,适当调整位置,就出现了图像错位的效果。
11、最后,将细节再调整一下,调整出你想要的效果就可以了。
声明:本网站引用、摘录或转载内容仅供网站访问者交流或参考,不代表本站立场,如存在版权或非法内容,请联系站长删除,联系邮箱:site.kefu@qq.com。