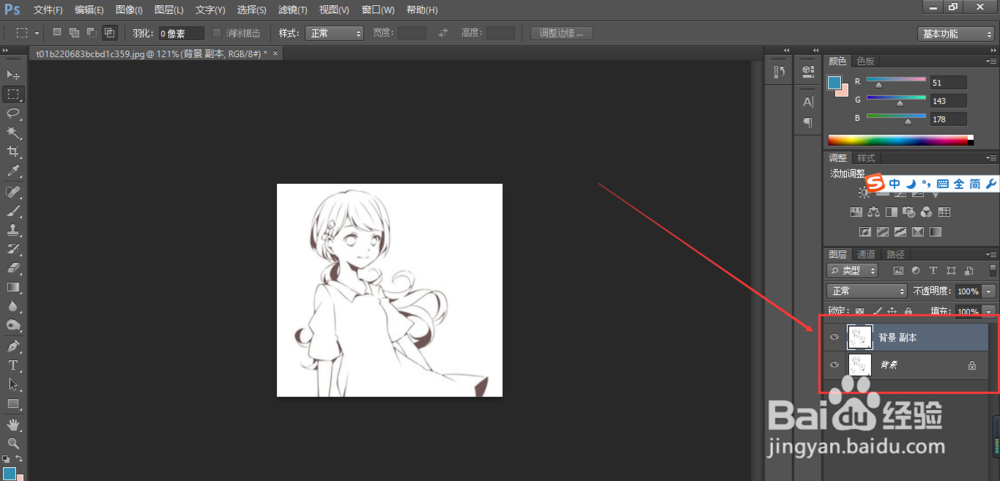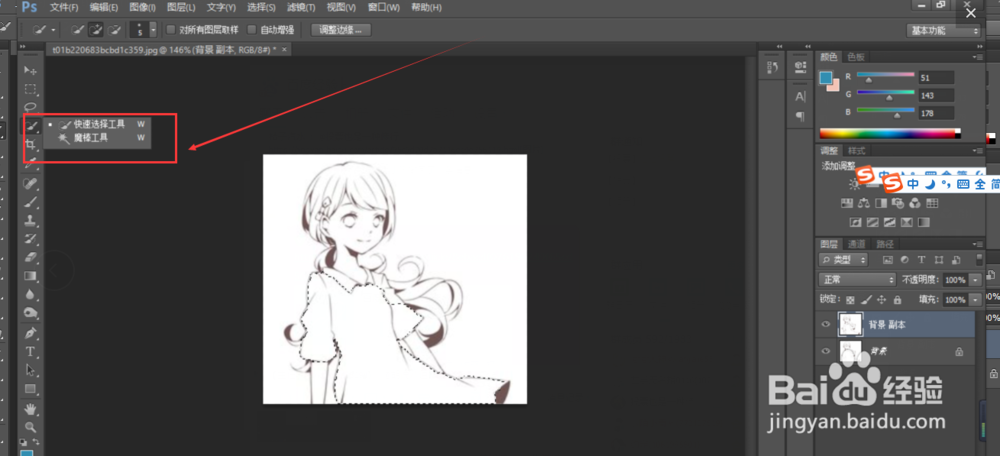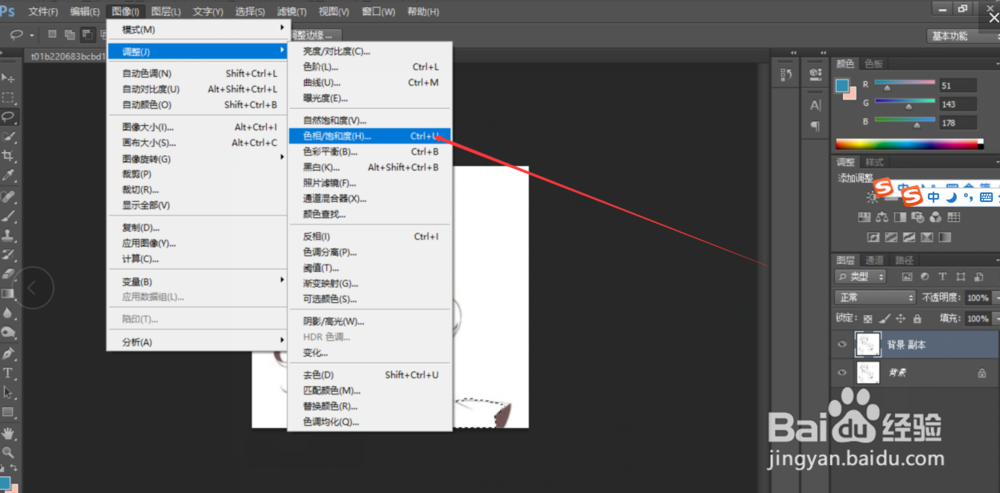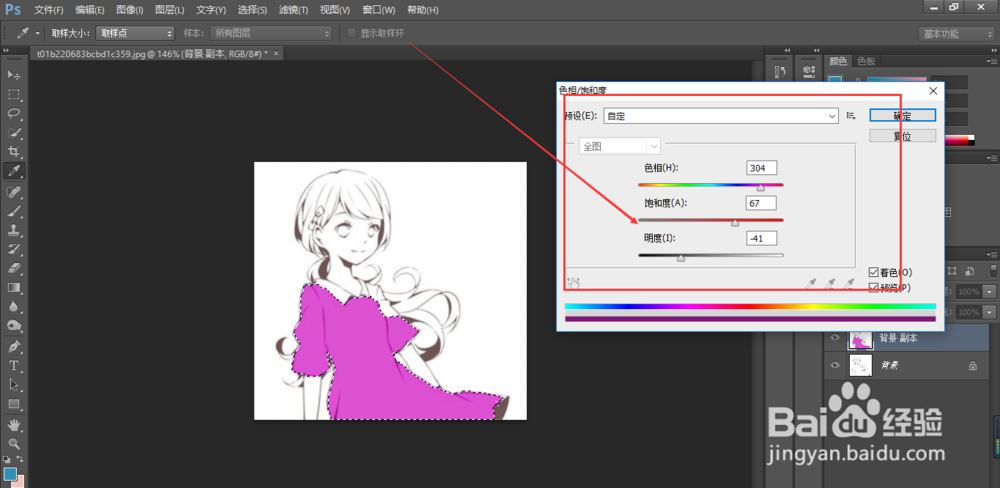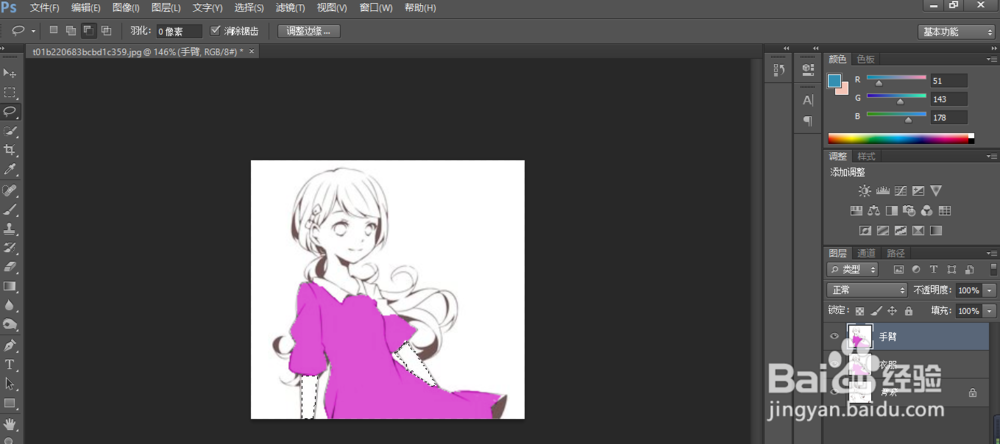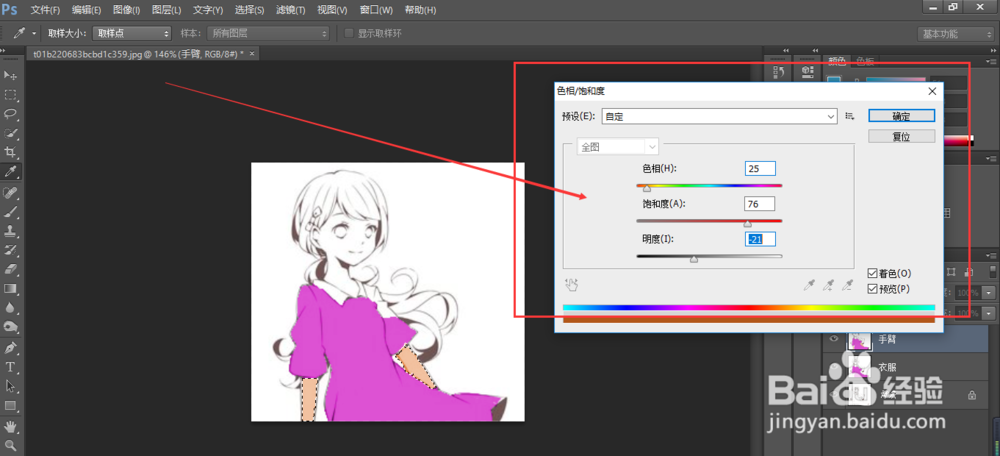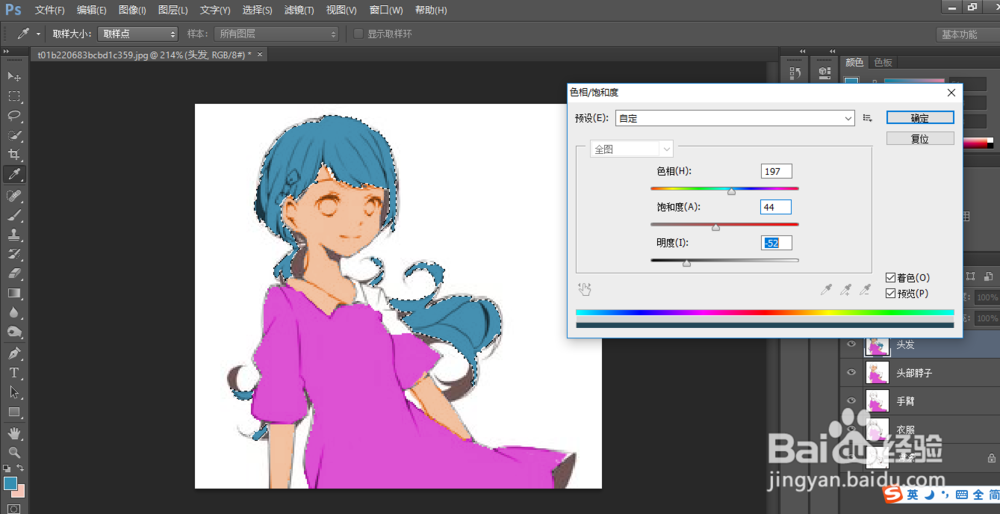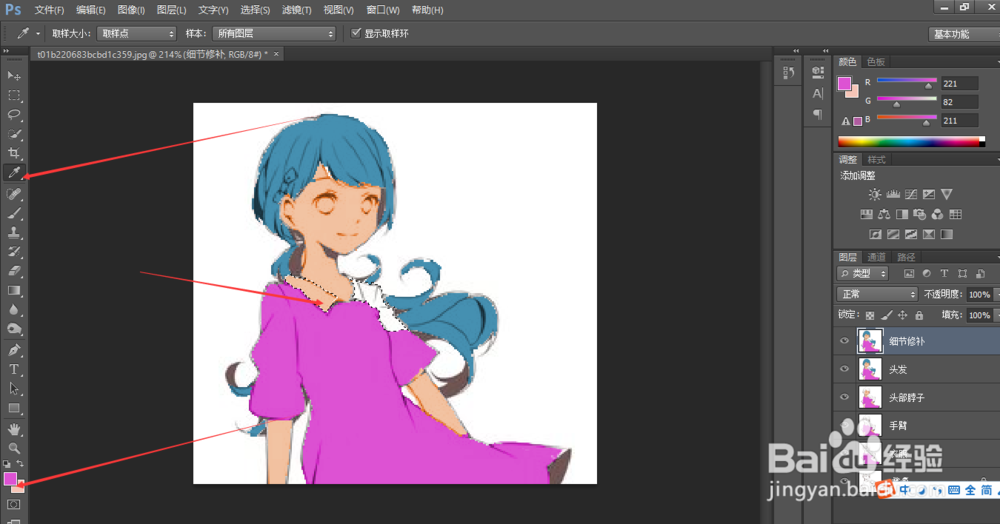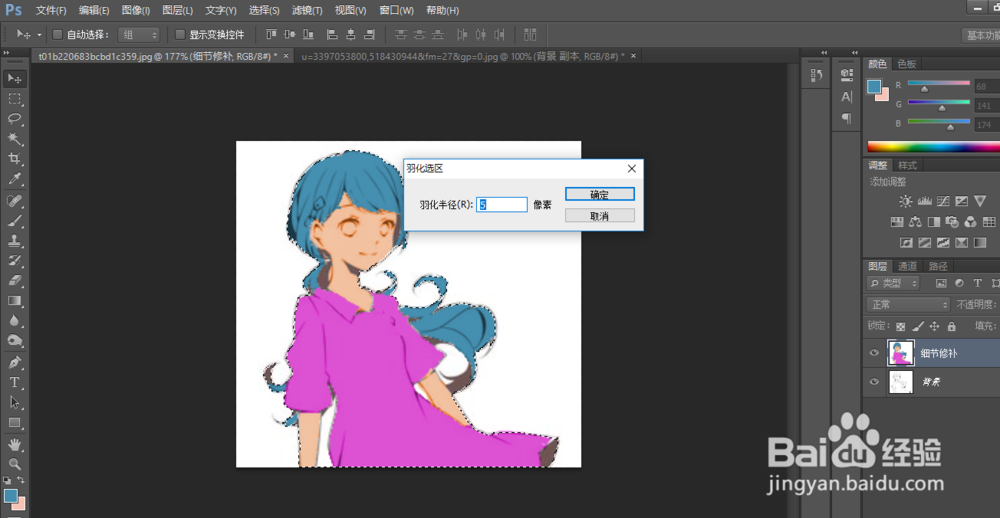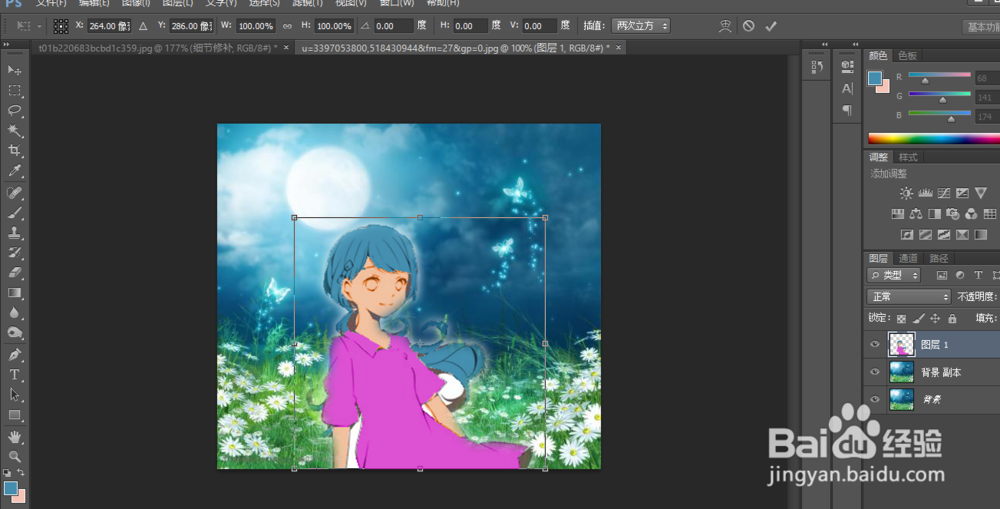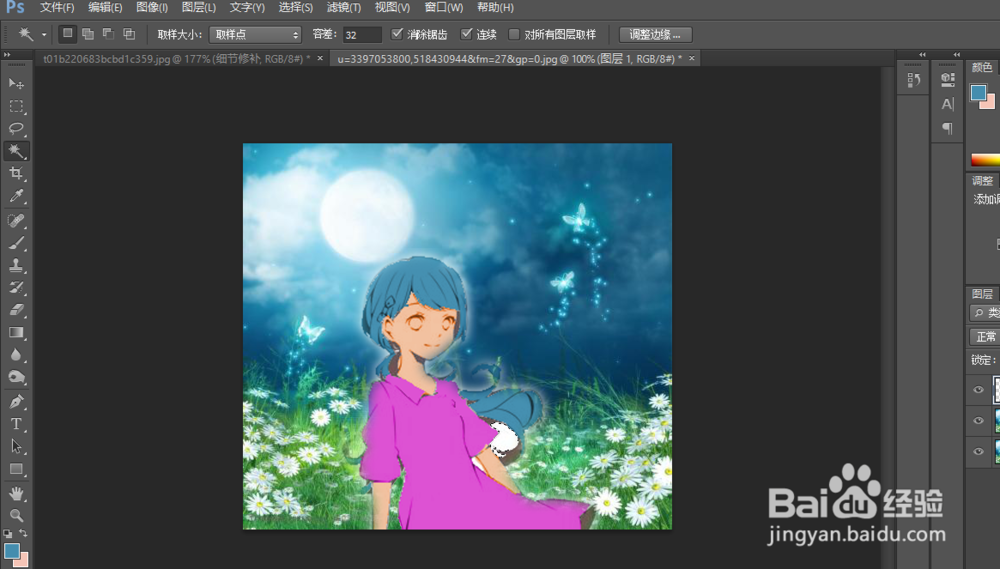ps插画上色教程
1、在网络上寻找两张用作插画的素材,如图所示,第三张图是效果图。下面开始具体讲解如何由线稿图变成梦幻上色的图效果。
2、打开ps软件,复制一个图层,在复制的图层上操作。培养这个好习惯,是个习惯动作,如图所示。
3、选择快速选择工具,在人物衣服的部位构建选区,有个大概的选区,待会还要进一步的调整这个选区,如图所示。
4、利用套索工具以及选区加减工具,进行选区的细节性修补,利用那个选区运算,进行构建,分别有新建选区,减掉选区,增加选区,取选区公共部分运算,初学者可以自己去尝试体会这些选区的作用。
5、选择色相、饱和度操作选项,如图所示,一次点击即可出现这个命令,也可以按住快捷键 Ctrl+U,直接调用这个命令,如图所示。
6、调整色相/饱和度的参数命令,这里选择了把人物衣服调整成红色,点击确定,如图所示。
7、将刚刚的图层命名为衣服,同时利用快速选择工具,新建图层,选择手臂部分,构建选区,命名这个图层为:手臂。
8、调整手臂选区的色相/饱和度,参数如下,调成暗黄色,尽量接近人类的皮肤色,如图所示。
9、头部以及脖子也新建一个图层,因为也是皮肤,构建选区后,参数和手臂调节方式一样,参照上图,效果如图所示。
10、复制刚刚的图层,利用快速选择工具,选择头发选区,这个图层命名为头发,如图所示。
11、给头发选择为蓝色效果,具体参数如图所示,也可以根据自己的喜爱颜色来调节。
12、复制图层,创建一个细节修补图层,对之前的图层进行修补操作,目的是更好地构建选区,利用吸管工具,吸取颜色,直接填充,如图所示。并且合并图层,选择要合并的图层,直接Ctrl+E。
13、把背景图拖入ps软件中,如图所示。
14、利用魔棒工具,反向选择,构建人物选区,并羽化5个像素,羽化的目的是使得图片边缘变软,羽化在选择--修改--羽化命令中。
15、将羽化好的插画,拖入背景层中,如图所示。按住ctrl+T键进行变换,合适的位置合适的大小为止。
16、对刚刚移动过来的图片有些瑕疵,选中这些瑕疵,直接Del,如图所示。
17、中的效果如图所示,图片就行啦,图片效果如图所示。
18、怎么样,这种插画上色还是有点简撮劝丛食单的,这个是初步的思路与调整方式,希望能带来一点帮助,是我创作的荣欣,也对得起我花了几个小时不吃饭的时光了。