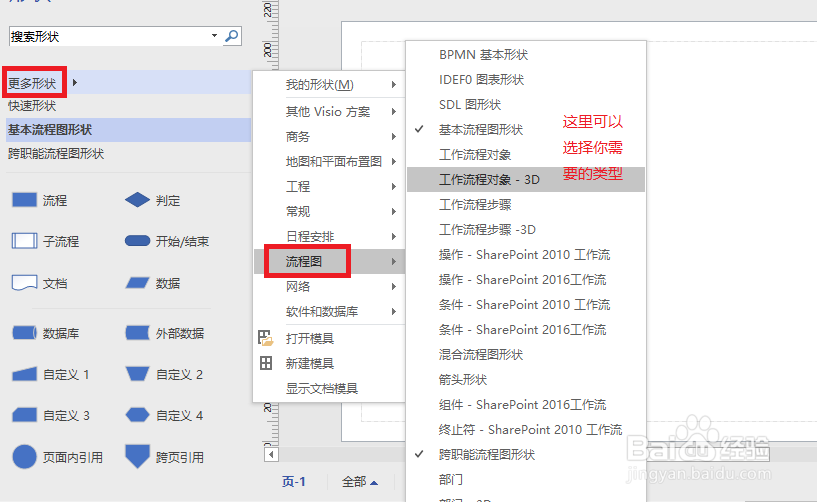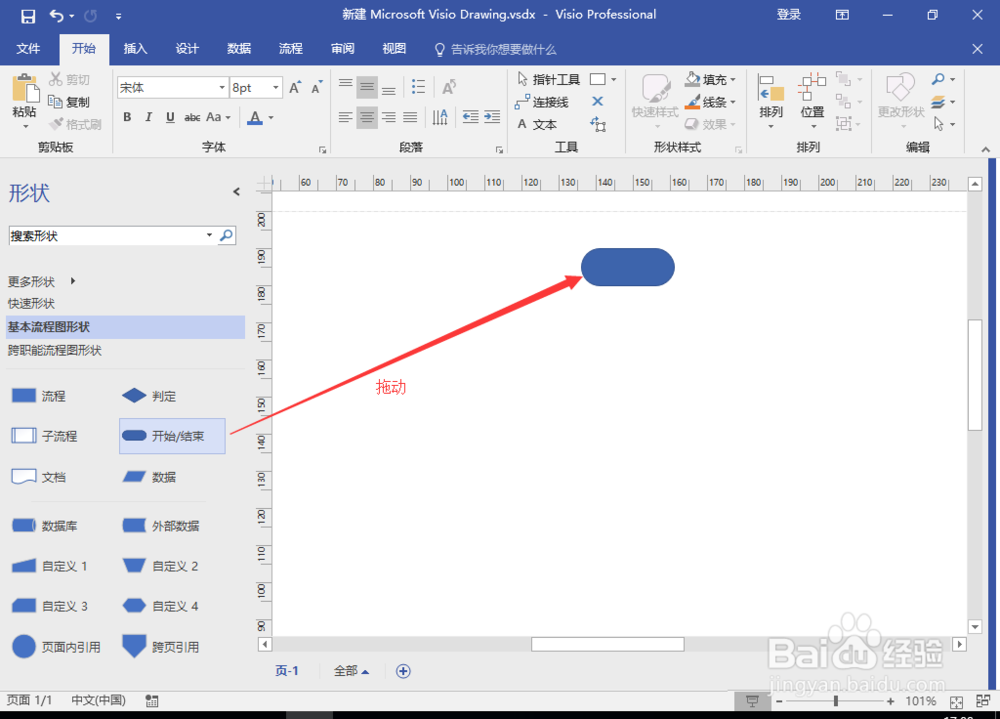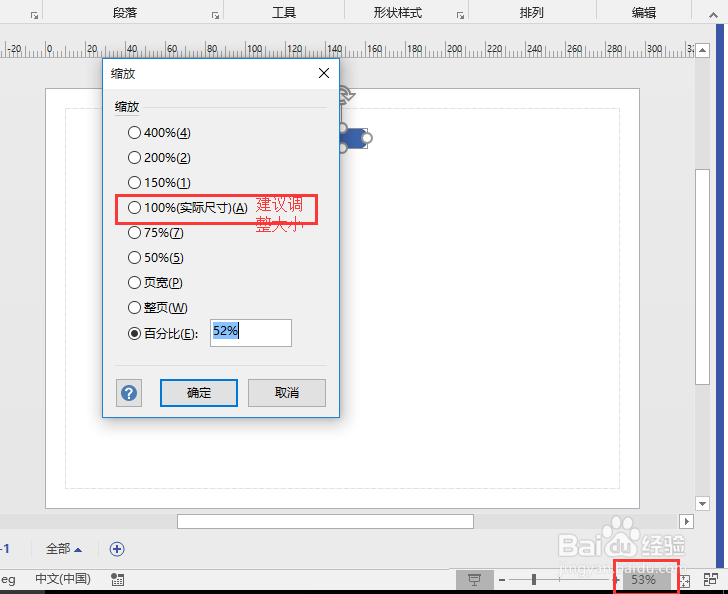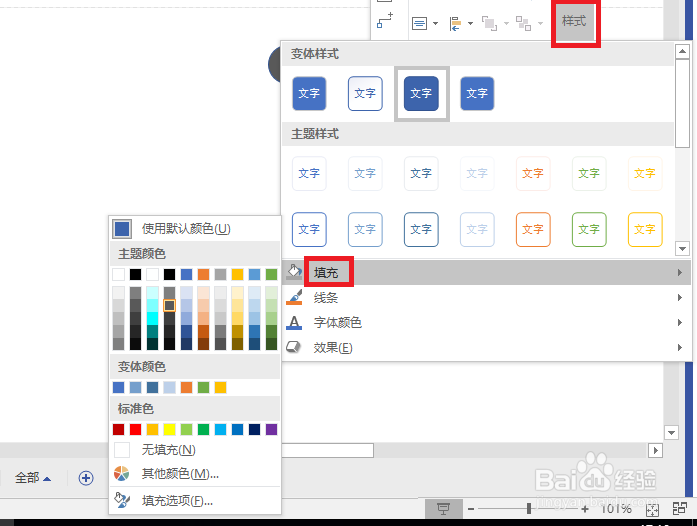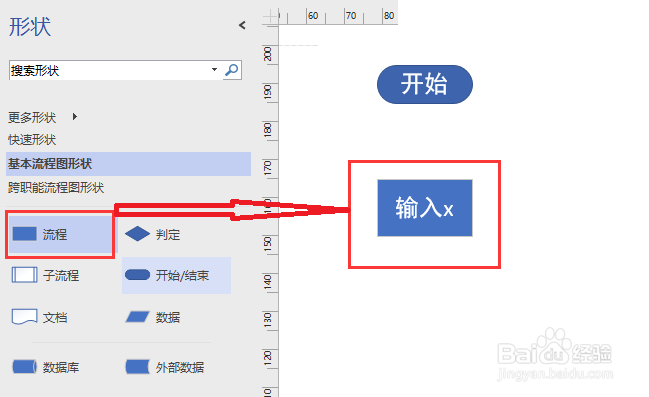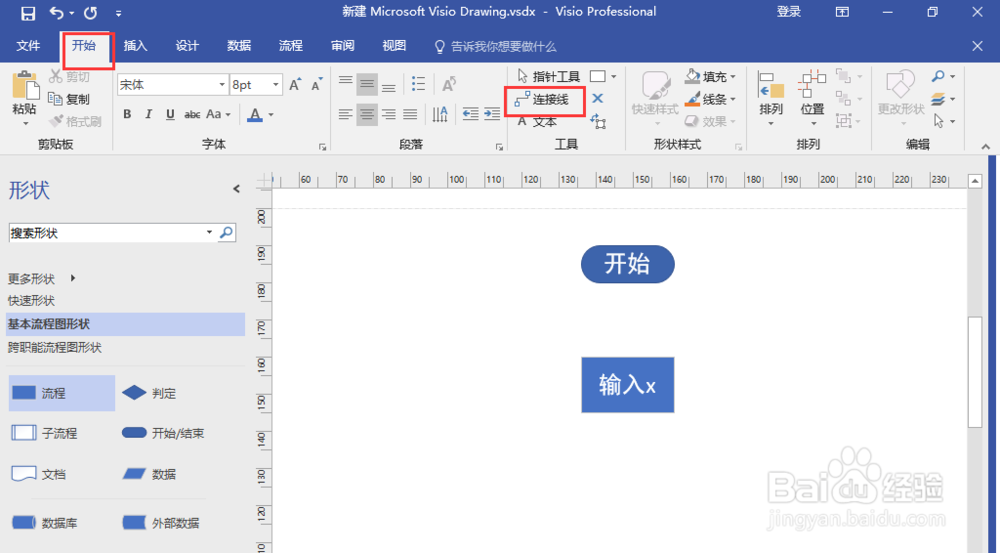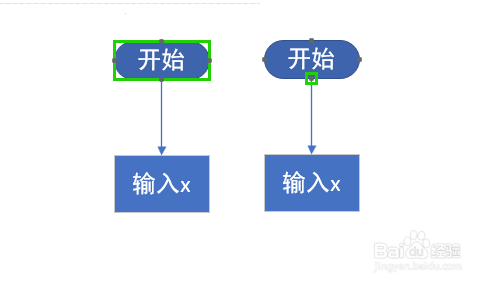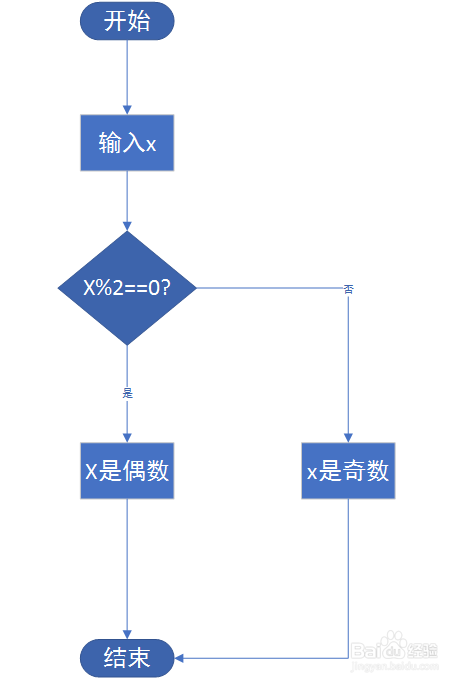怎样使用Office Visio绘制流程图
1、打开visio,弹出"选择绘制类型"窗口。这里选择"流程图"->基本流程图,单击"确定"。
2、然后会打开如下所示的界面。其中,左侧为形状模版,右侧为绘制区域。
3、现在我们绘制一个判定一个数是奇数还是偶数的流程图,需要用到的流程图案有"开始/结束"、"流程"、"判定"这三个形状。其他更加复杂的图案可以
4、首先我们选中"开始/结束",然后拖动到绘图区的合适位置,并调整默认的大小。大小可以通过调整页面的显示比例,或通过图案四周的8个小白圈调整。
5、接下来还可以调整图案的填充色。右击图案,选择"样式"->"填充",然后选择需要的颜色即可。
6、在图案中部进行双击,就可以进入编辑模式进行文字描述的编辑,如图。
7、接下来需要使用到的是矩形的"流程"图案,用于描述输入的数。操作的方法与之前的类型。
8、然后在"开始"工具栏中选择"连接线",訇咀喃谆将两个流程连接起来。选择连接线后,鼠标移动到图案上,会自动出现绿色小方块引导你进行连接,如图。
9、接下来选择菱形的"判定"图形,输入判定条件:是否能被2整除。如果能被2整除则判断为偶数,否则判断为奇数。到此,结束流程即可。
声明:本网站引用、摘录或转载内容仅供网站访问者交流或参考,不代表本站立场,如存在版权或非法内容,请联系站长删除,联系邮箱:site.kefu@qq.com。
阅读量:39
阅读量:59
阅读量:30
阅读量:67
阅读量:39