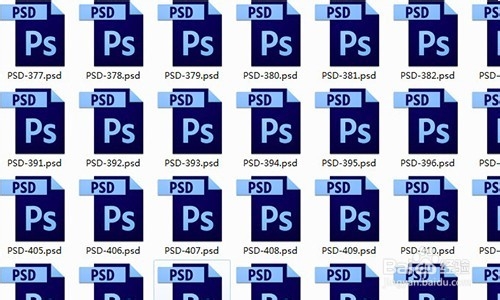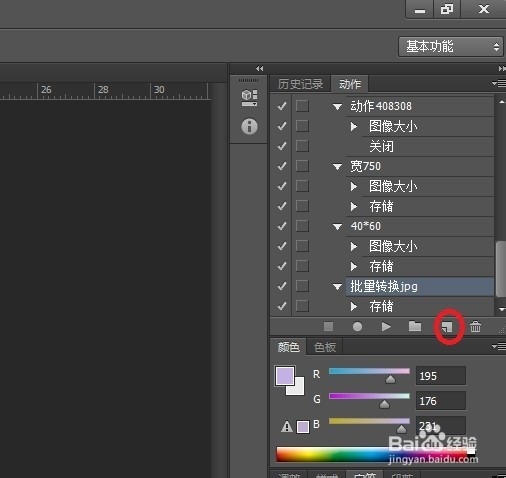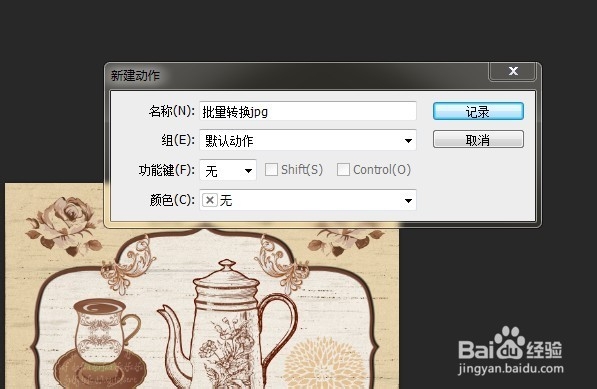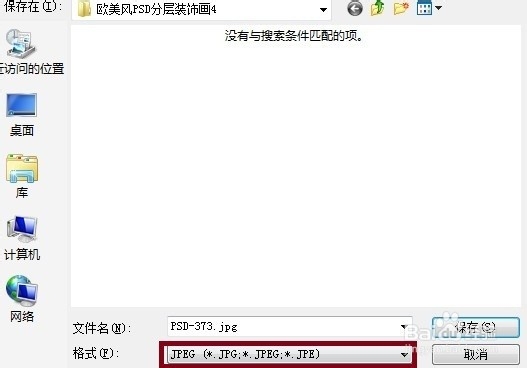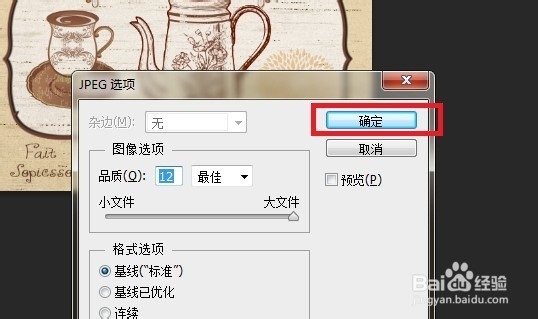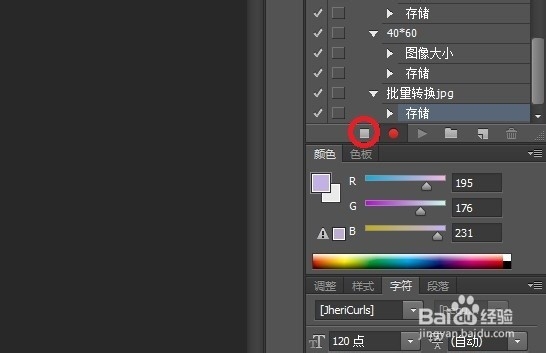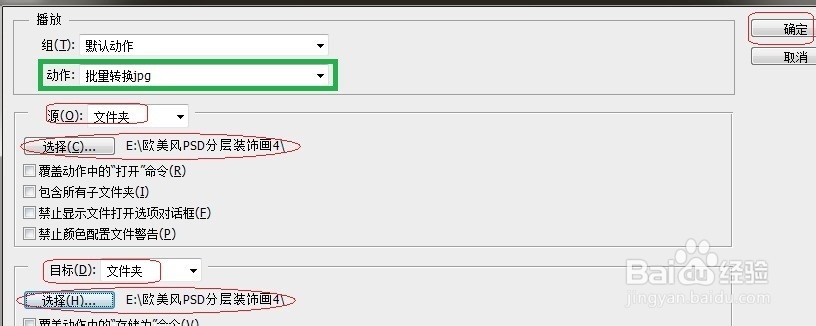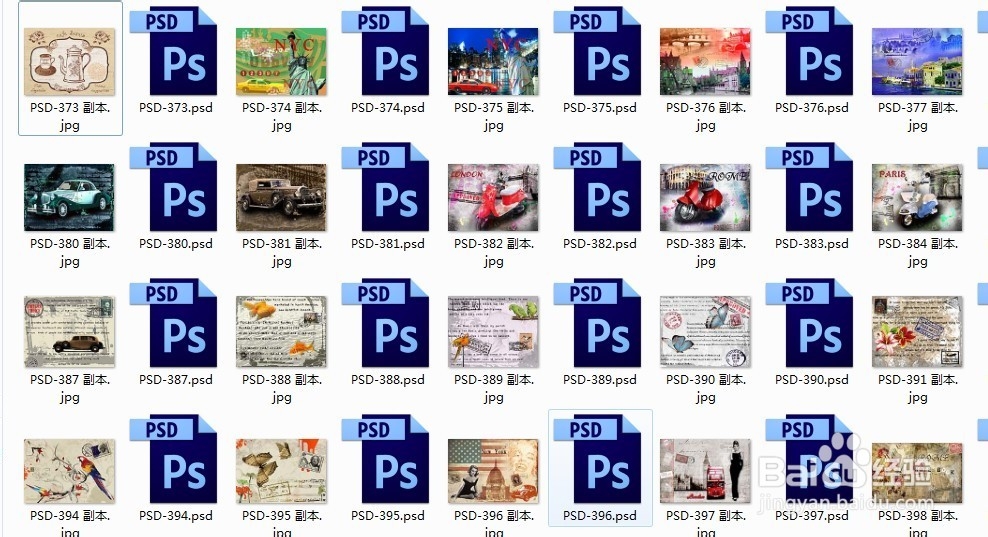怎么把photoshop psd格式图片批量转换成jpg图片
1、打开所需Photoshop文件夹,并任意打开一个psd文件
2、我们龅歧仲半打开的psd格式文件如下图1所示。然后我们在photoshop右上方 基本功能 下方点击 动作,在其下方点击 创建新动作 如图2所示。新建动作名称可写 批量转换jpg,然后点击 记录 按钮 如图3所示!
3、点击 文件 窗口 下拉菜单中,移动鼠标到 存储为 并点击!弹出的窗口中,存储格式选为jpeg,并点击 保存 后,点击 确定!如图所示!
4、在 动作窗口 点击 停止播放/记录 如图所示
5、点击 文件 窗口 下拉菜单中,移动鼠标到 自动--批处理 并点击 批处理。动作 选为刚才新建的批处理命令:批量转换jpg源 文件夹选为所需文件夹(也就是需要转换格式的文件夹),目标文件夹也可为同一文件夹。然后点击 确定 。如图所示。
6、好了,到这里差不多大功告成了,可以坐等Photoshop自动执行批量把psd格式文件转换为jpg格式文件。如果图多的话,可以离开电脑去做别的事情。看一下我转换后的图片
声明:本网站引用、摘录或转载内容仅供网站访问者交流或参考,不代表本站立场,如存在版权或非法内容,请联系站长删除,联系邮箱:site.kefu@qq.com。
阅读量:34
阅读量:78
阅读量:49
阅读量:83
阅读量:83