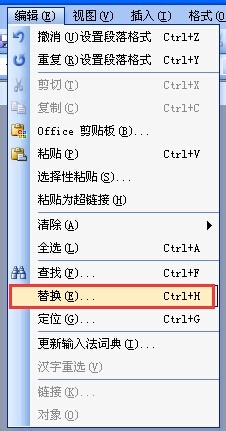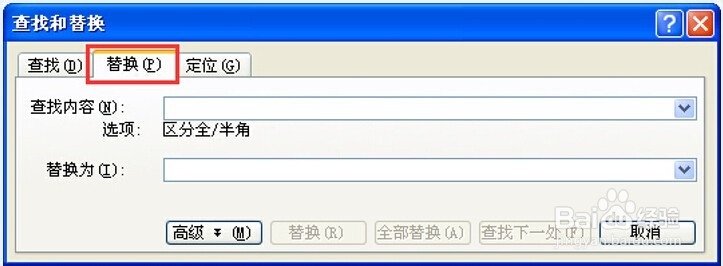如何删除Word中手工换行符、空段和空格
1、删除手工换行符在菜单栏打开“编辑”,点击“替换”
2、打开“查找和替换”对话框
3、在“查找内容”输入^l(表示“手工换行符”),在“替换为”输入^z(表示“空格”),然后点击“全部替换”
4、删除空格“编辑——替换”打开“查找和替换”对话框
5、在“查找内容”输入^w,在“替换为”输入^z,同样点击“全部替换”
6、删除空段“编辑——替换”打开“查找和替换”对话框,在“查找内容”输入^p^p,在“替换为”输入^p
声明:本网站引用、摘录或转载内容仅供网站访问者交流或参考,不代表本站立场,如存在版权或非法内容,请联系站长删除,联系邮箱:site.kefu@qq.com。
阅读量:49
阅读量:67
阅读量:58
阅读量:92
阅读量:41