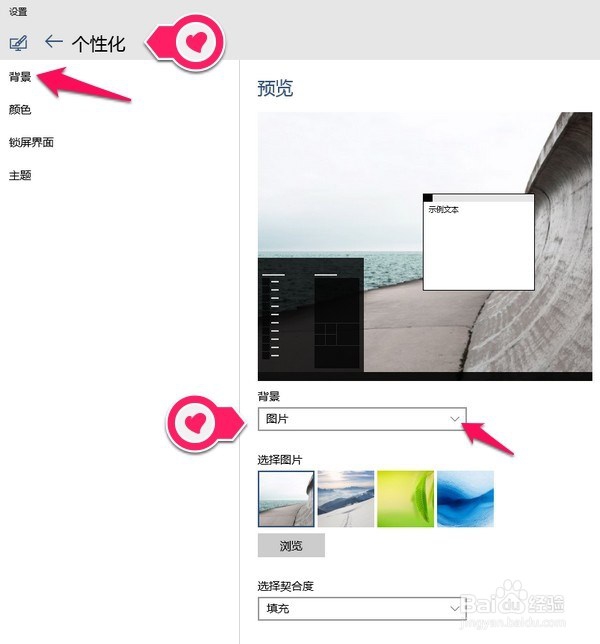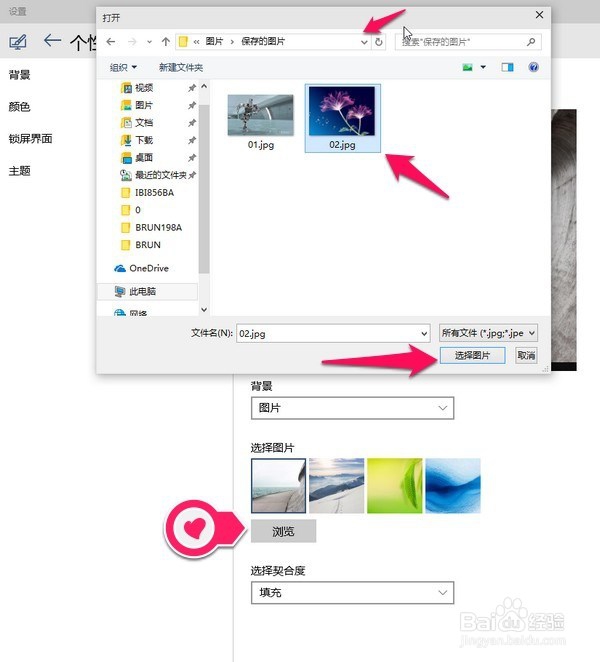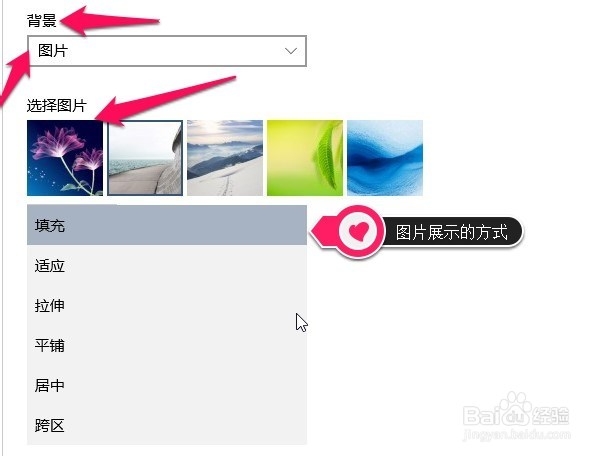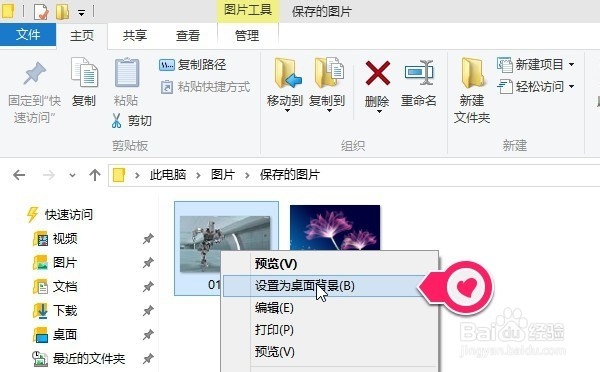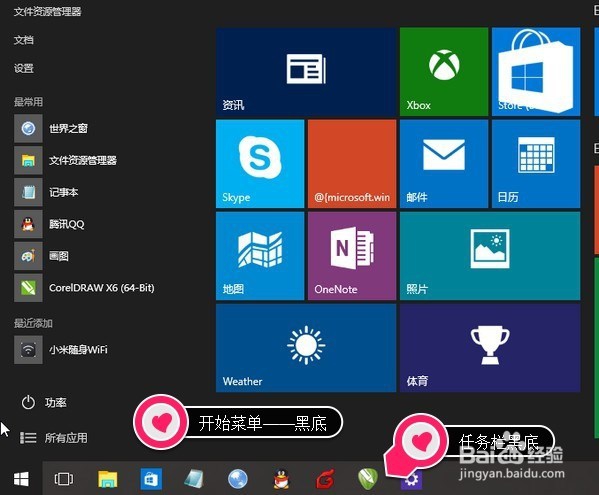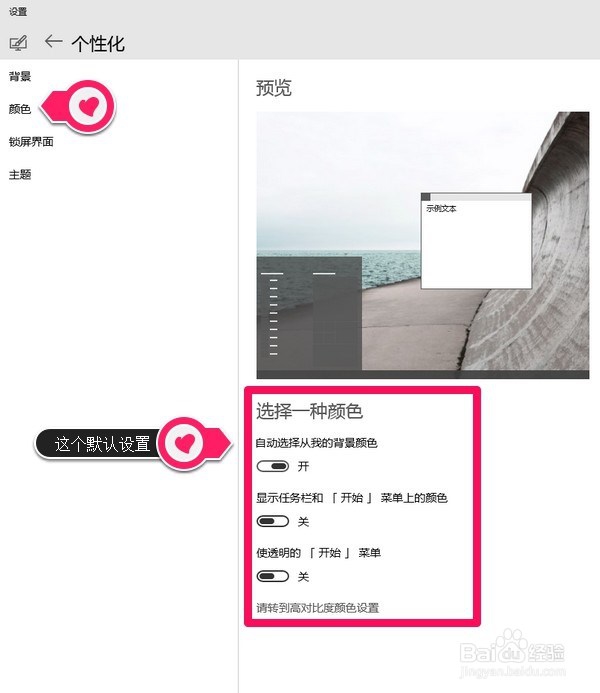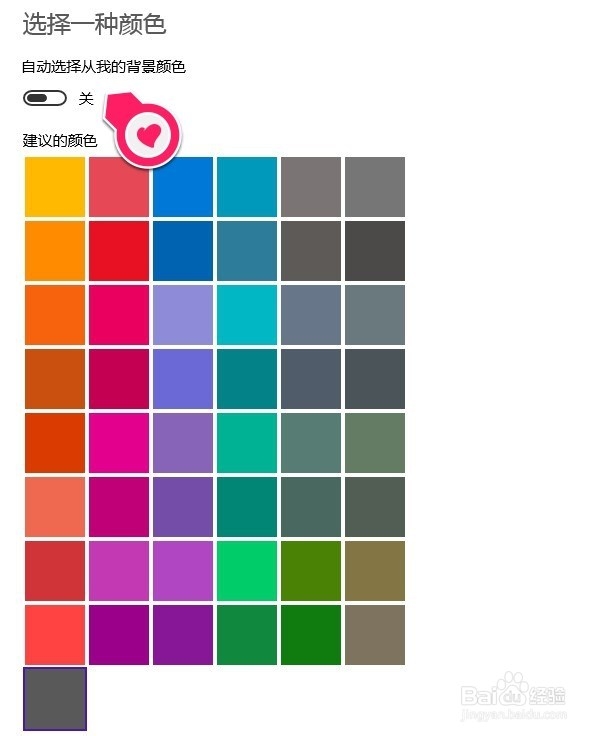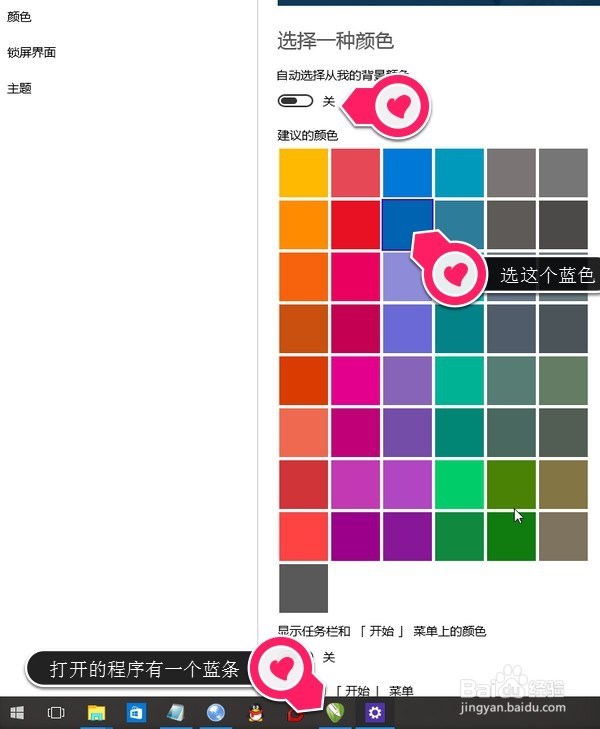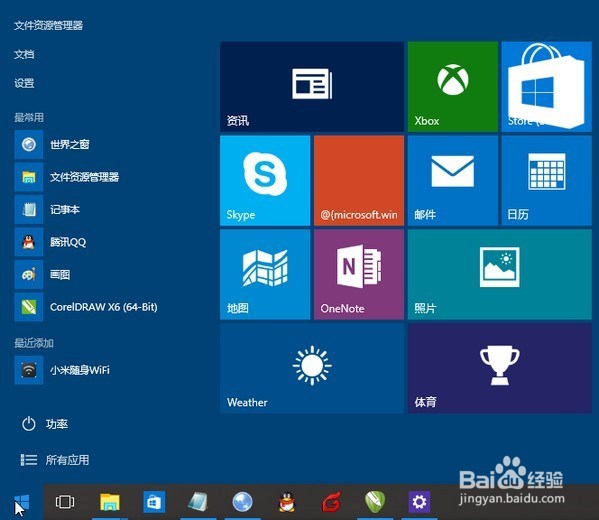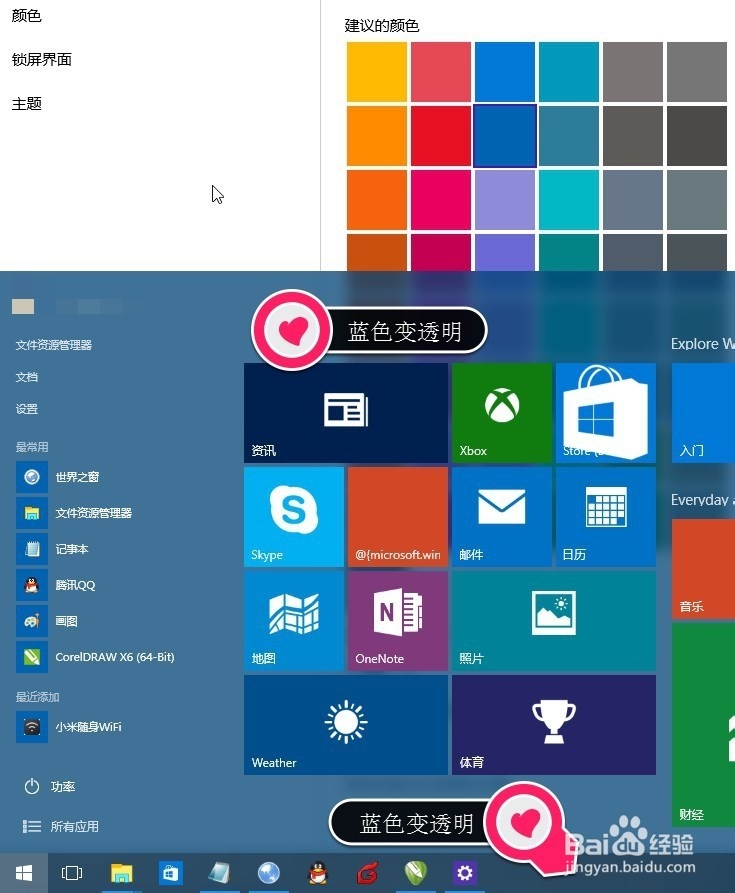WIN 10如何更换壁纸及开始菜单、任务栏颜色更改
现在电脑升级快,软件及系统也都在升级!也有不少人安装了WIN 10系统了。现在简单介绍一下:WIN 10个性化如何设置?WIN 10如何更换壁纸?WIN 10如何更改开始菜单、任棣蚺幌盗务栏颜色更改?希望对刚装WIN 10系统及不太懂电脑的朋友有所帮助!
工具/原料
电脑
WIN 10系统
WIN 10如何更换壁纸?
1、首先电话必须是安装了WIN 10系统方法1:打开电脑,桌面空白处右键——弹出对话框点个性化设置如图
2、进入个性化设置界面背景那当然选图片可以在这个选一个系统自带的如图
3、当然既然个性化了一般会选择自己喜欢的选择浏览进入电脑——选择你存储图片的位置选择一个自己喜欢的图片如图
4、个性化图片就会增加了你选择的图片了当然你还可以改变图片展示的方式如:1.填充2.适应3.拉伸4.平铺5.居中6.跨区根据你图片的大小选一个适合的展示的方式一般选填充即可如图
5、这样就WIN 10更换壁纸就OK了可以去看看效果如图
6、方法2:当然你也可以进入存储图片位置选择你喜欢的图片直接右键设置为桌面背景
WIN 10如何更改开始菜单、任务栏颜色更改?
1、不少朋友刚装完WIN 10或升级后开始菜单及任务栏都是纯黑的一看就不是很喜欢如图
2、太不喜欢了那应该怎么更改呢首先进入个性化设置点颜色如图
3、自动选择从我的背景颜色一般默认是开的(但是却是看看不见的)如图
4、一般默认是开的(但是却是看看不见的)那就设置为关的看看并点一个自己喜欢的颜色试试如:蓝色首先发现任务栏里有打开的程序底部有一个蓝条如图
5、显示任务栏和{形始}菜单上的颜色一般默认是关的把这个打开如图
6、开始菜单变为刚才设置的蓝色了如图
7、使透明的开始菜单一般默认是关的把这个打开如图
8、你会发现任务栏和{形始}菜单上的颜薄本窭煌色为蓝色并且透明了就不会显得有些死板了~~~这样感觉好看多,更为美观了!!!如图