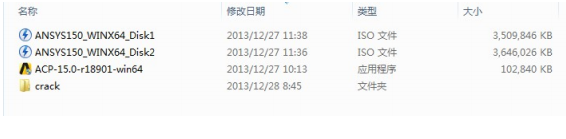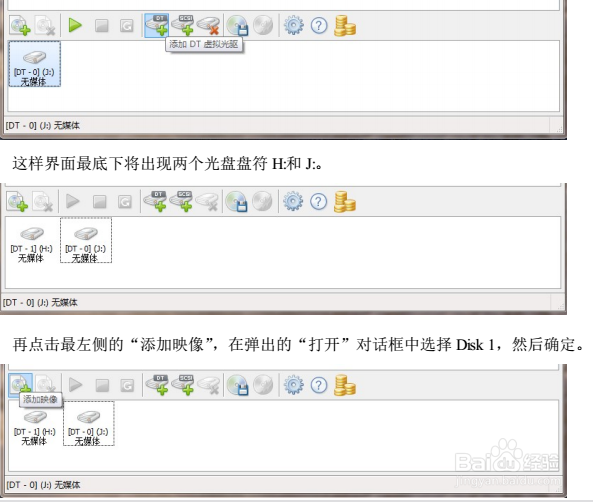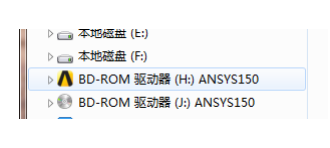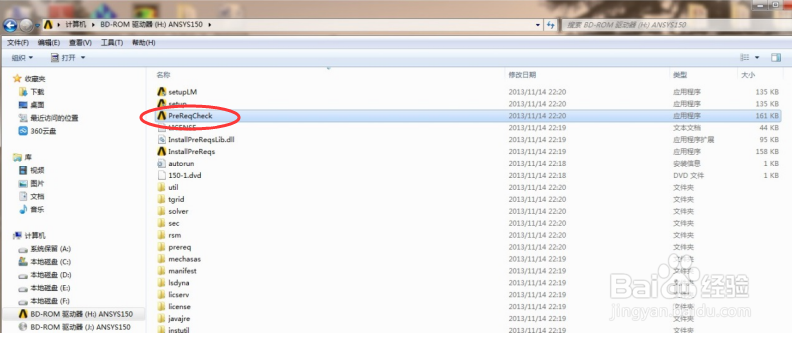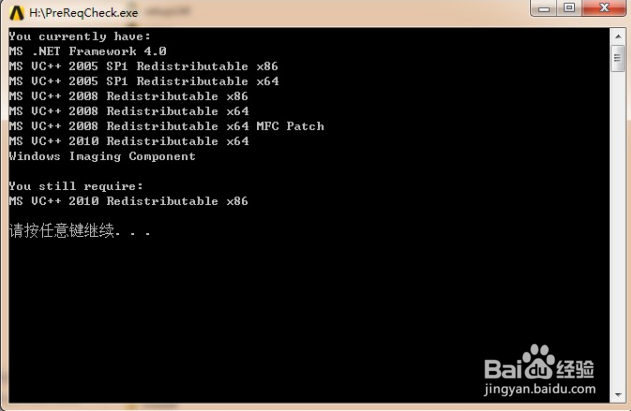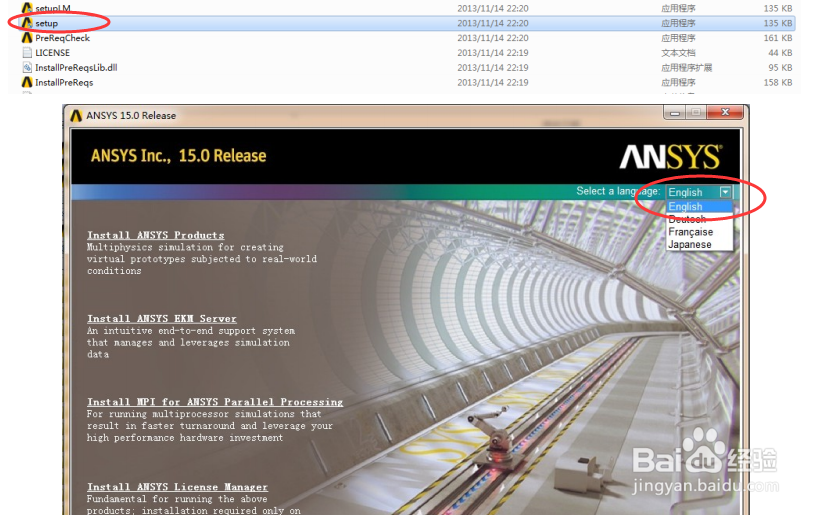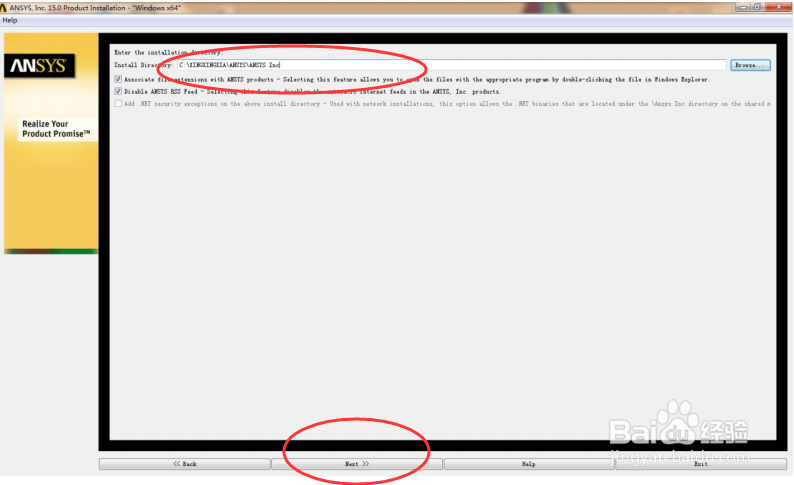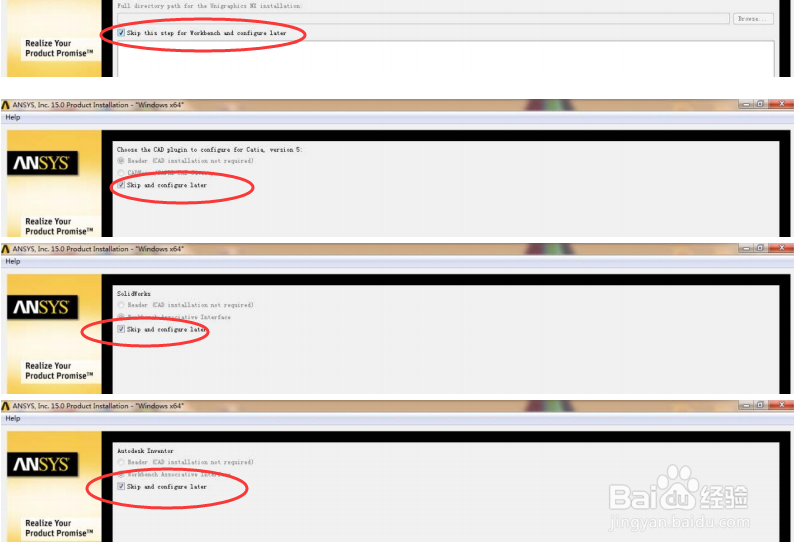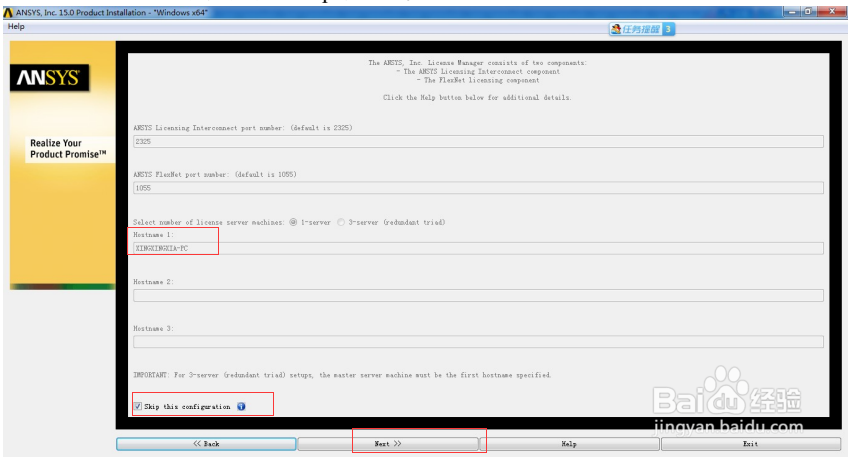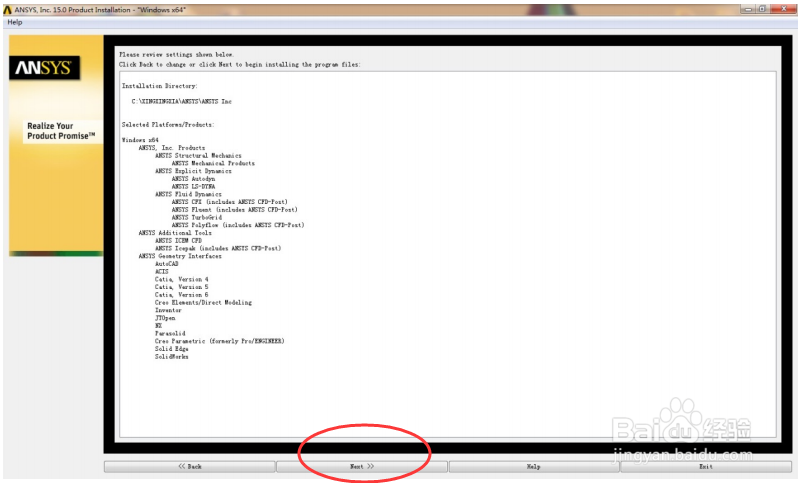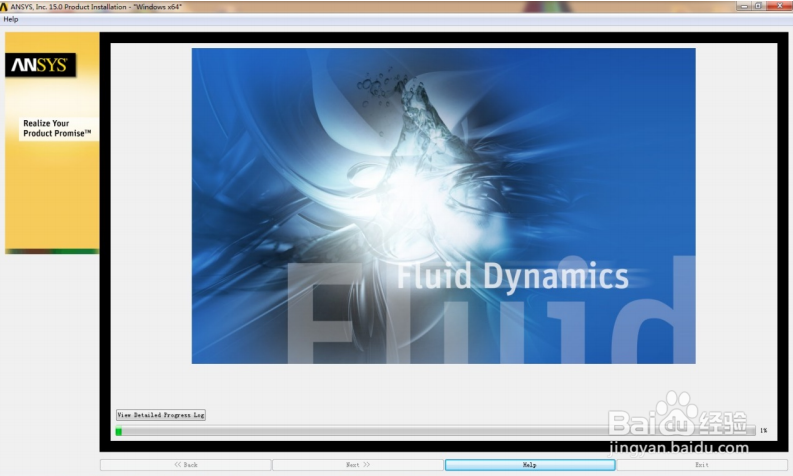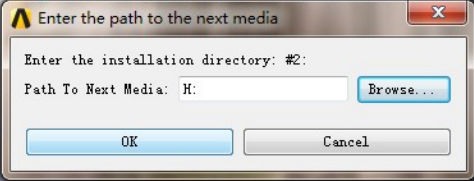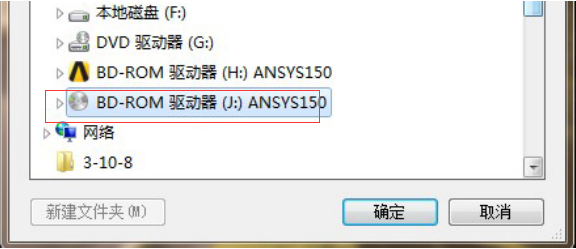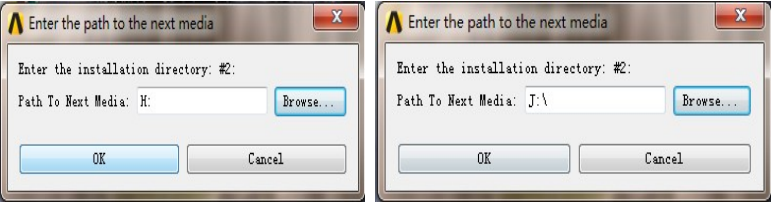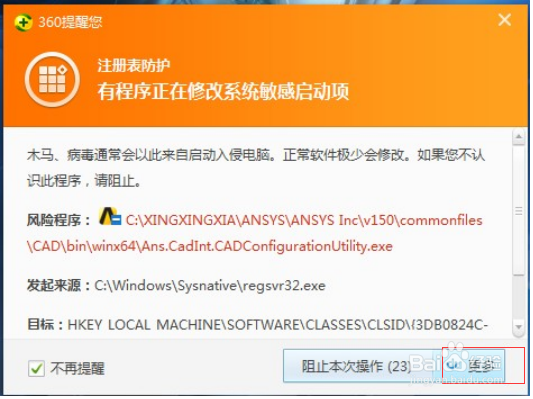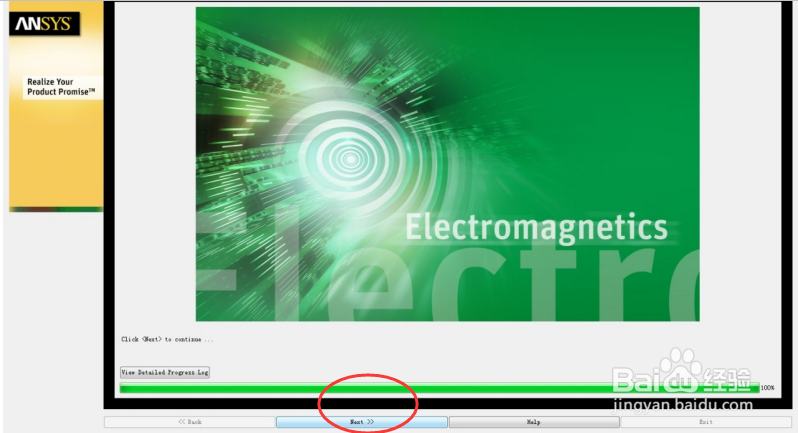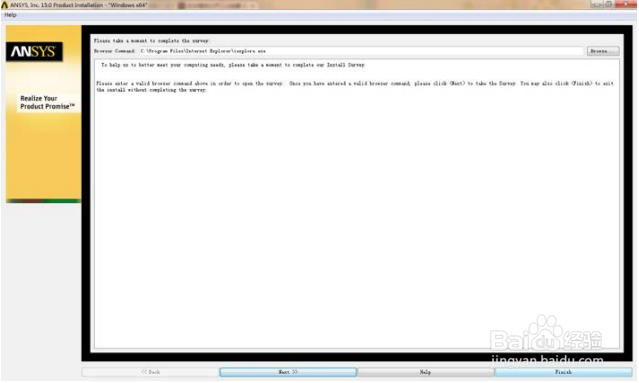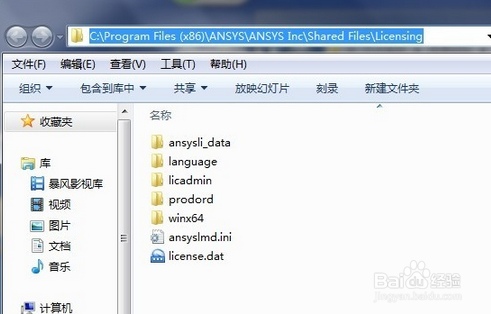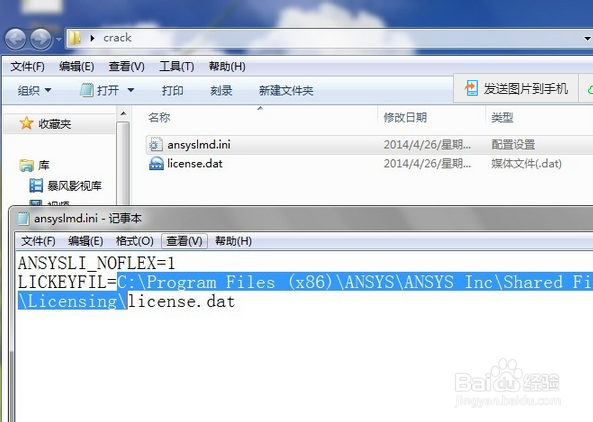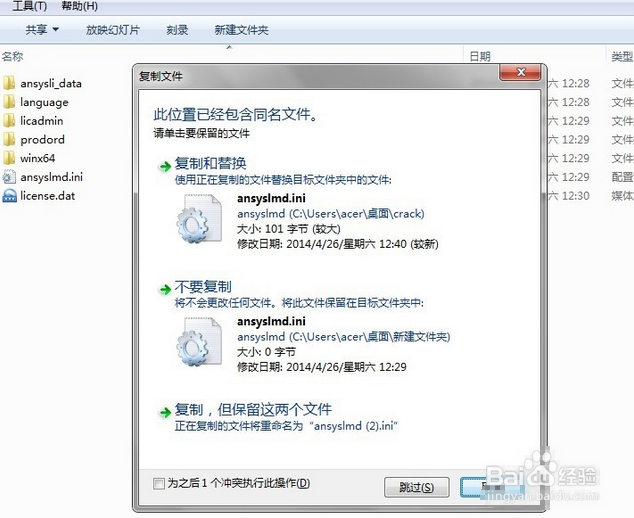ANSYS15.0软件下载与安装教程(详细安装步骤)
1、下载好的完整软件安装包包括以下文件
2、下载虚拟光驱,安装后加载映像文件
3、重复以上添加映像步骤,把DISK2也添加进去,添加成功后点击计算机下图
4、打开DISK1以管理员身份运行“PreReqCheck”文件
5、点击任意键继续进行软竭惮蚕斗件安装,如果你还需要安装其它组件,可以运行InstallPreReqCheck可以自动安装
6、点击运行”DISK1“中的“setup”,弹出ANSYS15.0安装界面,选择语言为英文,点击“InstallANSYSProducts”开始安装
7、选择“Iagree”同意产品协议后,点击“next”下一步继续
8、接下来是设置安装目录,建议不要设置在C盘,我这里设置在D盘
9、接下来直接点击NEXT,在进行配置Pro的连接时选择skip,具体如下图
10、配置许可证文件,需要输入Hostname(计算机全名),点击计算机属性获得全名输入后,直接点解next
11、最后配置确认步骤,点击next
12、进入软件安装阶段,会出现许多ANSYS的应用模块
13、稍等一会会出现以下提示
14、在浏览文件选项中,点击Browse,选择DISK2,也就是J盘,然后点击确定
15、我们对比以下,不要弄错了,在这之前是安装的H盘,之后我们就得安装J盘了
16、接下来安装需要一段时间,期间会弹出安全提示,我们选择更多下面,允许程序的所有操作
17、当安装到100%时,点击next
18、最后会弹出一个调查的请求,我们直接点击Filish即可
19、激霰翌倡戈活软件:找到主程序安装路径下的ANSYSInc\SharedFiles\Licensing文件夹,然后复制该路径,如下图所示
20、打开crack文件夹下的ansyslmd.ini文件,将刚才复制的路径在第二行对应位置粘贴,替换掉原来的位置。然后保存
21、将crack文件夹下修改后的ANSYSlmd.ini和license.dat复制到C:\ProgramFiles(x86)\ANSYS\ANS鳔柩寞泷YSInc\SharedFiles\Licensing文件夹下,替换掉原先的文件即可完成破解。如下图所示
22、到此ANSYS15.0软件就已经安装完成了