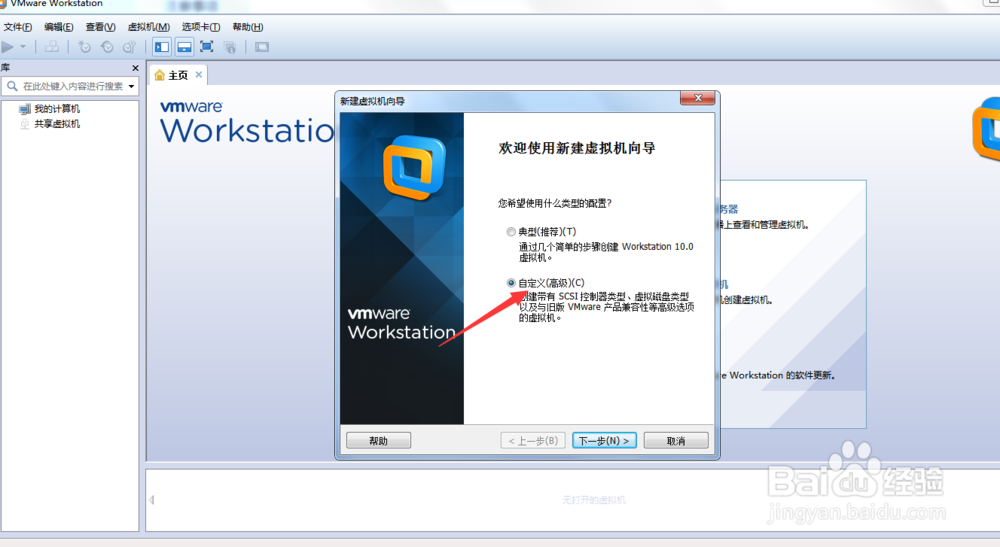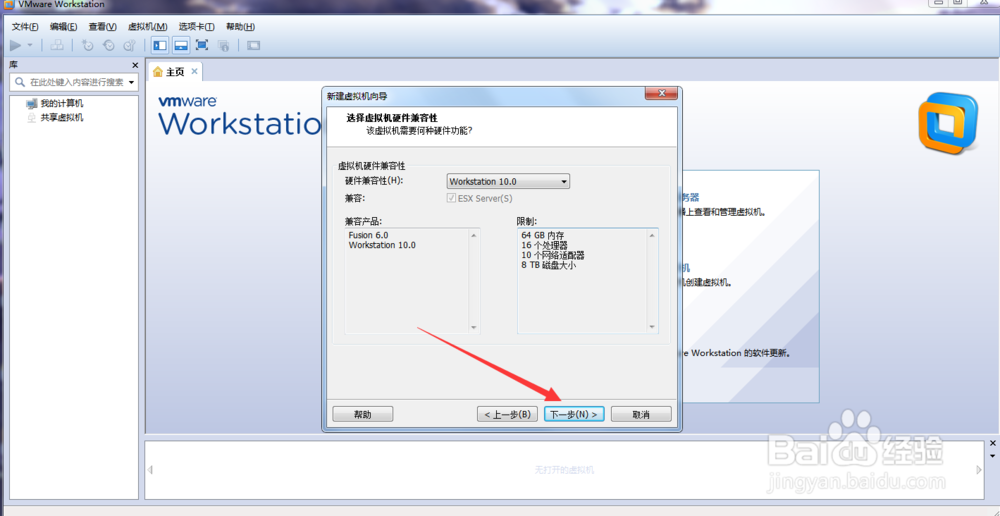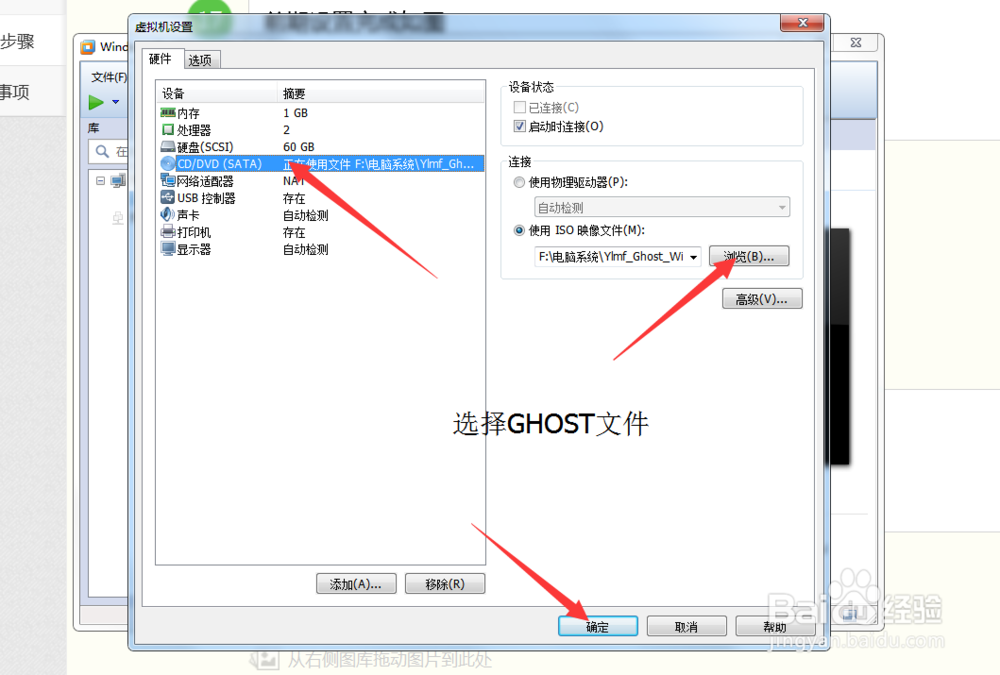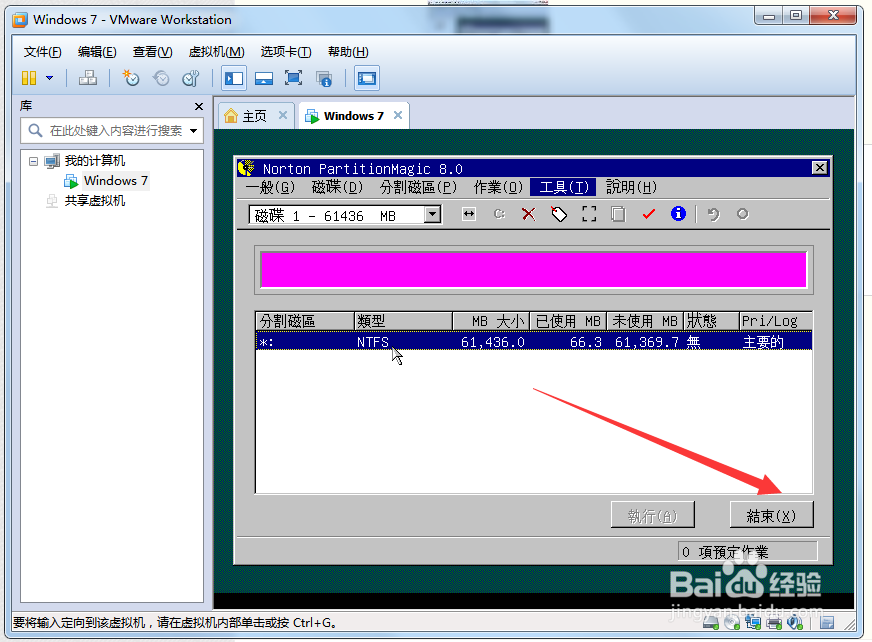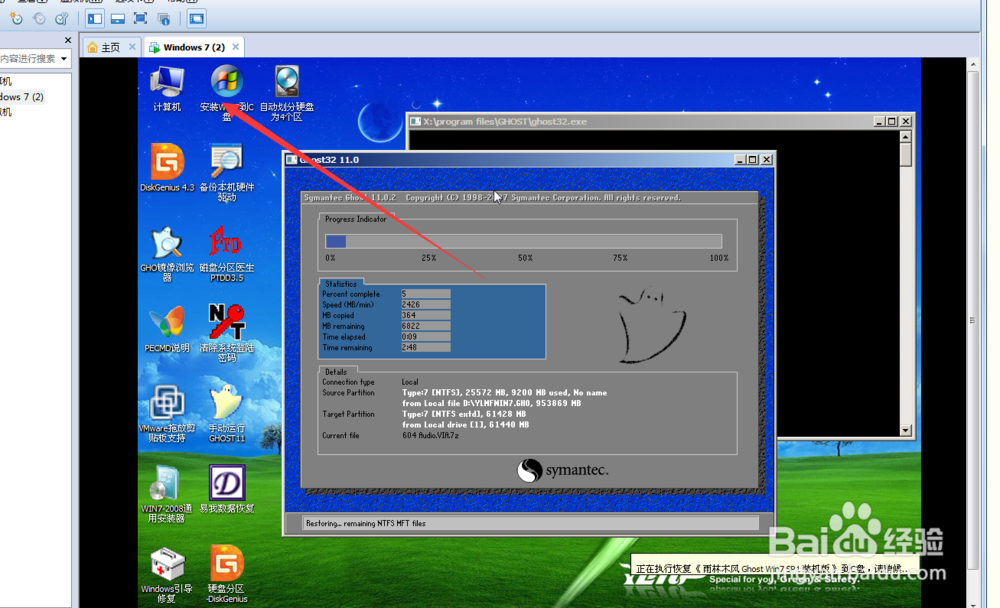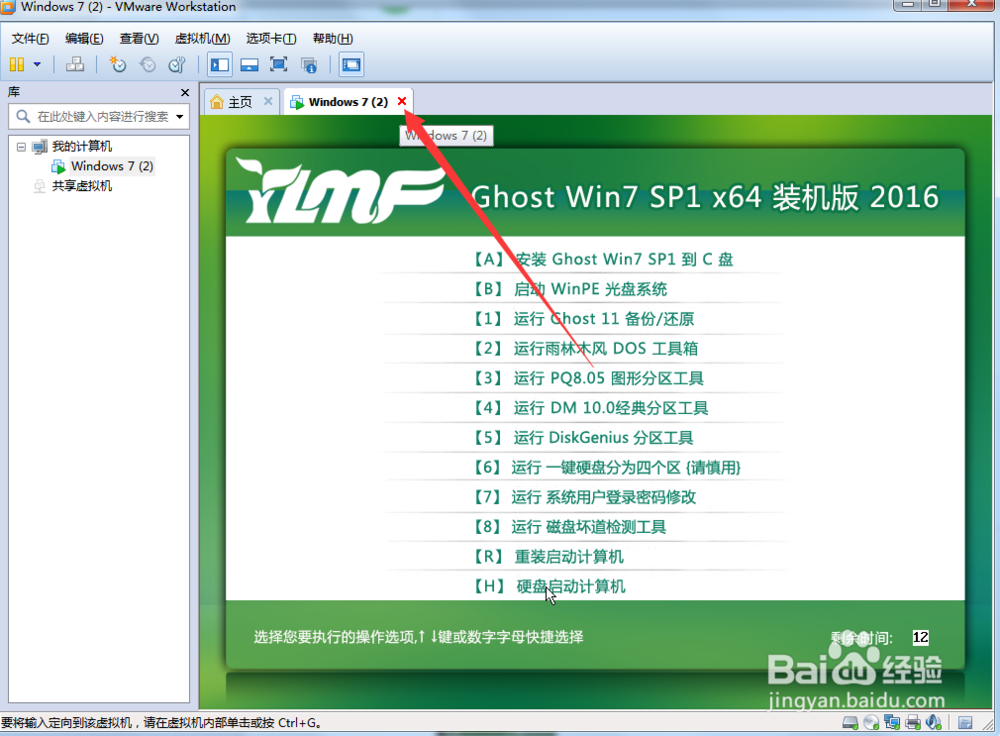怎样在虚拟机安装GHOST版本系统
1、打开虚拟机如图
2、点击创建
3、然后如图点击下一步
4、点击下一步
5、然后如图所示点击下一步
6、然后如图所示点击下一步
7、如图所示点击下一步
8、然后配置你的CPU点击下一步
9、然后配置你的内存点击下一步
10、点击下一步
11、点击下一步
12、点击下一步
13、下一步
14、设置你的硬盘大小如图点击下一步
15、点击下一步
16、点击完成
17、前期设置完成如图
18、点击如图所示点击确定
19、点击开启
20、然后如图点击
21、然后如图所示
22、然后如图确定
23、然后点击执行
24、点击结束
25、然后点击如图
26、点击如图
27、点击
28、等待导入完成点击关机
声明:本网站引用、摘录或转载内容仅供网站访问者交流或参考,不代表本站立场,如存在版权或非法内容,请联系站长删除,联系邮箱:site.kefu@qq.com。
阅读量:20
阅读量:39
阅读量:56
阅读量:71
阅读量:20