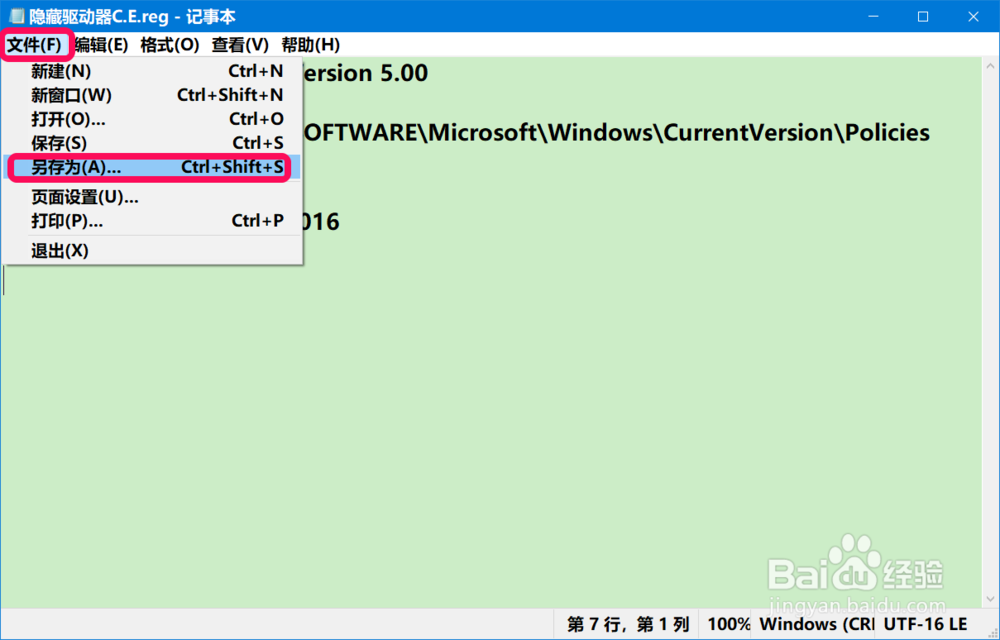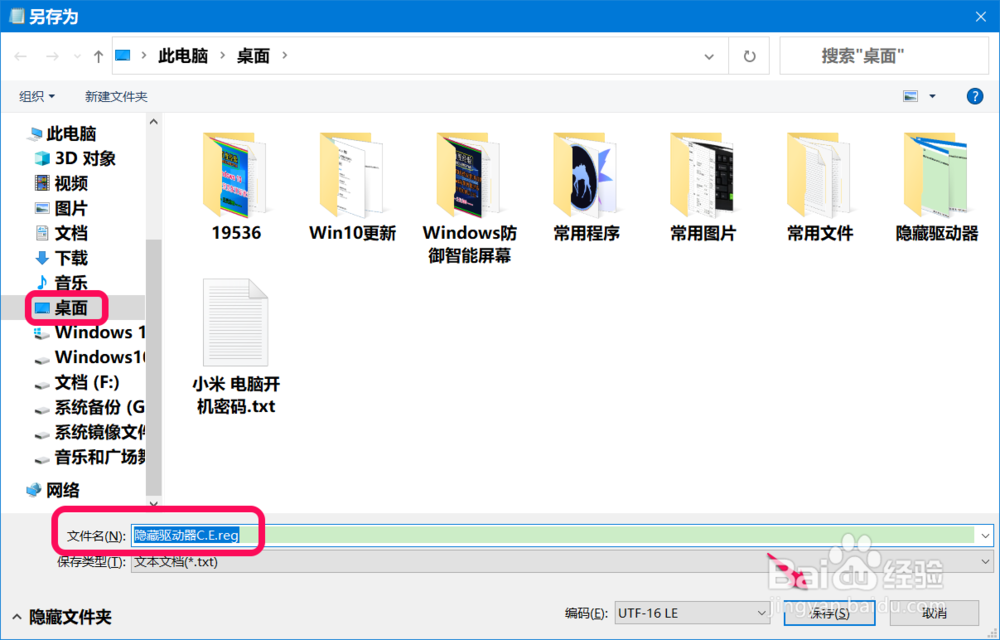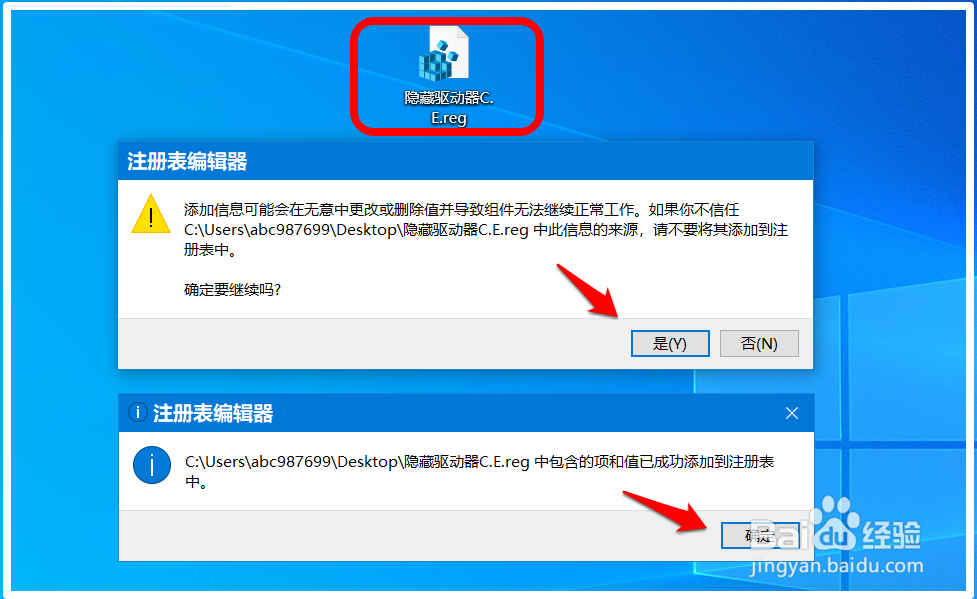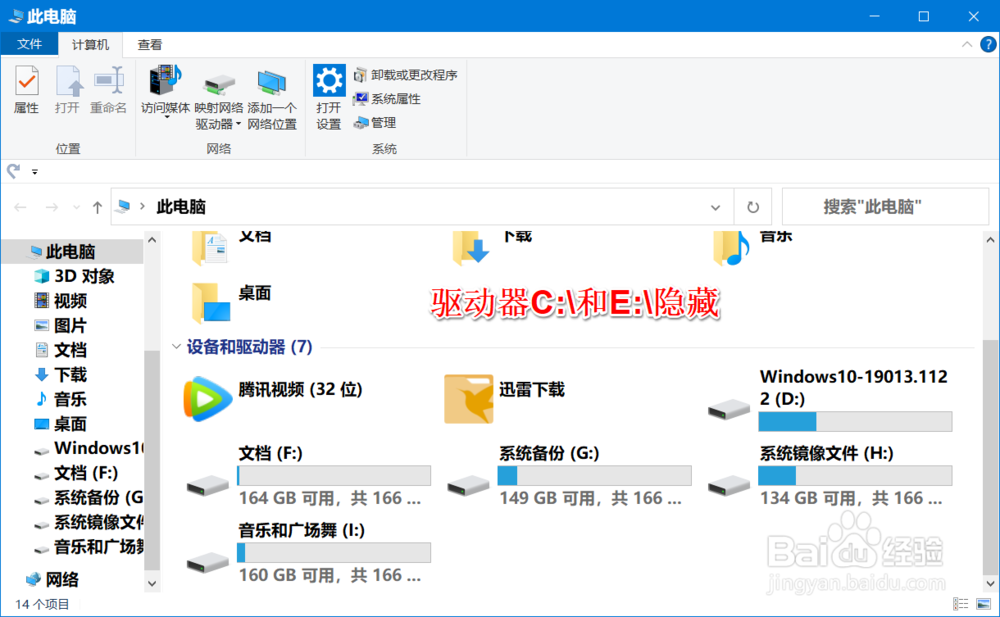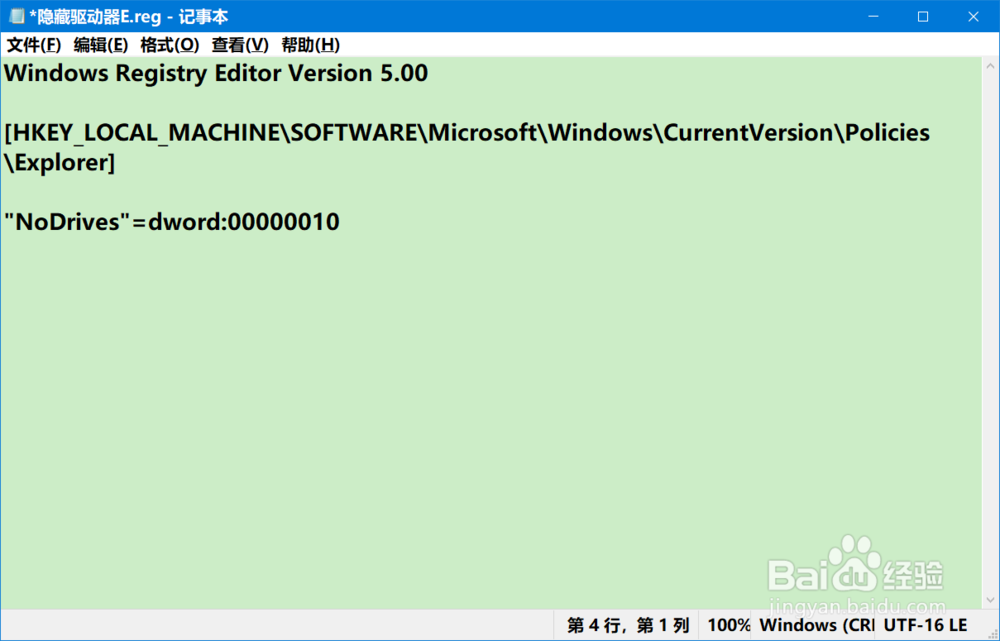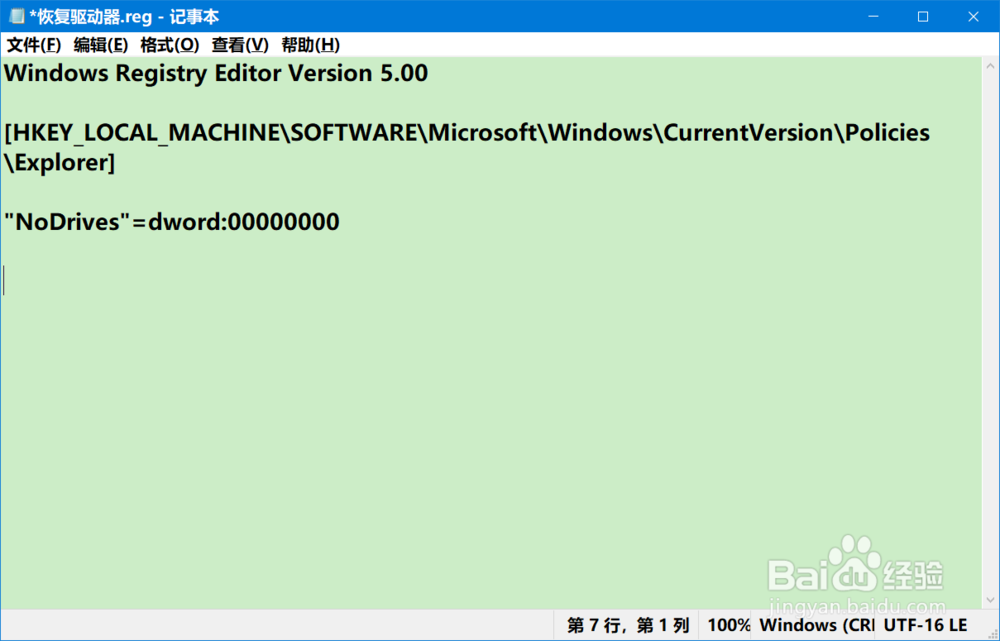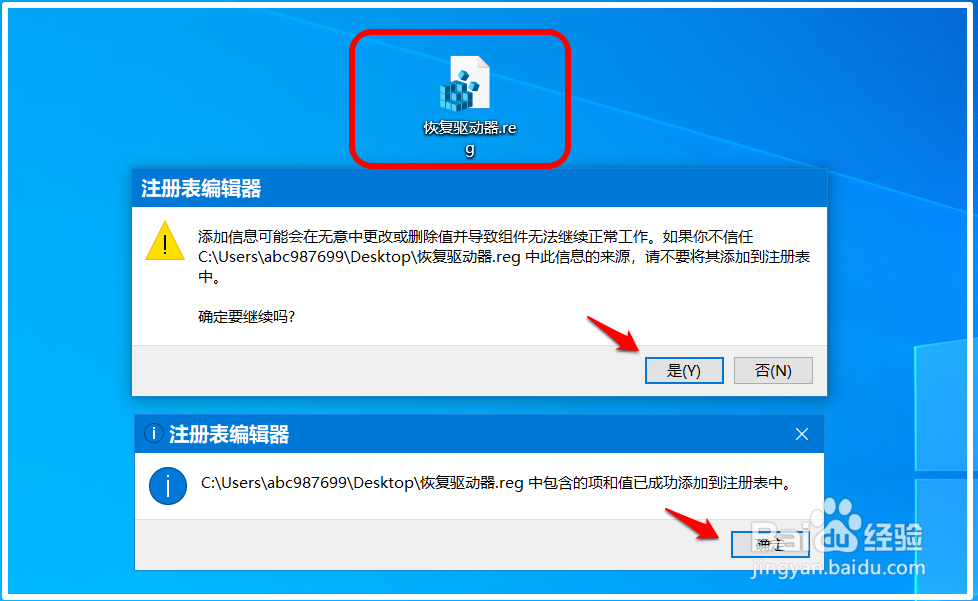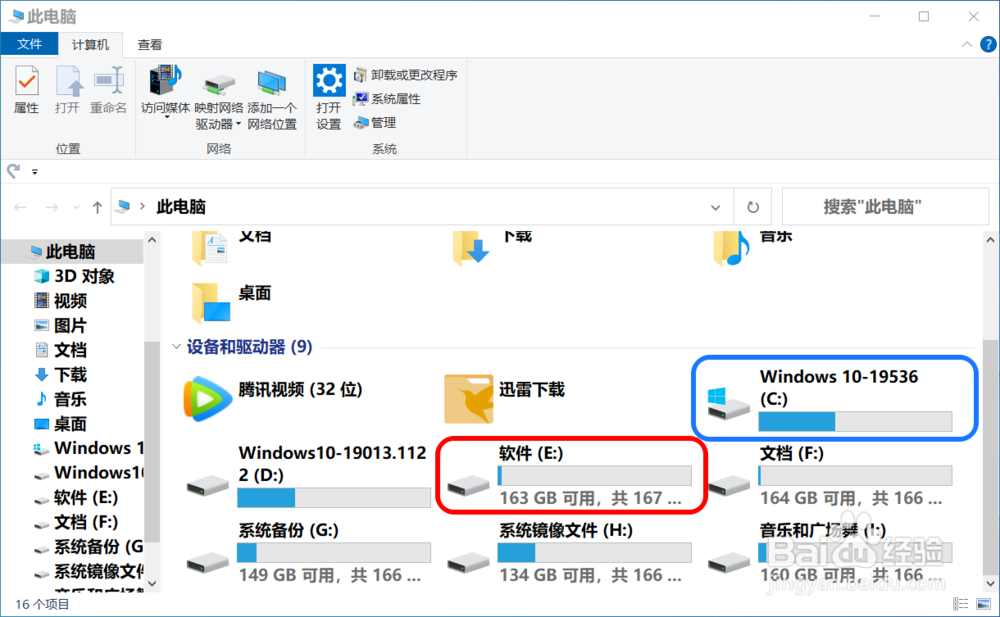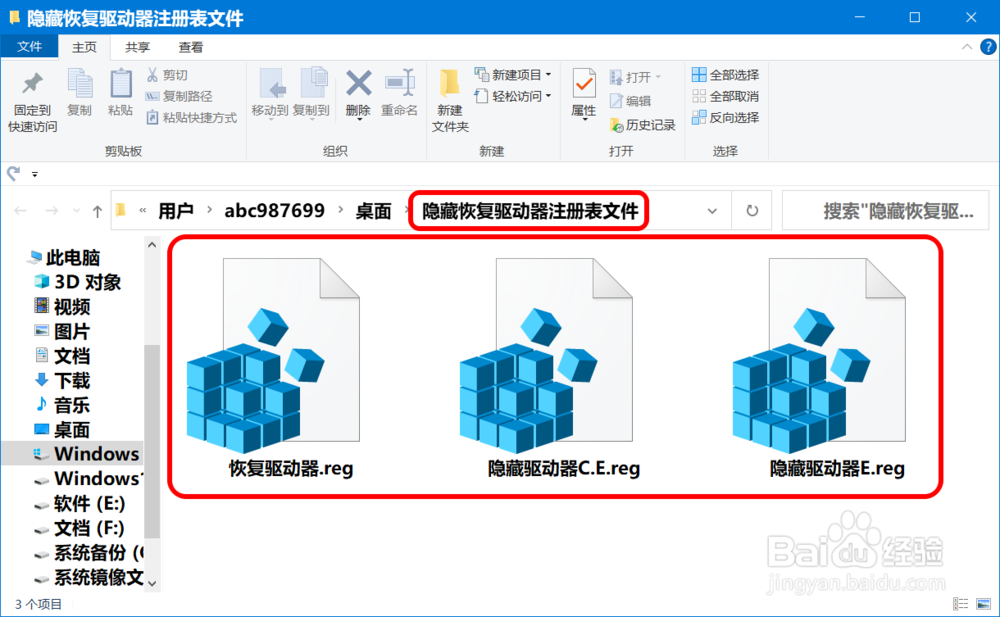隐藏/恢复Windows 10系统驱动器的简单方法
1、隐诏潞逾乐藏/恢复Windows 10系统驱动器的简单方法▶隐藏Windows 10系统驱动器❶ 同时隐藏驱动器 C:\和E:\步骤:将下面的内容复制到记事本中:———斑从腧笮—————————————————————————————Windows Registry Editor Version 5.00[HKEY_LOCAL_MACHINE\SOFTWARE\Microsoft\Windows\CurrentVersion\Policies\Explorer]"NoDrives"=dword:00000016————————————————————————————————
2、点击记事本左上角的【文件】,在下拉菜单中点击【另存为】或按下键盘上的【Ctrl+Shift+S】组合键,打开文件另存为窗口;
3、在打开的另存为窗口中,我们先点击窗口左侧的【桌面】,在文件名(N)栏中输入:隐藏驱动器C、E.reg,再点击:保存;
4、在系统桌面上找到并左键双击【隐藏驱动器C、E.reg】注册表文件图标,在先后弹出的注册表编辑器对话框中点击:是(Y)和确定;
5、重启或注销一次电脑,登录进入桌面后,再进入资源管理器,我们可以看到:驱动器C:\和E:\已隐藏消失。
6、❷ 只隐藏驱动器E:\将下面的内容复制到记事本中:————————————————————————————————Windows Registry E颊俄岿髭ditor Version 5.00[HKEY_LOCAL_MACHINE\SOFTWARE\Microsoft\Windows\CurrentVersion\Policies\Explorer]"NoDrives"=dword:00000010————————————————————————————————
7、按照制作【隐藏驱动器C、E.reg】注册表文件的方法制作一个【隐藏驱动器E.reg】注册表文件,且左键双击,在弹出的注册表编辑器对话框中先后点击:是(Y)和确定。
8、重启或注销一次电脑,登录进入桌面后,再进入资源管理器,我们可以看到:驱动器E:\已隐藏消失。
9、▶ 恢复Win蟠校盯昂dows 10系统驱动器如果我们隐藏驱动器以后,自己需要使用这个驱动器,可以恢复显示这个驱动儡泌掩羞器。方法:将下面的内容复制到记事本中:————————————————————————————————Windows Registry Editor Version 5.00[HKEY_LOCAL_MACHINE\SOFTWARE\Microsoft\Windows\CurrentVersion\Policies\Explorer]"NoDrives"=dword:00000000————————————————————————————————
10、按照制作【隐藏驱动器C、E.reg】注册表文件的方法制作一个【恢复驱动器.reg】注册表文件,且左键双击,在弹出的注册表编辑器对话框中先后点击:是(Y)和确定。
11、重启或注销一次电脑,登录进入桌面后,再进入资源管理器,我们可以看到:驱动器E:\已恢复显示。
12、为使用方便,我们可以将上述的注册表文件收藏到一个文件夹(可命名为:隐藏恢复驱动器注册表文件)中并放置到桌面上,需要时,打开就可以使用了。
13、以上即:隐藏/恢复Windows 10系统驱动器的简单方法,供有需要的朋友们参考和使用。