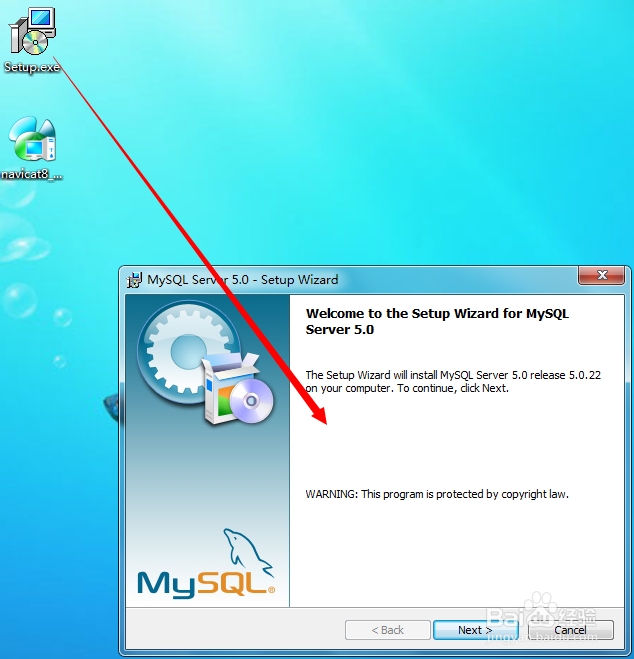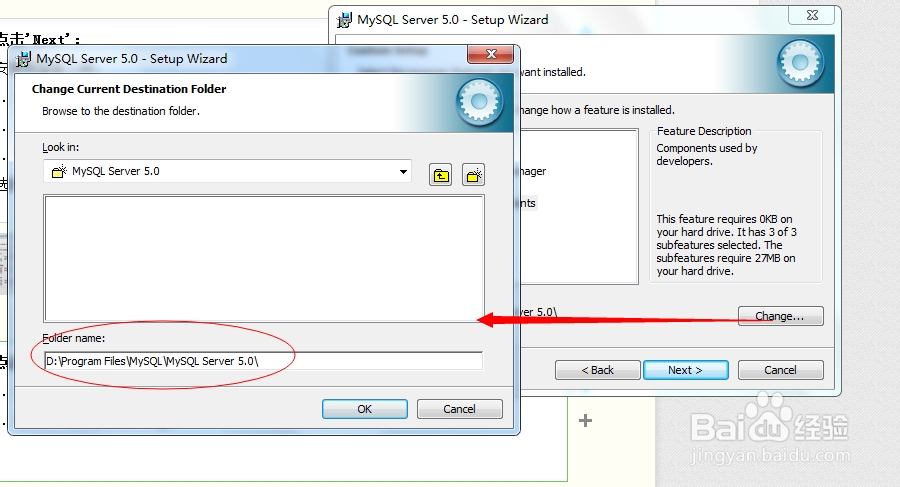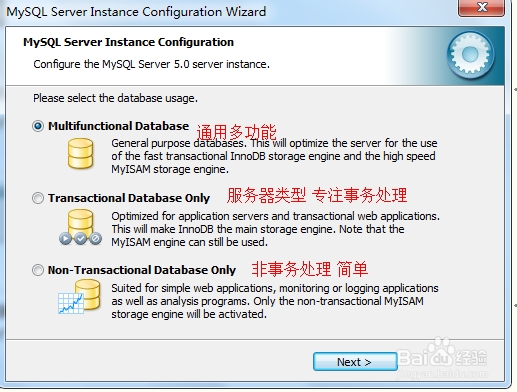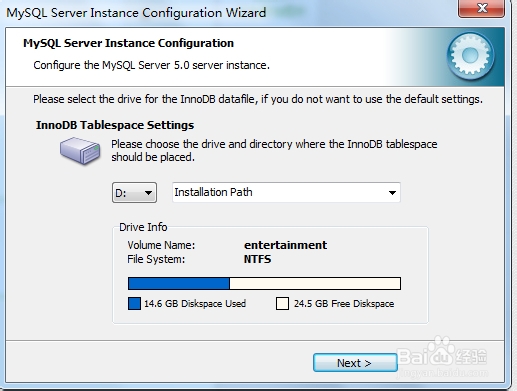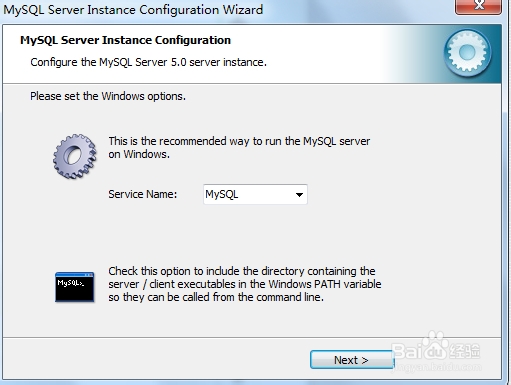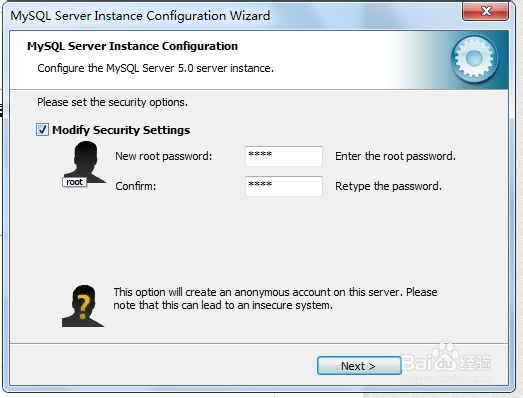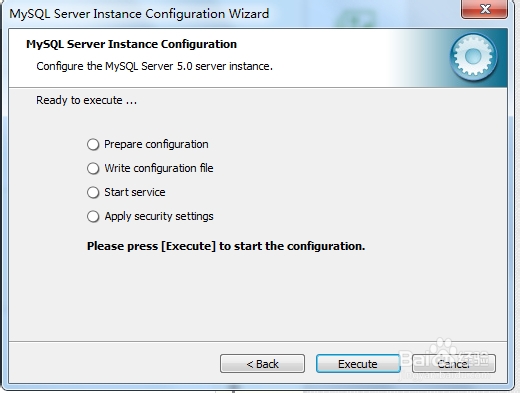在WIN7下安装MYSQL数据库 图解安装
1、打开MYSQL安装程序:‘Setup.exe’:
2、点击'Next':安装类型有三种:1. Typiccal(默认)2. Complete(完全)3. Custom(用户自定义)选择第三种 Custom(用户自定义)
3、点击'Next':1. 选择开发者部分如图所示2. 修改MYSQL安装目录到D盘下
4、单击‘Next’
5、点击‘Install’ 安装:
6、询问是豸阏恢闲否注册一个MySQL.com的账号,这个我们不要注册:选择Skip Sign-Up 点击'next' 跳过
7、软件安装完成,并启动MySQL配置向导点击‘Finish’
8、向导页面,单击'Next'
9、我们选择手动配置:单击'Next'
10、选择 开发测试点击'Next'
11、选择第二种 服务器类型单击'Next'
12、对InnoDB Tablespace 进行配置:默认单击‘Next’
13、选择连接数:选择手动设置:15个左右单击‘Next’
14、设置MySQL端口号:默认选择单击'Next'
15、设置编码格式:这个特性重要,我们要在数据库存储中文,就一定选择中文字符集必须要选择‘utf8’
16、选择是否将MYSQL安装为windows服务默认选择单击'Next'
17、为默认用户root(超级管理员权限)设置一个密码:设置密码为:root点击'Next'
18、确认配置:单击'Execute'
19、设置完毕,安装完成
声明:本网站引用、摘录或转载内容仅供网站访问者交流或参考,不代表本站立场,如存在版权或非法内容,请联系站长删除,联系邮箱:site.kefu@qq.com。
阅读量:53
阅读量:29
阅读量:75
阅读量:40
阅读量:46