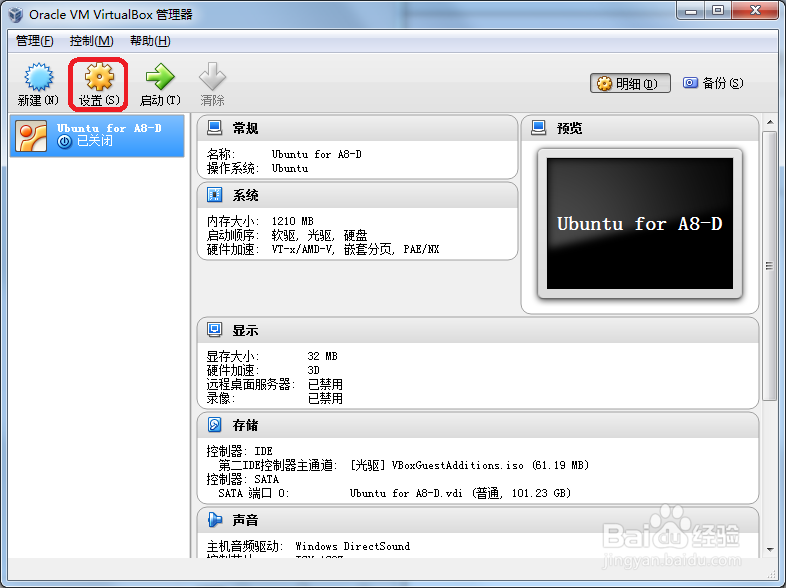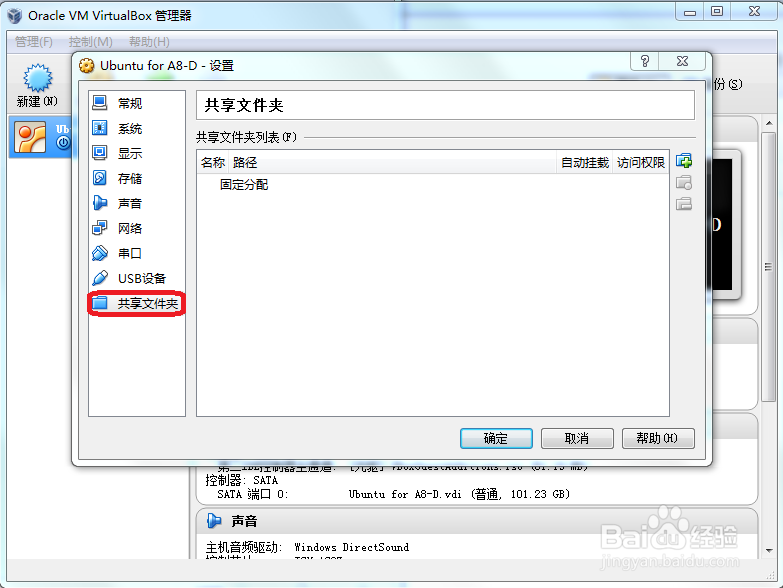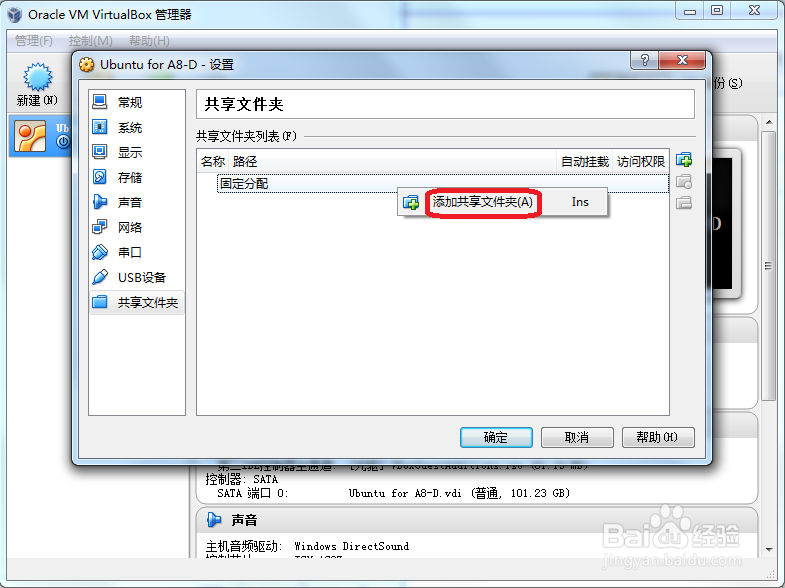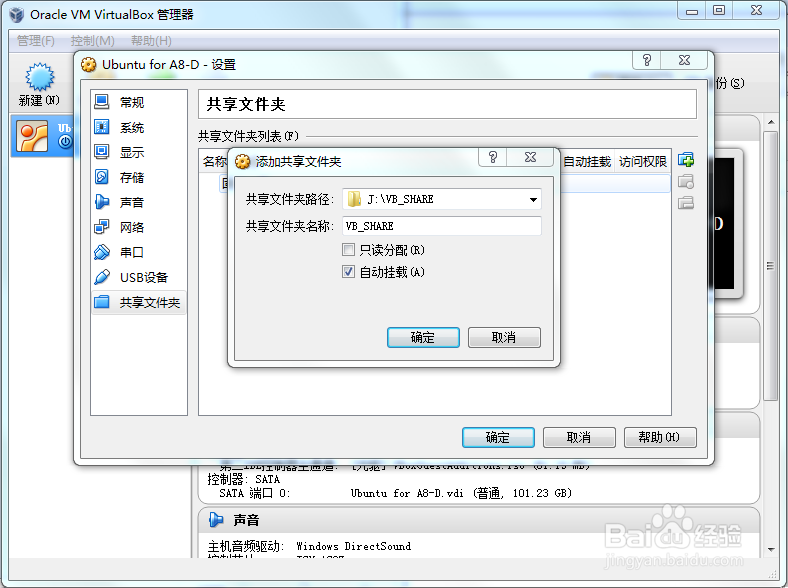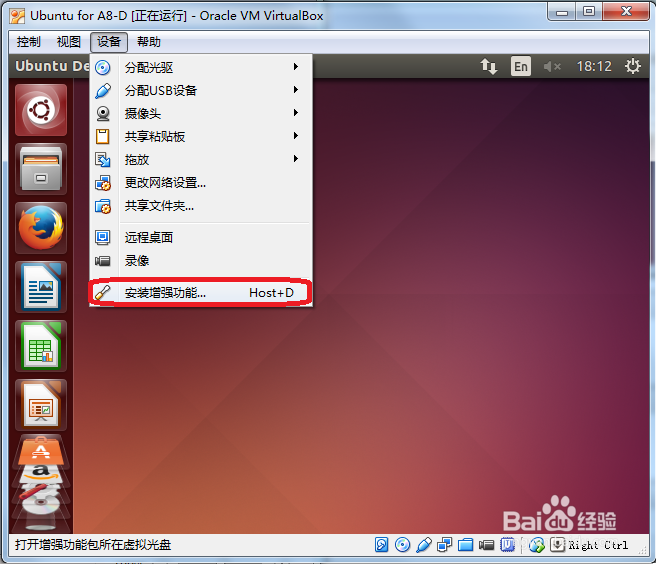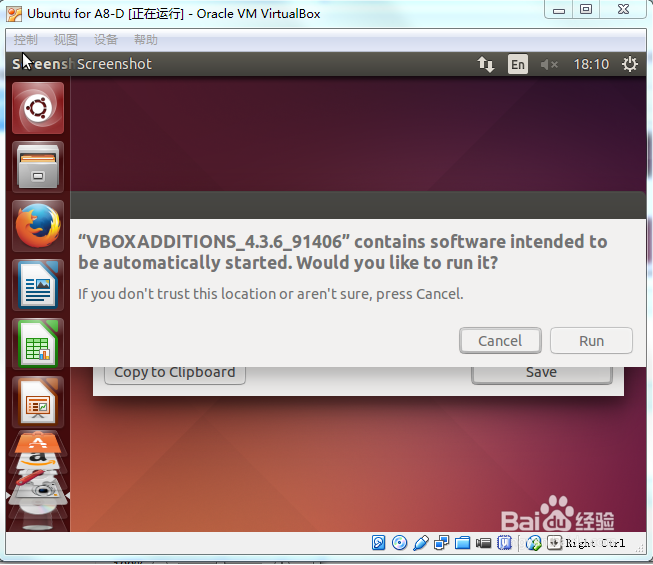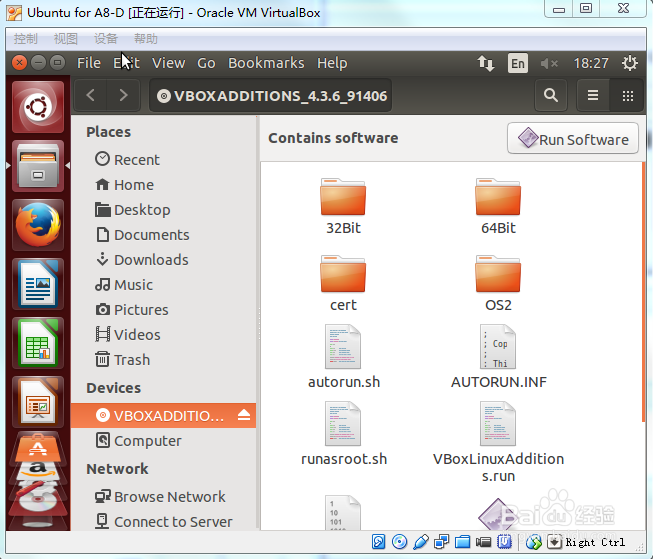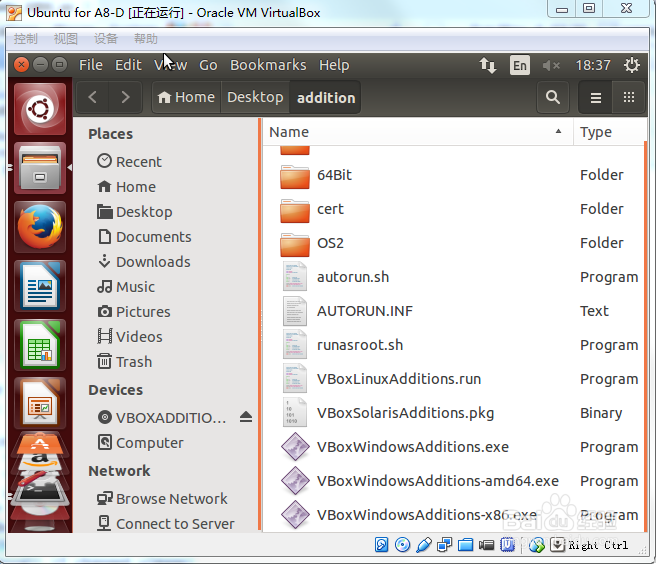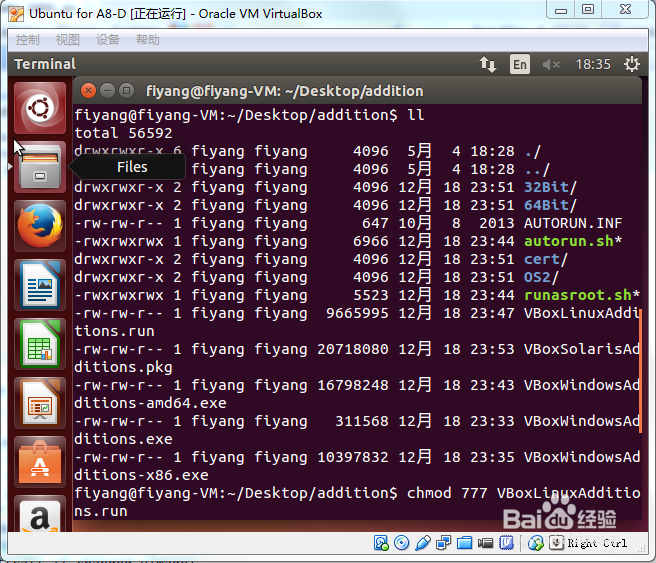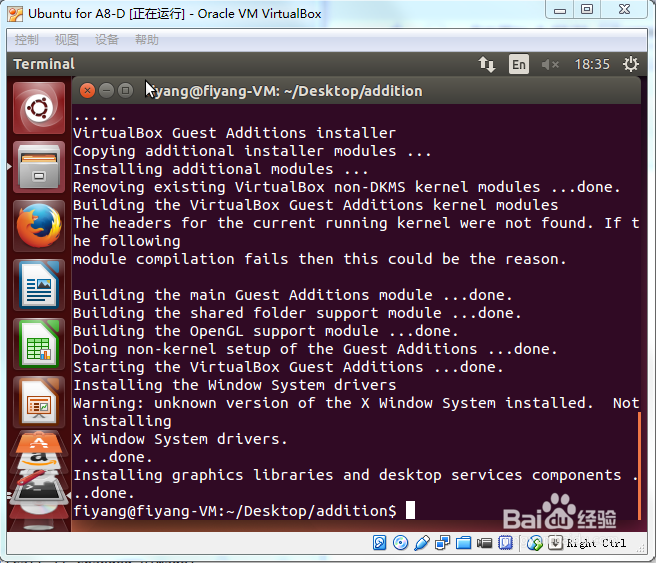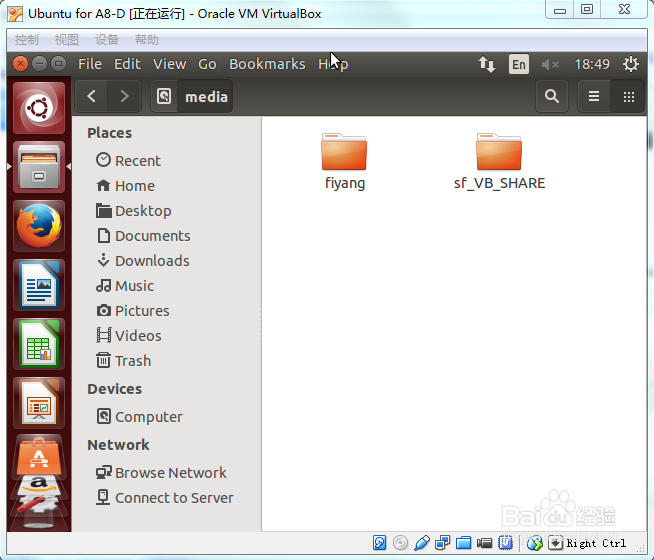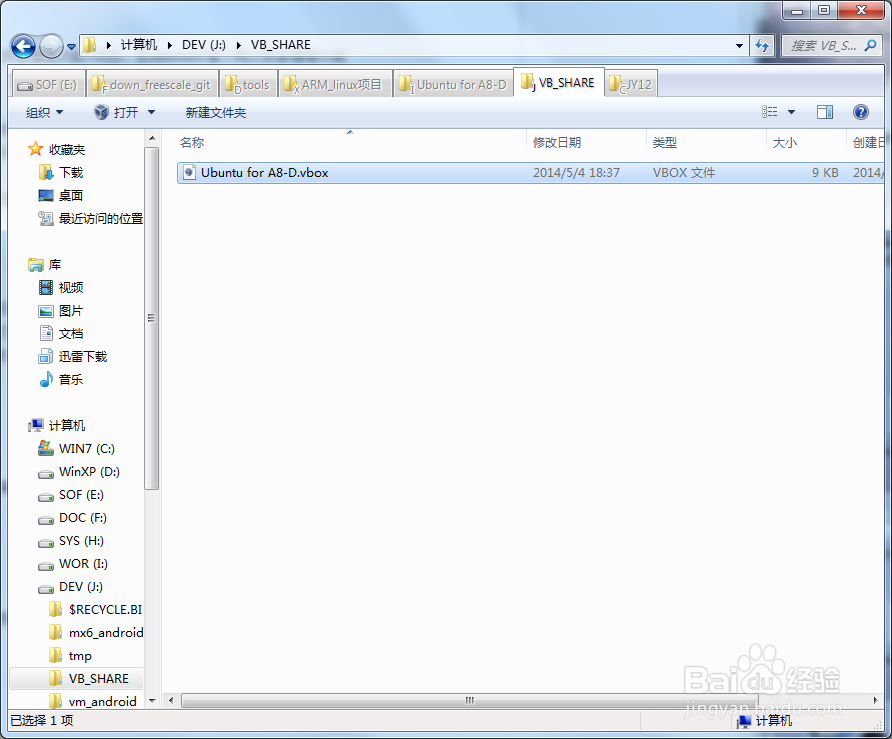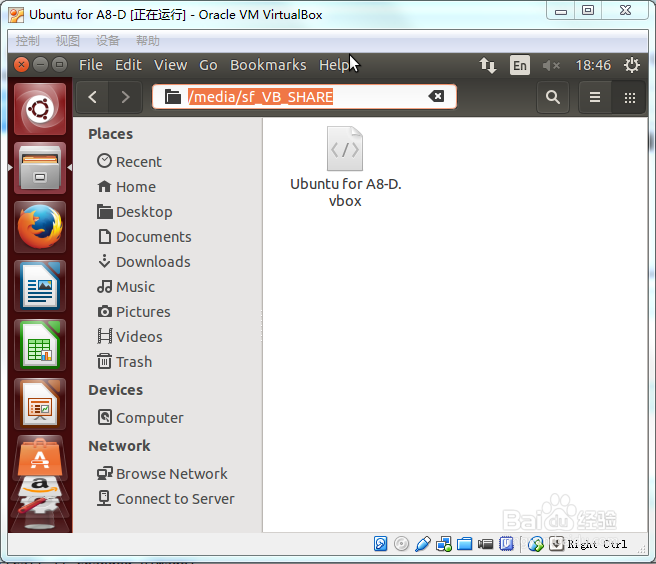VirtualBox 共享文件夹 设置及使用方法
1、说明:我这里虚拟机装的是Ubuntu14.04LTS,但据我观察换成其它不管是LINUX还是WINDOWS系统,操作都大同小异,95%是相同的.
2、打开VirtualBox虚拟机,点击工具栏中"设置"按钮
3、在弹出的窗口中点击左边的"共享文件夹"标签
4、在"共享文件夹"标签页中,在"固定分配"项上右击,选择"添加共享文件夹"
5、弹出"共享文件夹"对话框,按下图设置好(选择共享文件夹路径及名称,并勾选"自动挂载")
6、启动虚拟机,点击"设备"菜单,并选择"安装增强功能..."菜单项
7、之后系统会将安装软件挂载到光驱,并且光驱会自动运行,弹出如下提示,请点击"Run",让它自动安装.
8、如果你的光驱没有自动运行,或者自动安装出错,或者你想手动安装,可以在左侧快速启动栏点击光驱图标,或者在文件管理器中点击Devices下的"VBOXADDITIO..."打开光盘,将其中内容复制到比如桌面某个文件夹,
9、光盘中的内容如下:
10、打开终端(快递键:CTRL+ALT+T),输入如图命令: chmod 777 VBoxLinuxAdditions-x86.run 然后执行安装程序: sudo sh ./VBoxLinuxAdditions-x86.run
11、安装成功后会有如下提示: Installing graphics libraries and desktop services components ...done.
12、把当前登录到ubuntu系统的用户添加到vboxsf组,例如我的用户名是fiyang,在终端中执行以下命令: sudo usermod -G vboxsf fiyang
13、之后进入/media目录,会发现之前设置中共享的文件夹赫然在列(前面会多出个sf_的前缀)
14、在WIN7系统的主机中,在共享文件夹加添加一个文件
15、去虚拟机UBUNTU系统中看下共享文件夹,
16、果然能看到主机中复制的文件了,至此,共享文件夹设置完成^_^