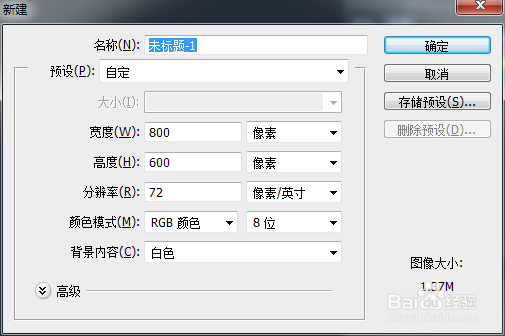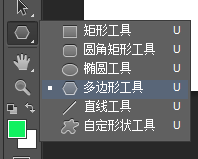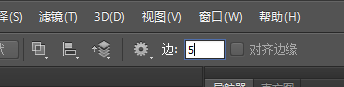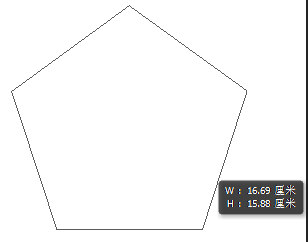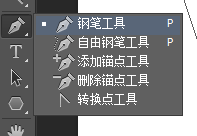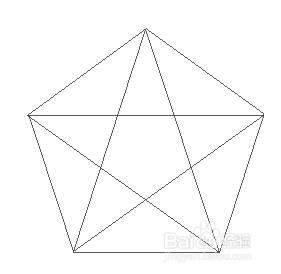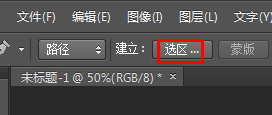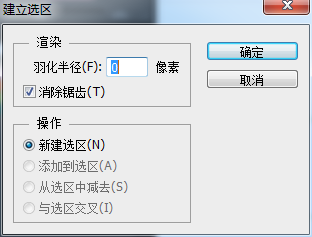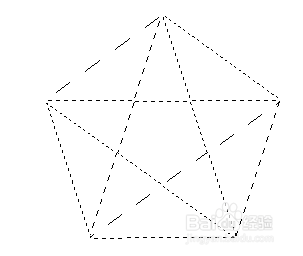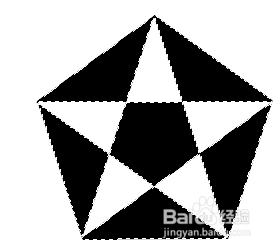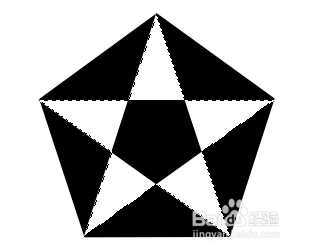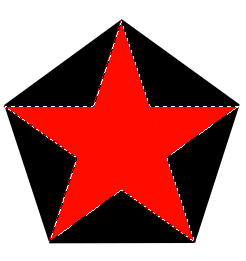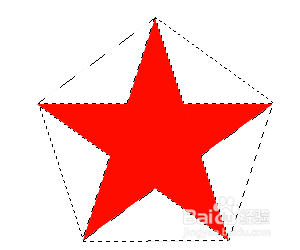怎么用Photoshop画五角星
1、如图,用Photoshop新建文件
2、如图,在工具栏里选择使用多边形工具
3、如图,设置多边形的边数为:5
4、如图,在空白处拖动鼠标,画出一个正五边形
5、如图,选择使用钢笔工具
6、如图,用钢笔工具将五个角连接起来
7、如图,点击顶部的建立选区
8、如图,输入羽化半径值形成选区
9、如图,把选区填充为黑色
10、如图,选中白色的五个角和中间五边形区域,将选区填充为红色
11、如图,选中黑色区域,将黑色区域填充为白色,这样就可以得到一个五角星了
声明:本网站引用、摘录或转载内容仅供网站访问者交流或参考,不代表本站立场,如存在版权或非法内容,请联系站长删除,联系邮箱:site.kefu@qq.com。
阅读量:68
阅读量:43
阅读量:38
阅读量:63
阅读量:34