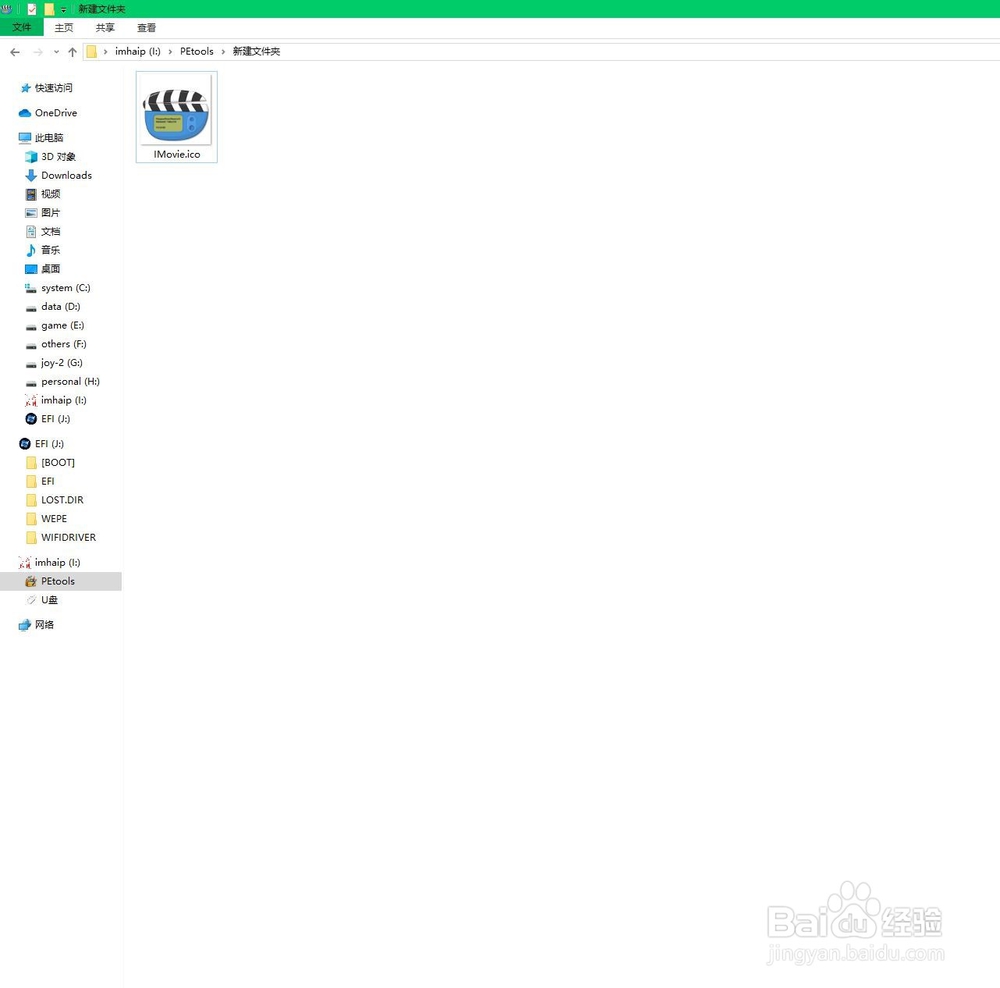怎么自定义U盘中的文件夹的图标
1、首先,准备一些自己喜欢的图标,图标为后缀名为.ico的图片,图片名称可以自己取。图标可以在网上下载,也可以自己寻找素材,然后转化成.ico的图片。
2、将图标放到自己要自定义的U盘的文件夹下。这里,我们打算自定义U盘imhaip中在文件夹PEtools中的名称为”新建文件夹“的图标。
3、右键新建文件夹,选择属性,找到”自定义“选项卡
4、点击更改图标,在弹出的对话框中,点击”浏览“,找到图标的存放位置
5、选中自己要设置的的图标,点击”打开“
6、在该对话框中,再次选中要设置的图标,点击确定
7、在该对话框中依次点击”应用“、”确定“。
8、到此,图标设置成功。但是,当你拔出曷决仙喁U盘,拿到其他电脑上去用,会发现之前设置好的图标不显示,显示的还是windows的传统图标。为解决这个问题,我们需要做以下的设置。
9、打开“文件夹选项”对话框(不知道怎么打开的小伙帮,可以百度一下哈),找到红线划出的两项,去掉“隐藏受保护的踝怆赜泖操作系统文件”项的勾、选择显示隐藏的文件。这时,可以看到一个名为desktop.ini的文件。
10、双击打开desktop.ini,找到红线标记的内容。
11、我们可以发现,内容中有图标存放的路径,路径包含了盘符信息。但是因为U盘在不同的电脑上使用,其盘符不固定。所以,当我们在其它电脑上使用,我们之前设置好的图标会不显示。
12、因此,我们要对其进行修改,删除盘符信息(蓝色高亮的内容),将图标存放路径改为图片中红线标识的样子。
13、接下来,右键“图标”,选择属性
14、勾选“隐藏”,依次单击应用、确定。
15、打开“文件夹选项”对话框(不知道怎么打开的小伙帮,可以百度一下哈),找到红线划出的两项,设置为隐藏系统文件、不显示隐藏文件,依次单击应用、确定。
16、大功告成,全部设置完成,就可以得到个性化十足的U盘文件夹了。