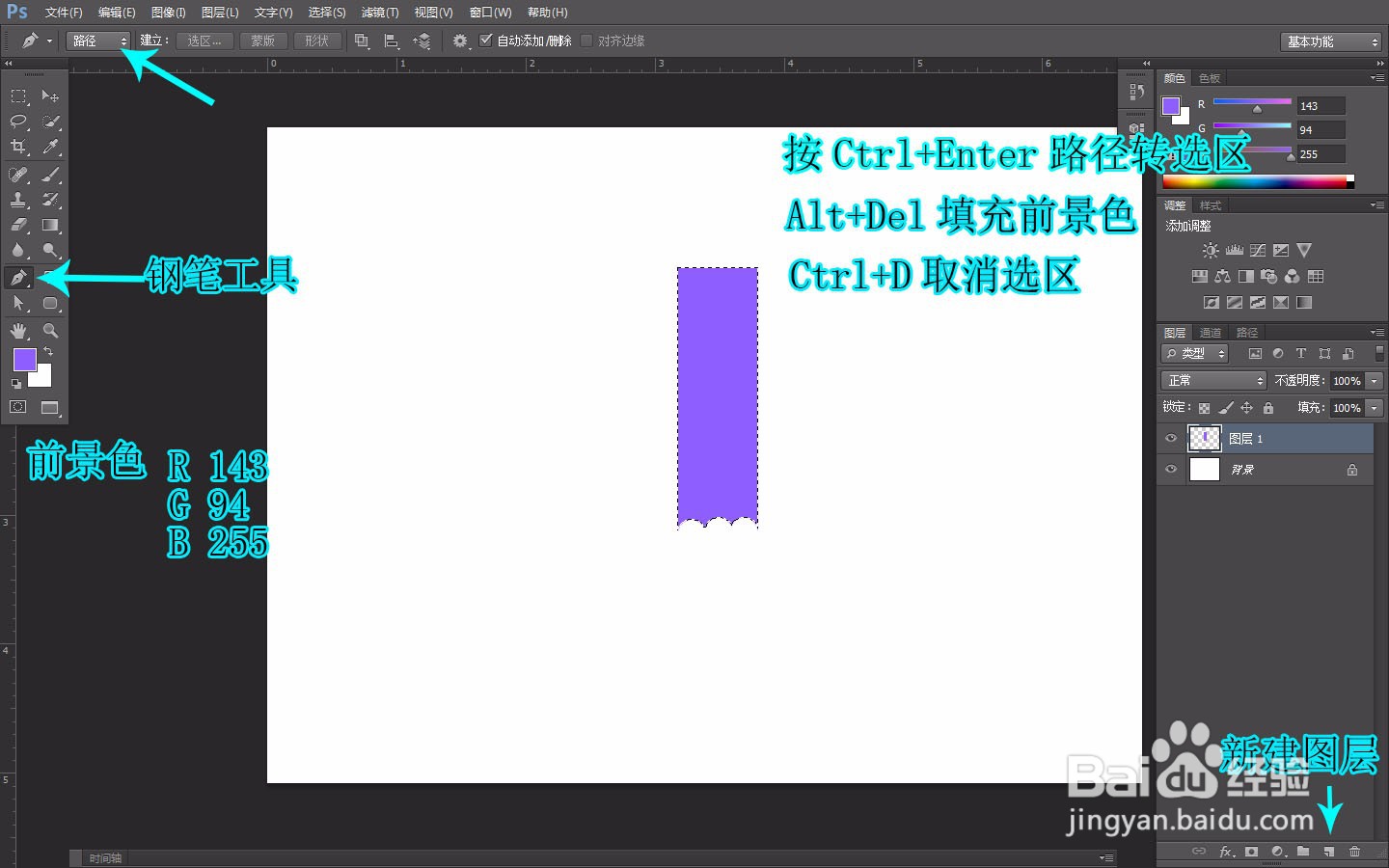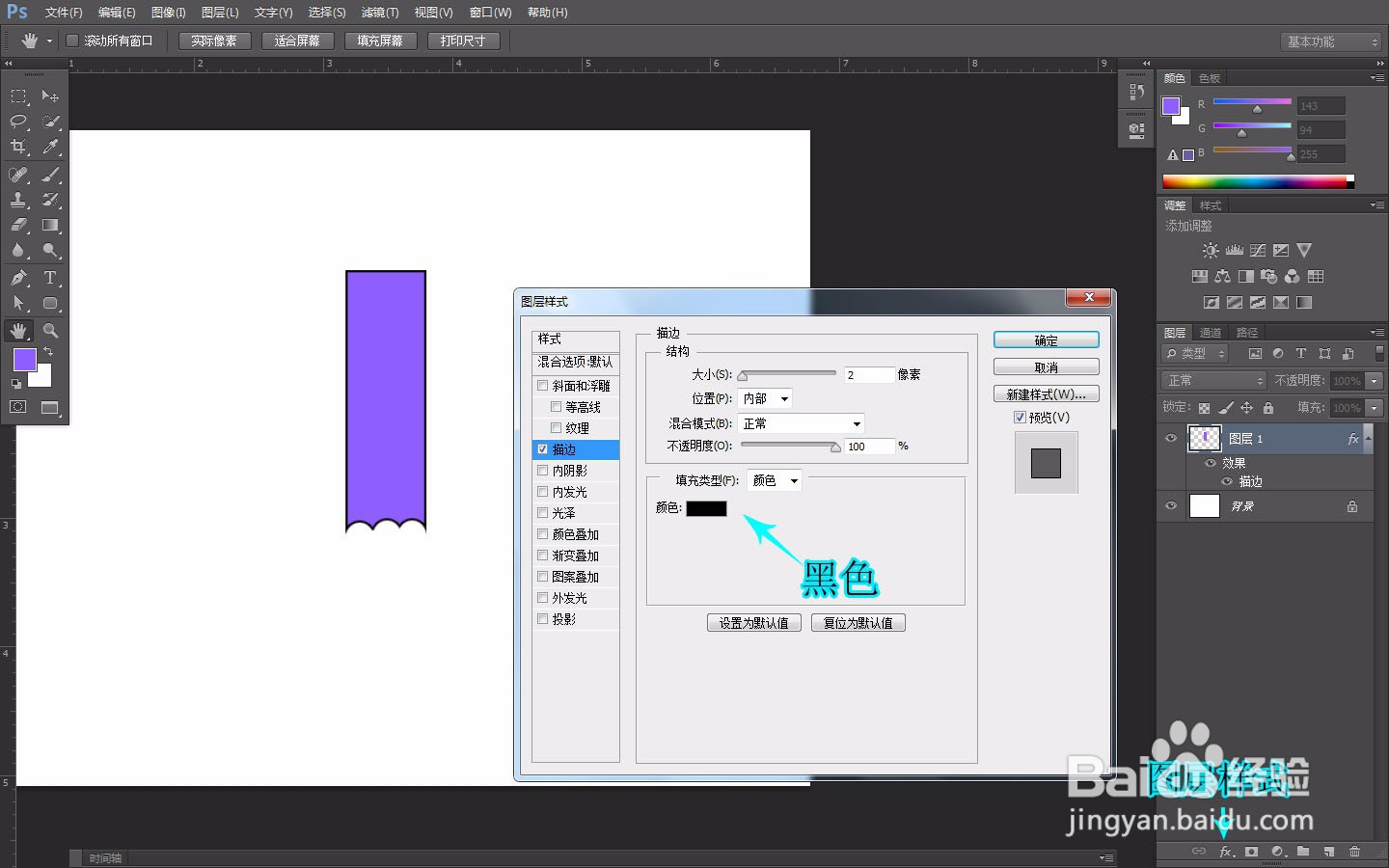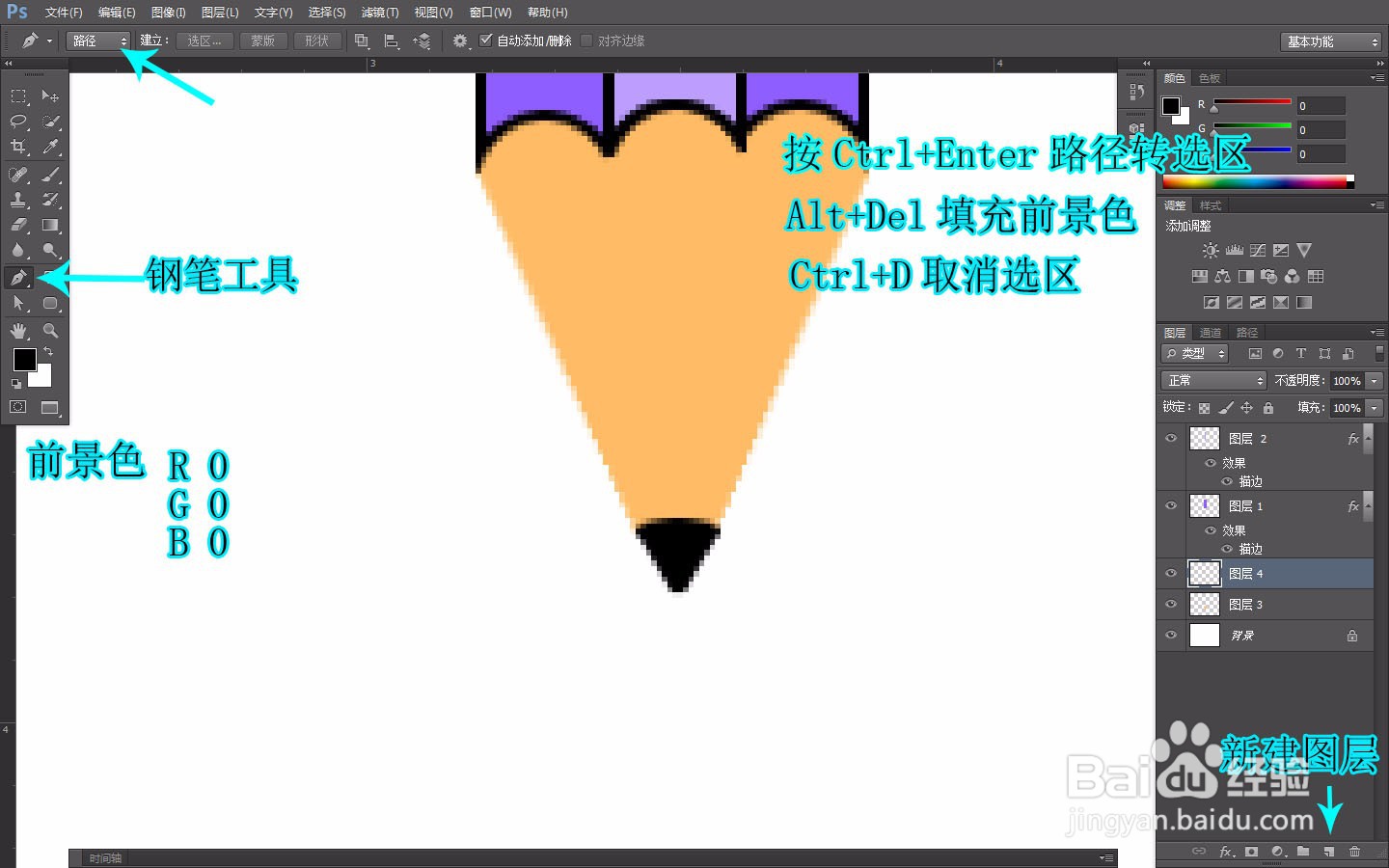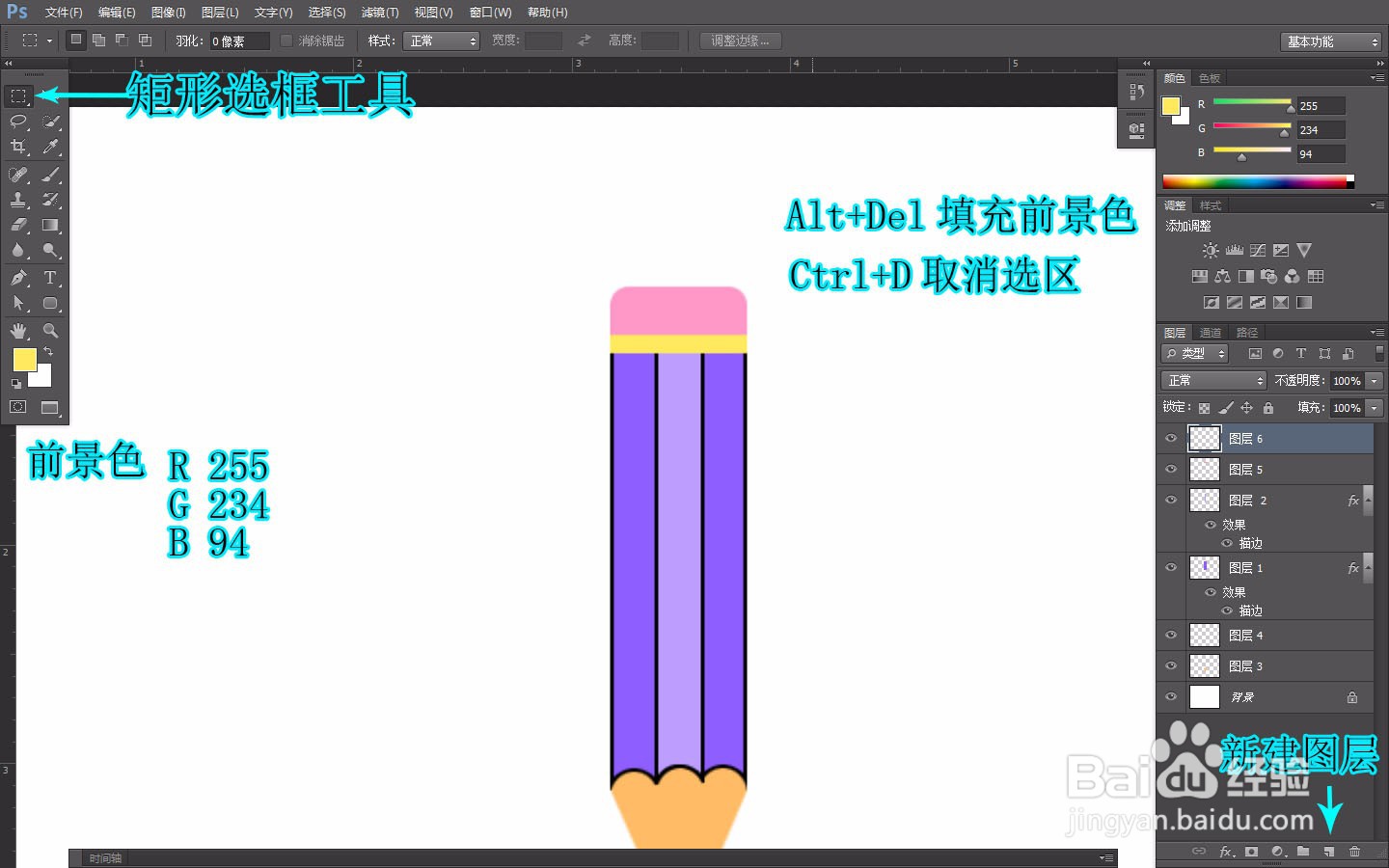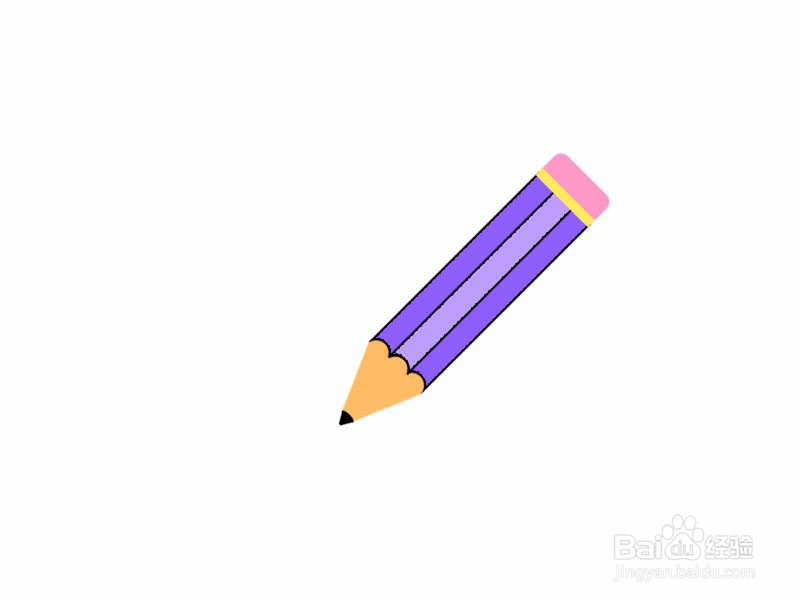PS如何画卡通铅笔
1、新建文档如图
2、钢笔工具画路径,转为选区,新建图层,填充颜色并取消选区
3、添加图层样式的描边,调整参数如图
4、重复步骤2和步骤3,做出铅笔杆的另一部分图案
5、钢笔绘制笔尖路径,按Ctrl+Enter转为选区,新建图层,填充颜色,金泫险缋取消选区,按Ctrl+Shift+[ 将图层放到最下方
6、新建图层,钢笔绘制笔尖路径,转为选区,新建图层,填充颜色,取消选区
7、圆角矩形工具调整选项栏参数,设置前景色,新建图层,画出橡皮擦的部分,将图层放到最上方
8、矩形选框画橡皮擦下面颜色的选区,新建图层,填充颜色,取消选区
9、将铅笔的图层全部选中,按Ctrl+E 合并为一个图层,Ctrl+T自由变换调整角度
10、卡通铅笔的图像就完成了
声明:本网站引用、摘录或转载内容仅供网站访问者交流或参考,不代表本站立场,如存在版权或非法内容,请联系站长删除,联系邮箱:site.kefu@qq.com。
阅读量:58
阅读量:60
阅读量:43
阅读量:66
阅读量:84