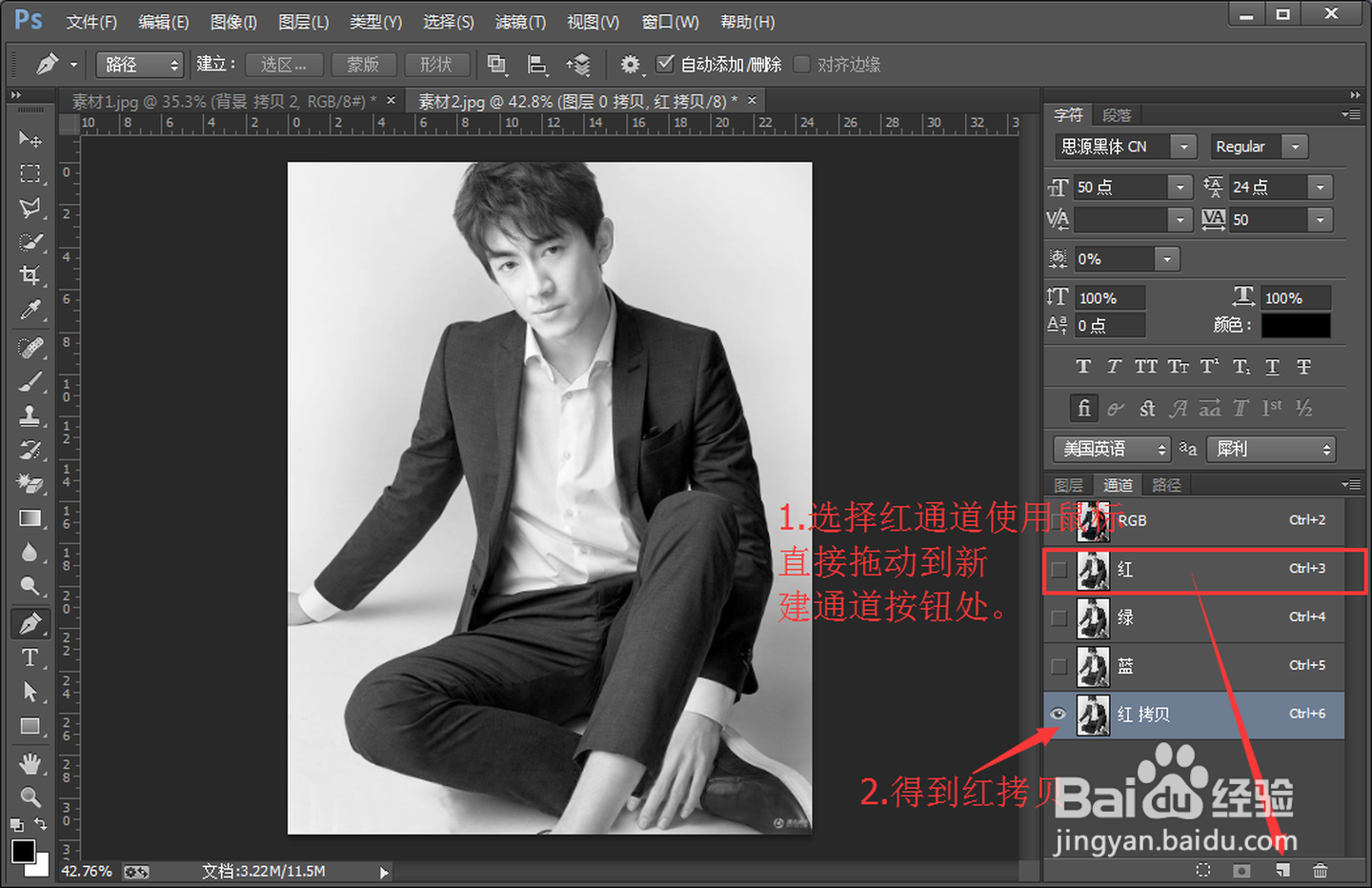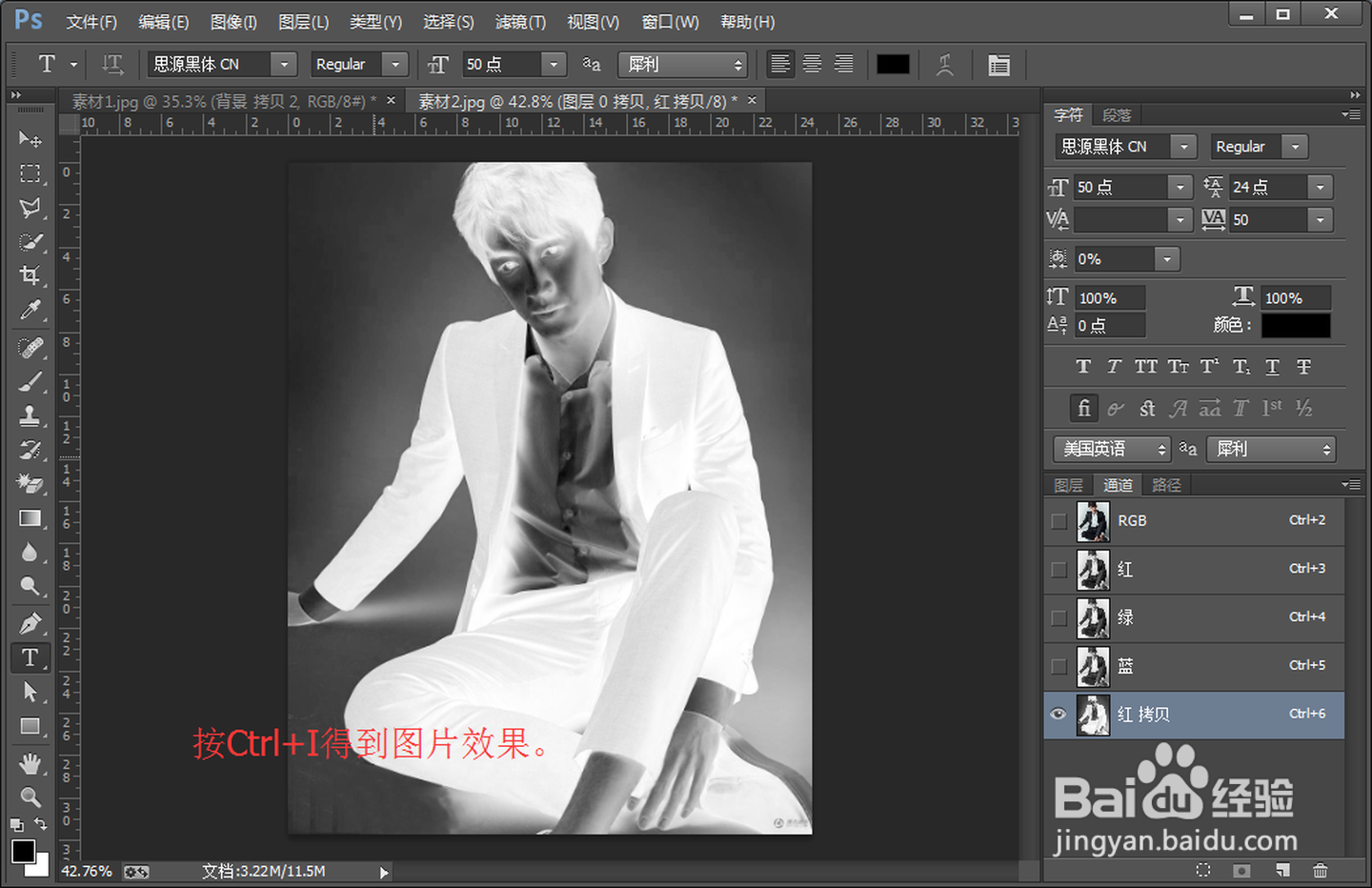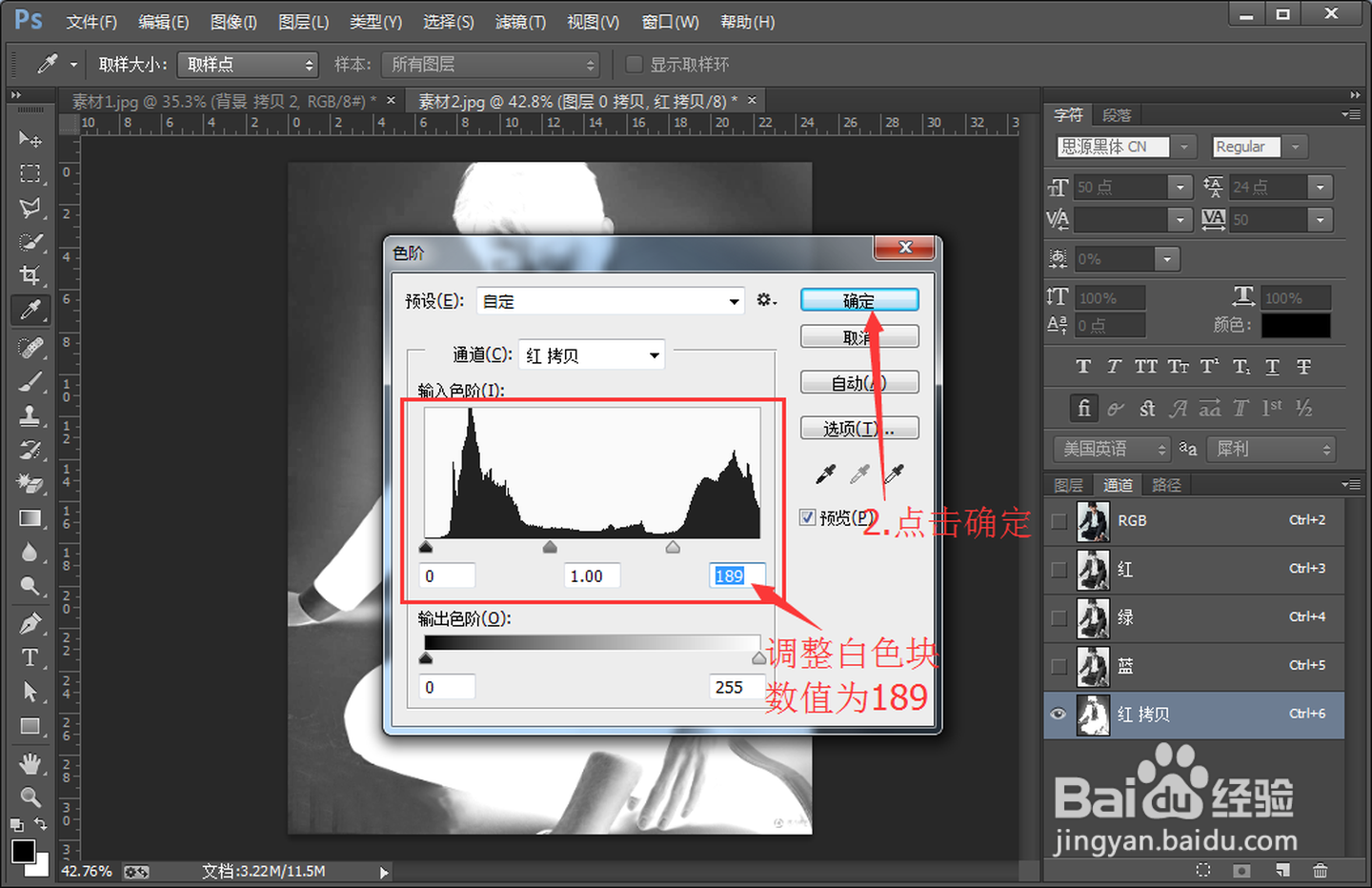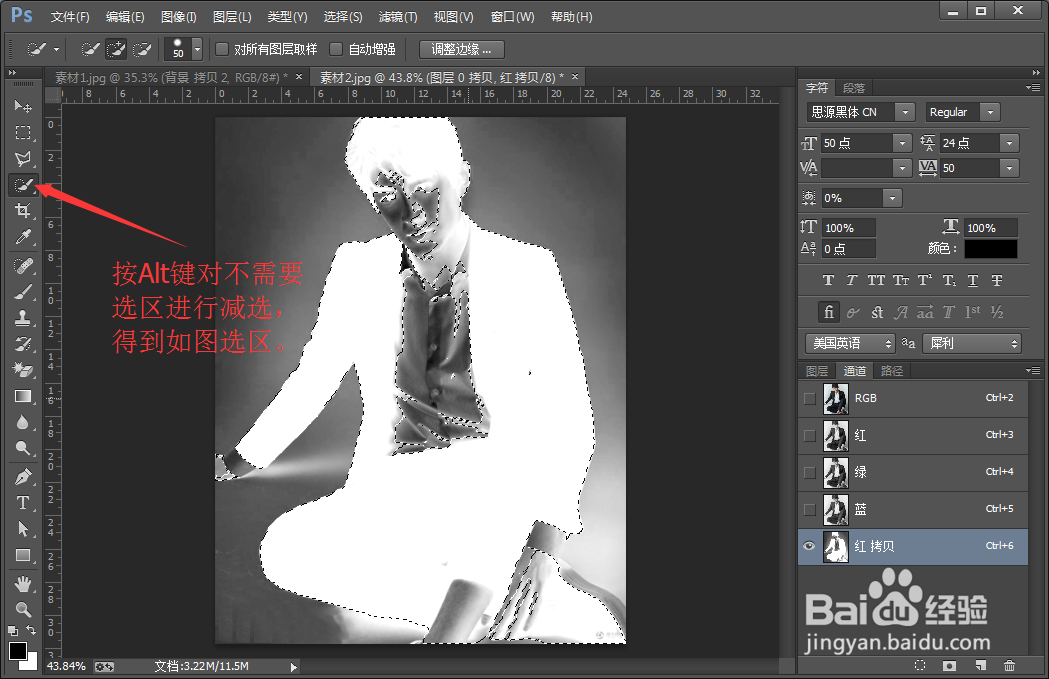ps快速抠图之钢笔工具+通道抠图
1、1. 按Ctrl+O打开素材素材2,并按Ctrl+J进行复制图层。
2、2. 选择钢笔工具,(钢笔工具使用:选择工具后,单击鼠标左键是确定一个点的位置,点击左键拖动可得到双向拐角的节点,较洎铆燠敏柔和,按Ctrl在已有路径上面单击可以增加节点,按Alt键则可以减小节点,按Alt拖动可以将直角节点变成平滑拐角。具体大家可以试一下哦)对人物进行大致勾选。如下图所示。
3、3. 点击路径面板,双击路径,并点击右下角的“载入选区”按钮。
4、4. 回到图层面板,按Ctrl+J将选区的内容复制出来 。
5、5. 再次显示图层0拷贝并选中,点击进入通道面板,复制红通道。
6、6. 选中“红拷贝”按Ctrl+I进行反向,再按Ctrl+L对图片做色阶处理,让白得更白,黑得更黑。
7、7. 点击右下角訇咀喃谆将通道载入选区按钮,获取选区,并用快速选择工具,按Altf使用,将不需要选区减选掉,得到下图选区。
8、8. 再回到图层面板,按Ctrl+J,进行复制图层,并将“图层0拷贝”进行隐藏。选中图层1和图层2按Ctrl+E进行合并。
9、9. 将背景素材拖入到文件中,并放置在图层1的下方,调整大小,即可完成。
声明:本网站引用、摘录或转载内容仅供网站访问者交流或参考,不代表本站立场,如存在版权或非法内容,请联系站长删除,联系邮箱:site.kefu@qq.com。
阅读量:80
阅读量:58
阅读量:54
阅读量:51
阅读量:45