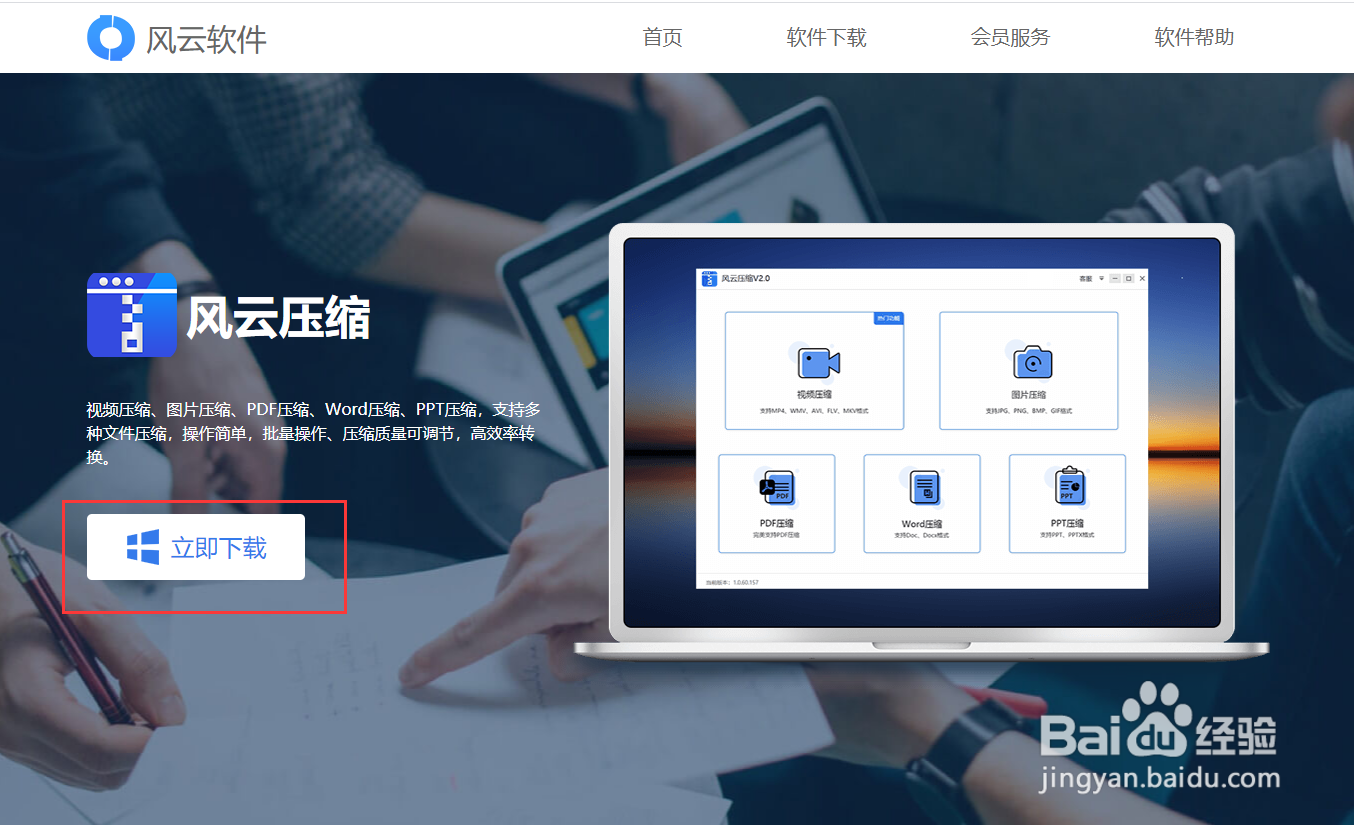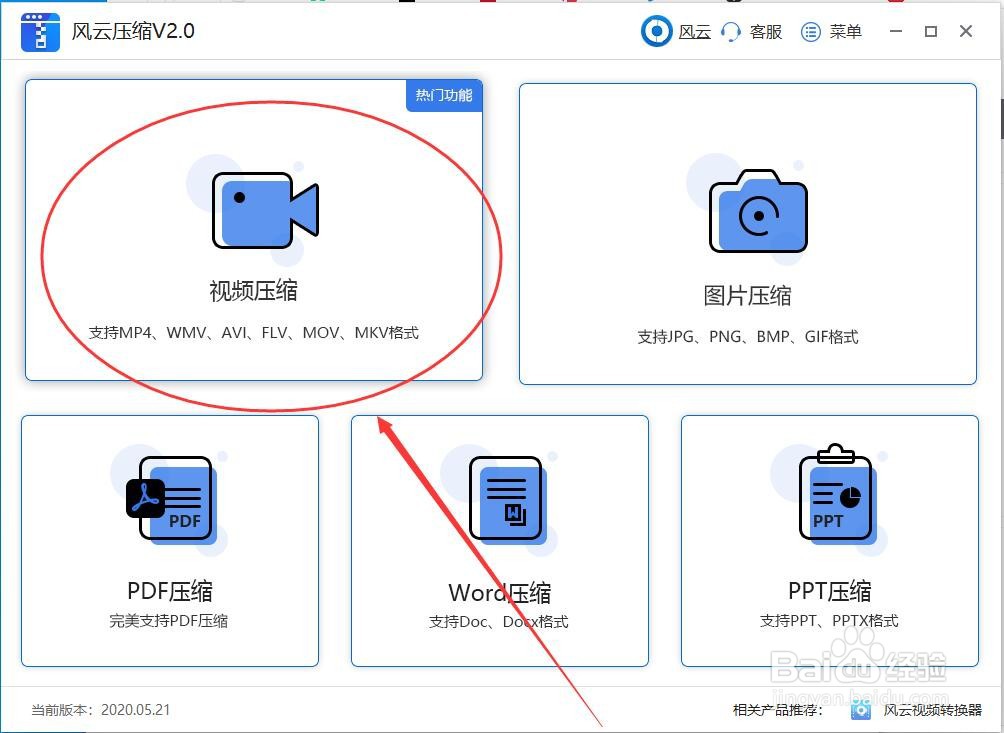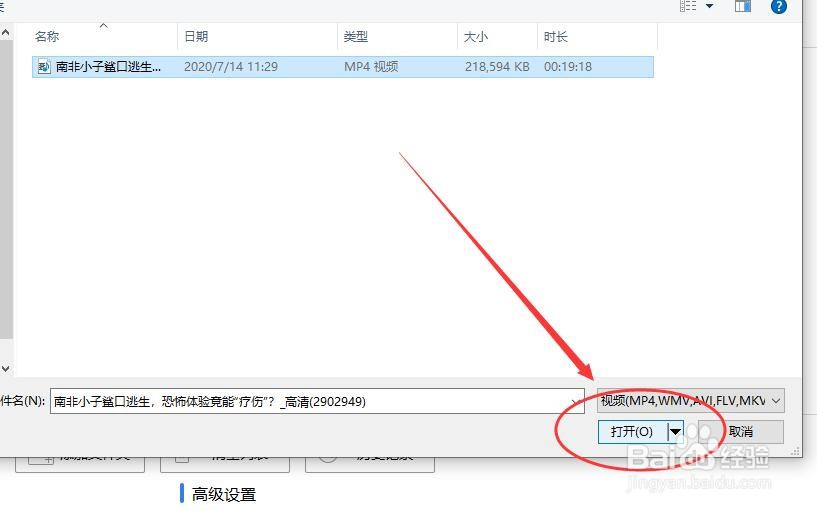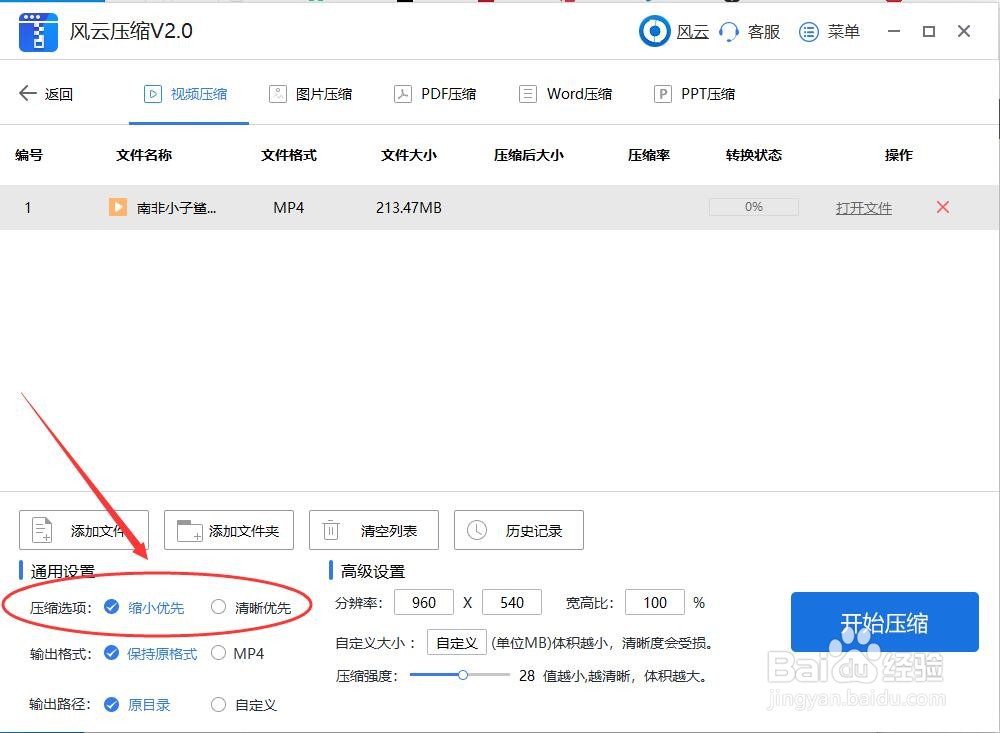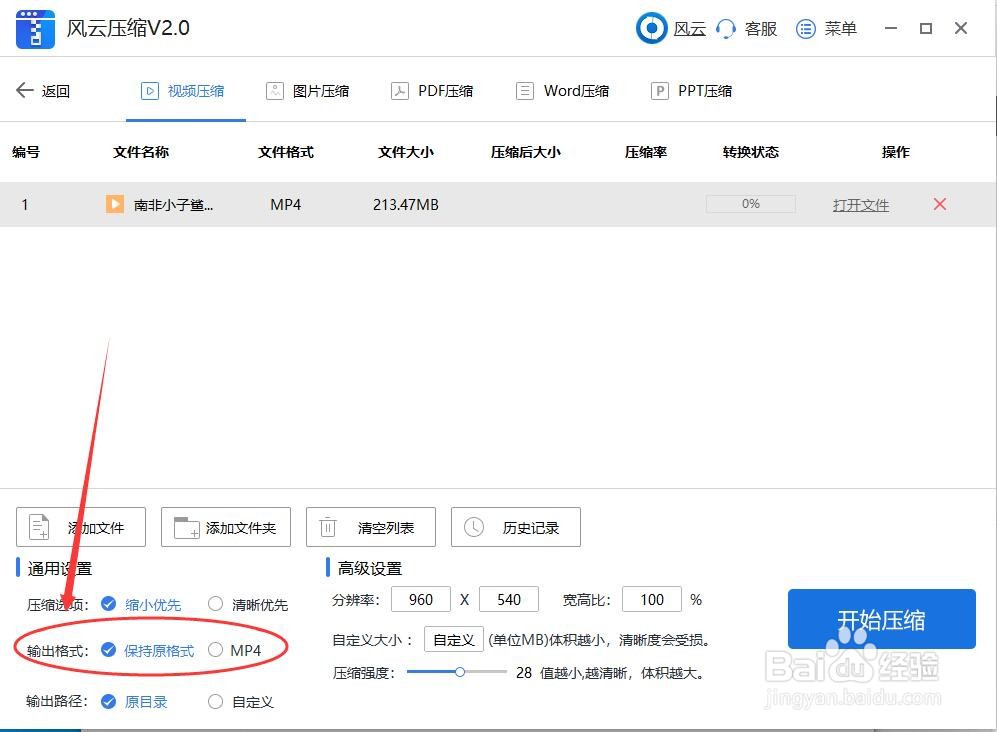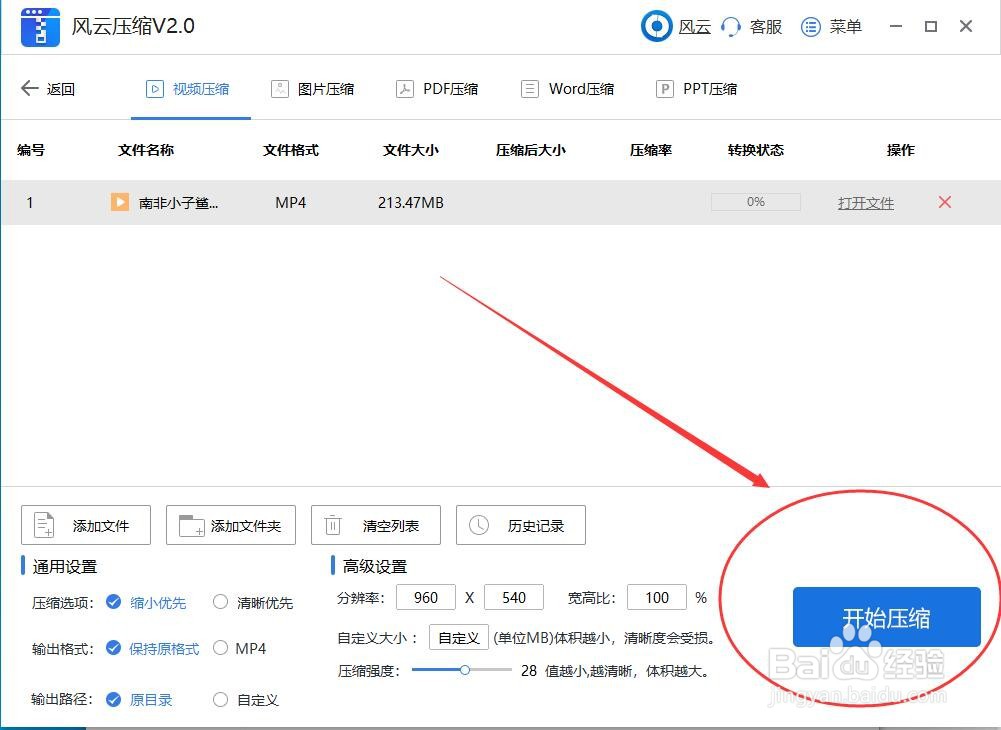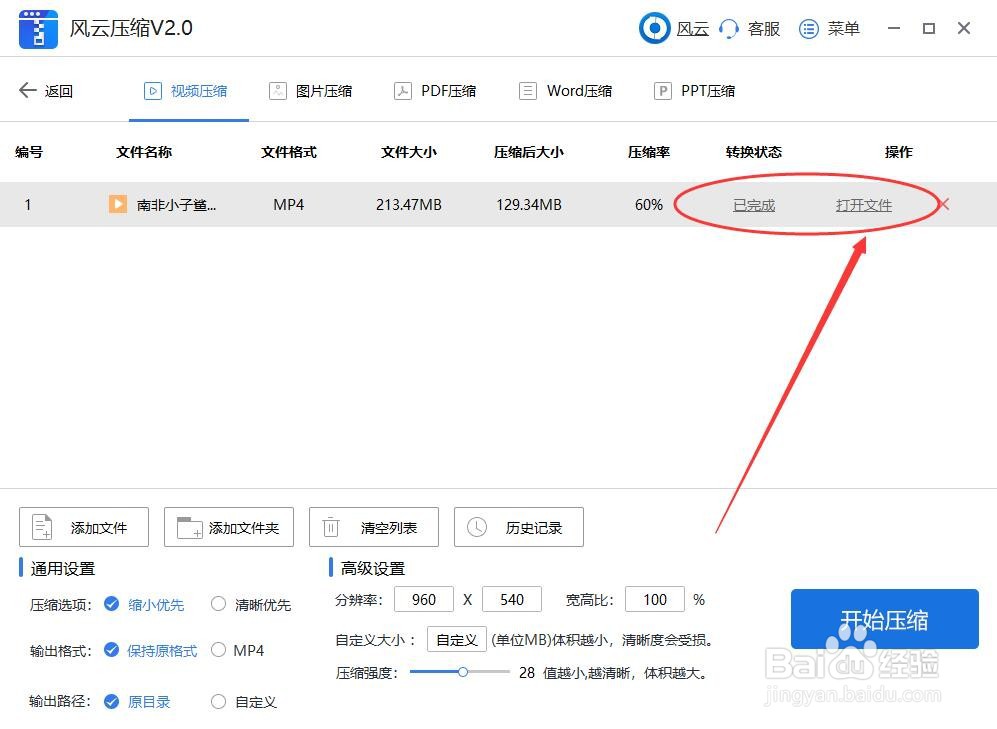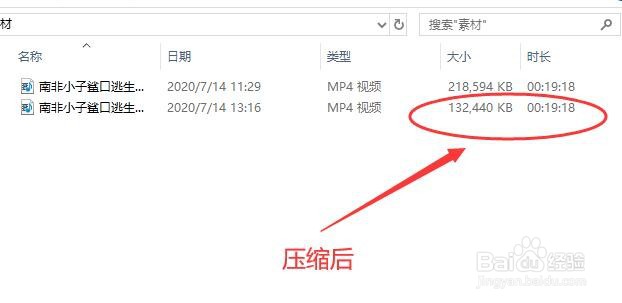视频压缩软件,如何压缩视频文件大小
1、将文件压缩工具下载安装在在桌面上后,在桌面上创建个文件夹,将需要转换的视频放入文件夹内,方便后续操作。
2、打开工具主界面,点击“视频压缩”选项,进入操作界面。
3、选择点击中间的“添加文件”将所需压缩的视频导入。如果需要批量添加,可以点击左下方的“添加文件夹”选项。
4、选定了需要压缩的视频点击“打开”即可将视频导入操作。
5、在下方通用选项压缩选项内按照自己的压缩需求选择是“缩小优先”或者“清晰优先”
6、设置“输出格式”,可以保持原格式倦虺赳式输出,如果原视频文件并非mp4 格式,也可以勾选此处的mp4将压缩后的视频转换成mp4格式输出。
7、选择“输出路径”(即错聂庋堀保存位置),由于之前我们在桌面建立了新的文件夹,所以我们可以直接按照默认的选项选择源文件夹。
8、我们也可以通过高级设置下方,设置视频输出的分辨率和宽高比。也可以自定义压缩后的视频文件大小和调整压缩强度。
9、一切设置完毕之后,点击“开始压缩”选项,稍等一会,视频就将压缩完成。
10、视频压缩完成后,点击“打开文件”我们就可以看到压缩后的视频文件了。
11、压缩完成后我们可以在原文件夹找到压缩完成的视频文件。
声明:本网站引用、摘录或转载内容仅供网站访问者交流或参考,不代表本站立场,如存在版权或非法内容,请联系站长删除,联系邮箱:site.kefu@qq.com。
阅读量:65
阅读量:69
阅读量:46
阅读量:71
阅读量:55