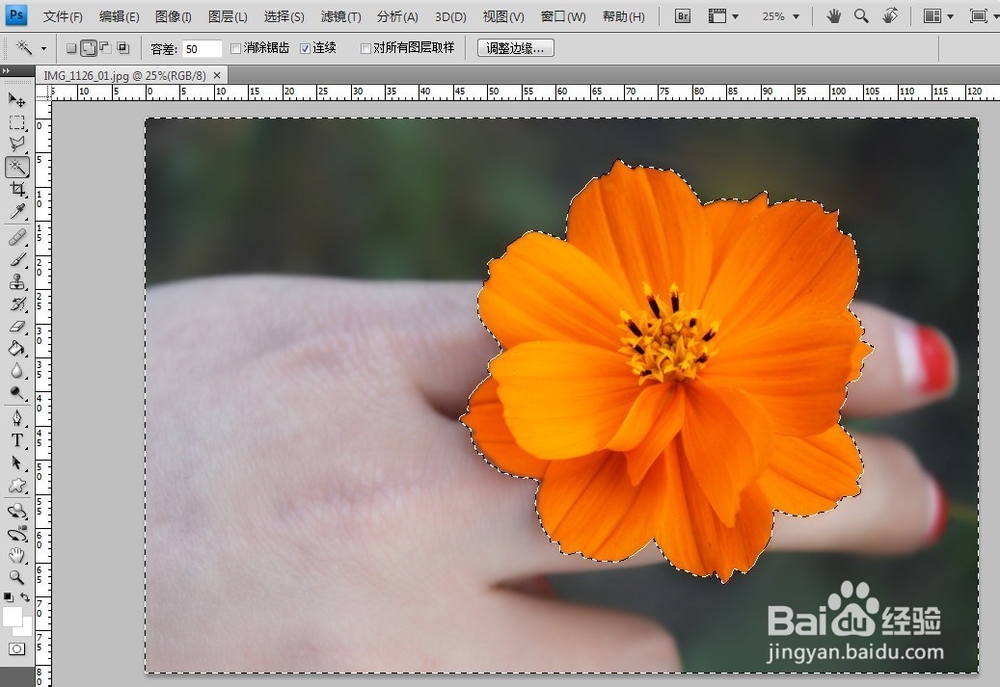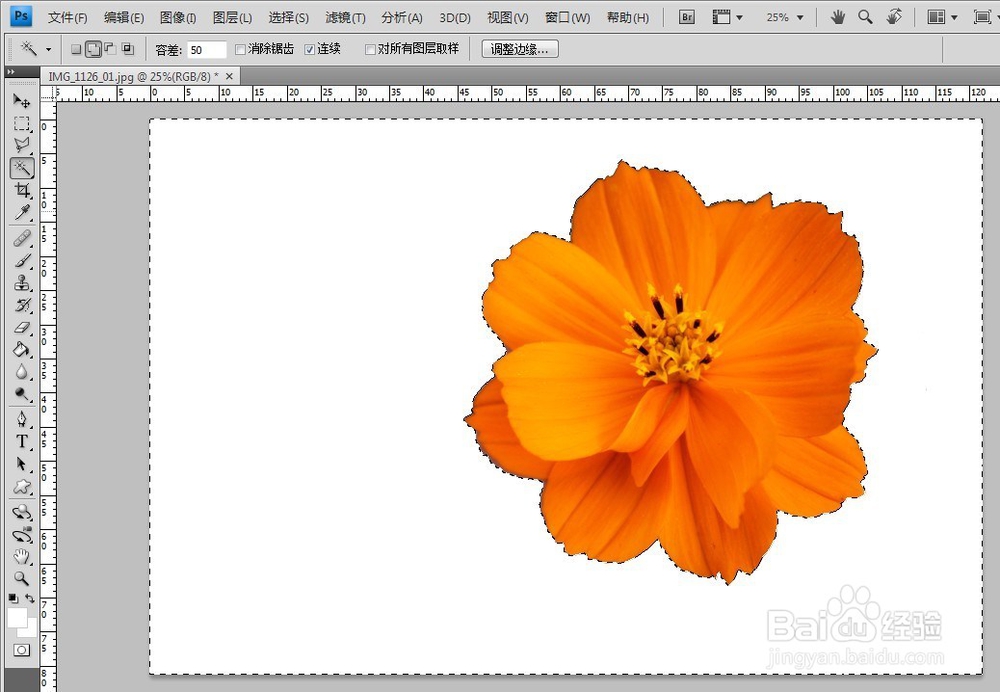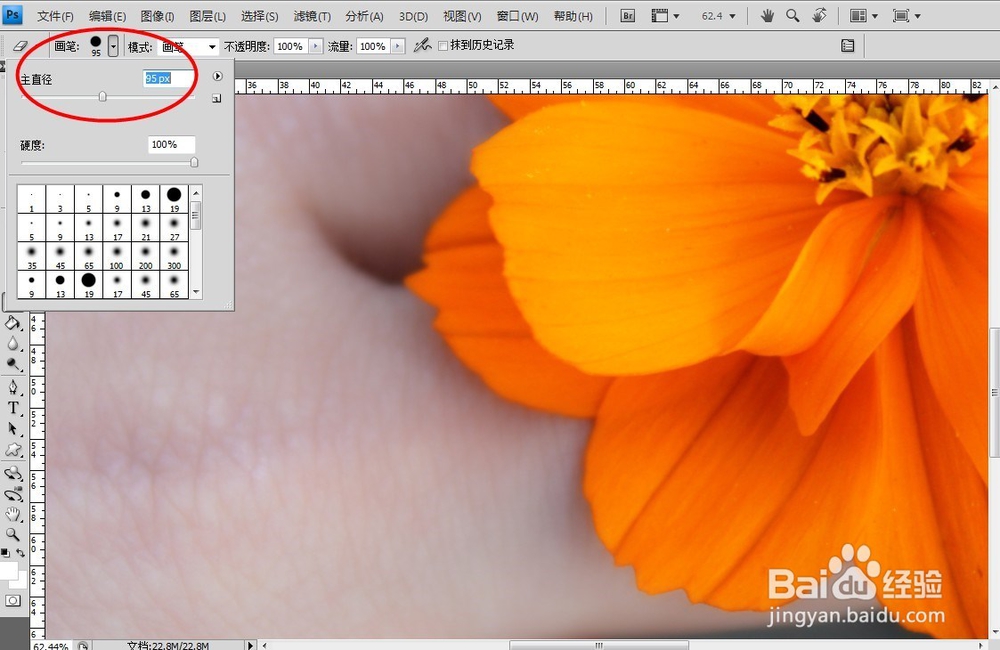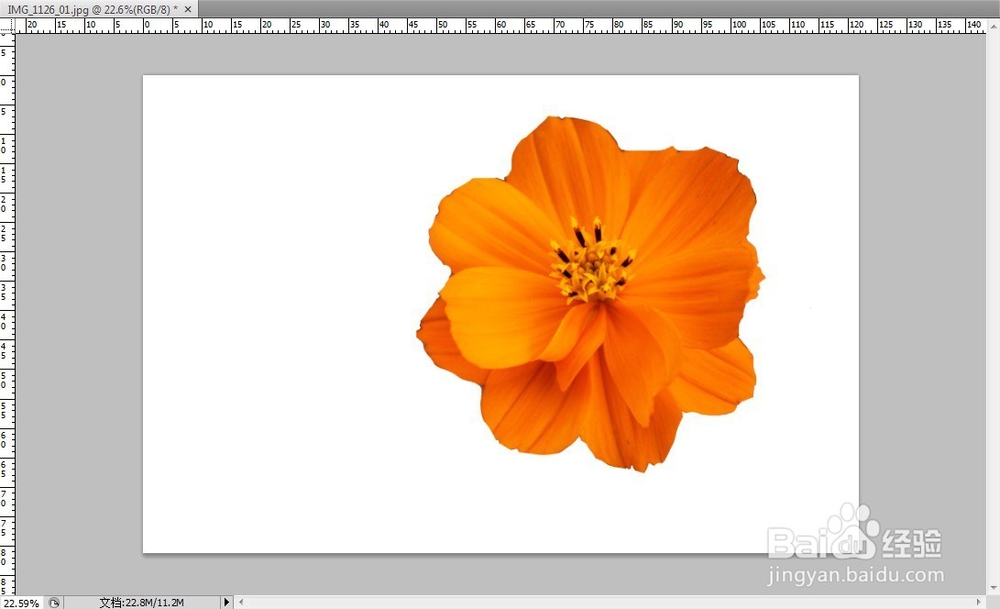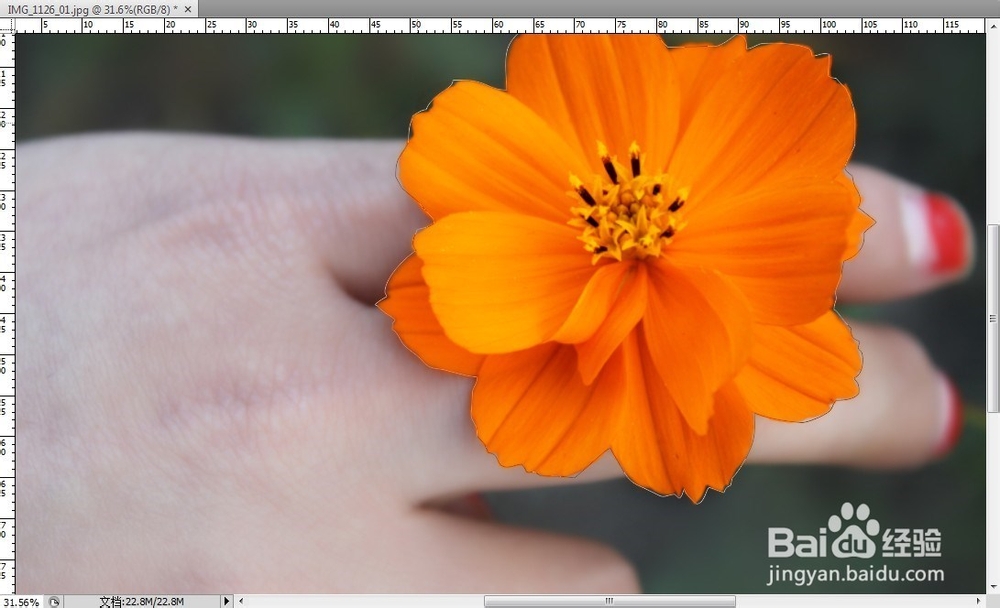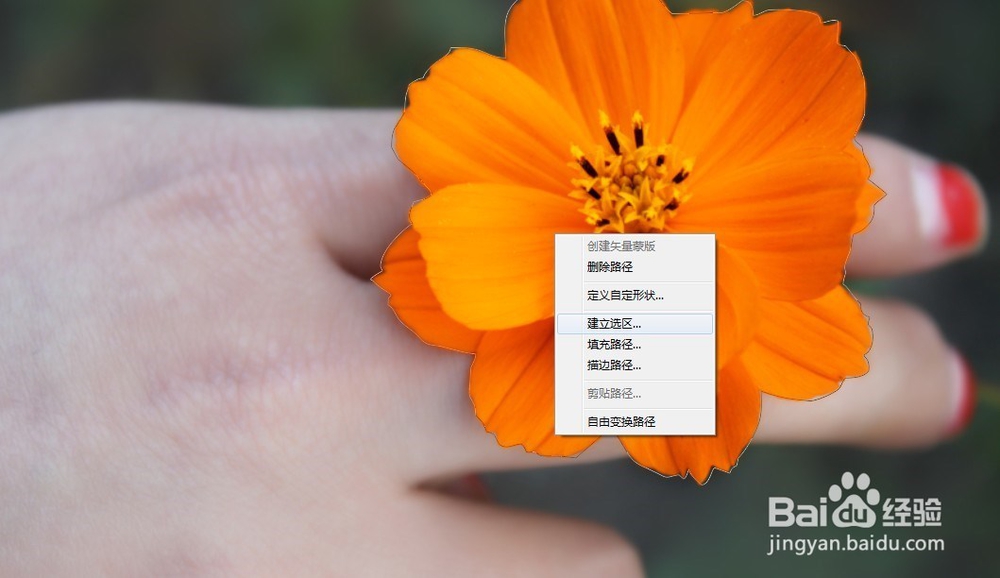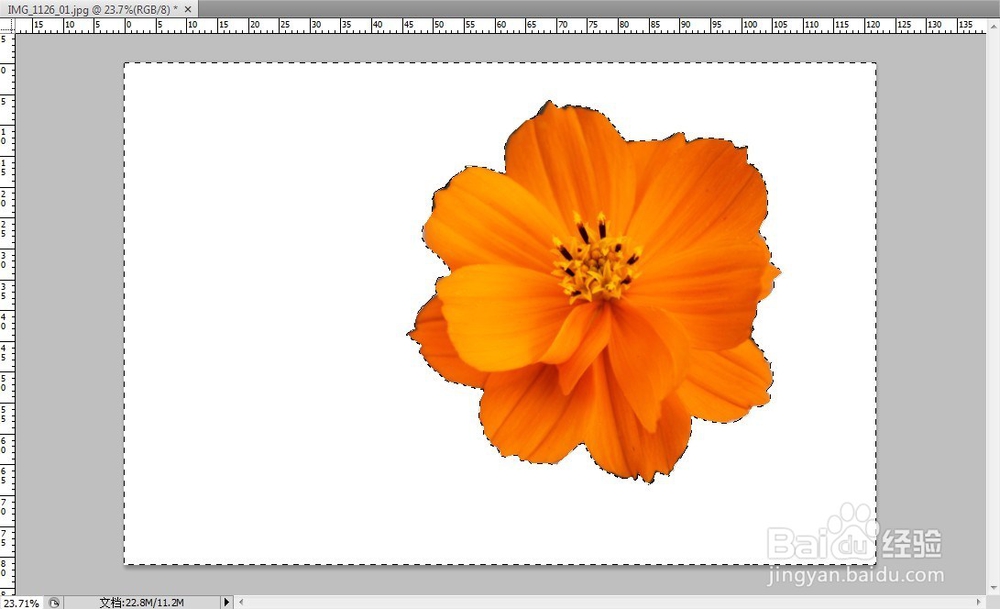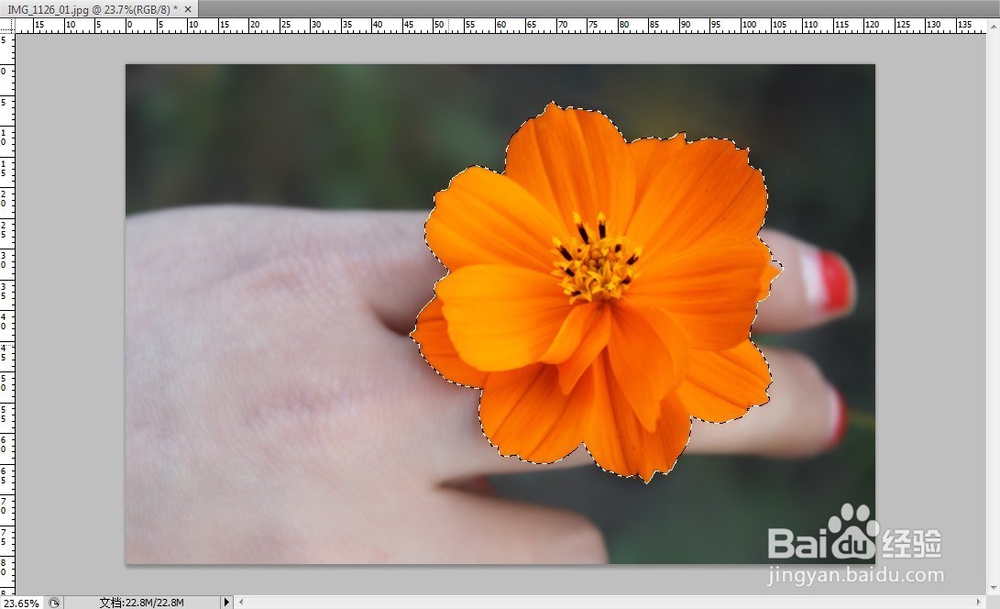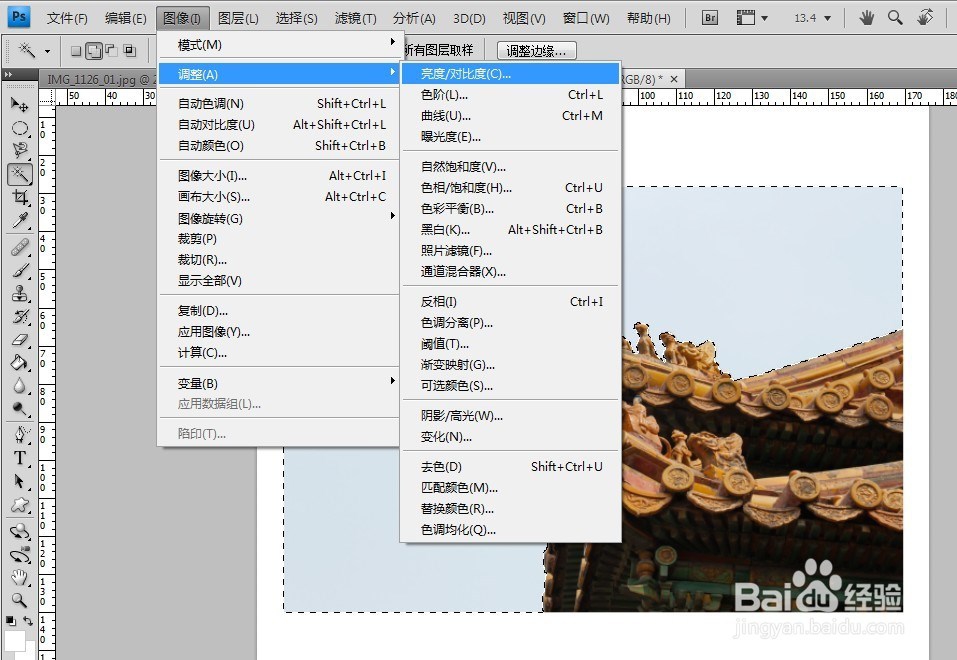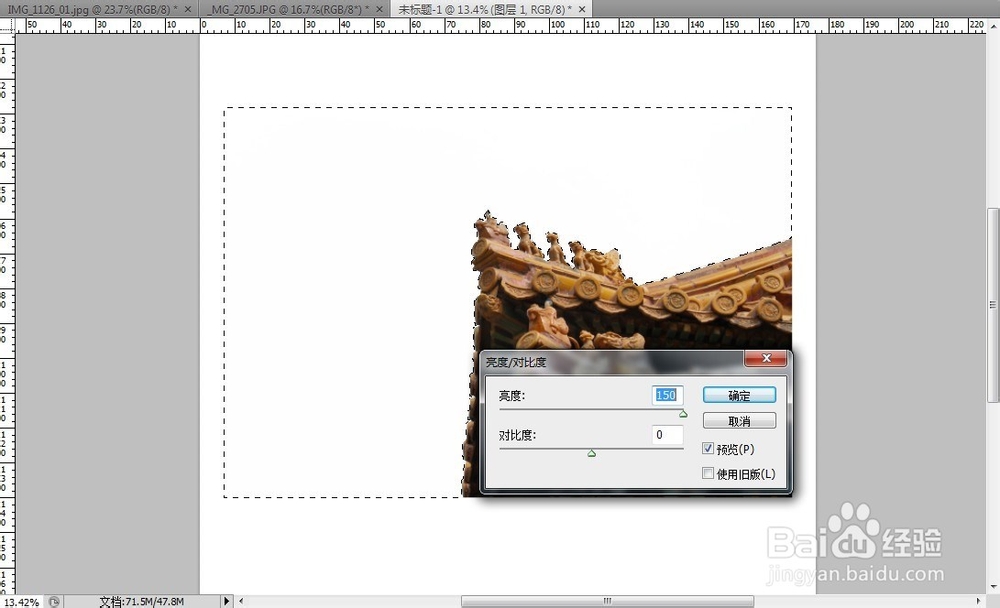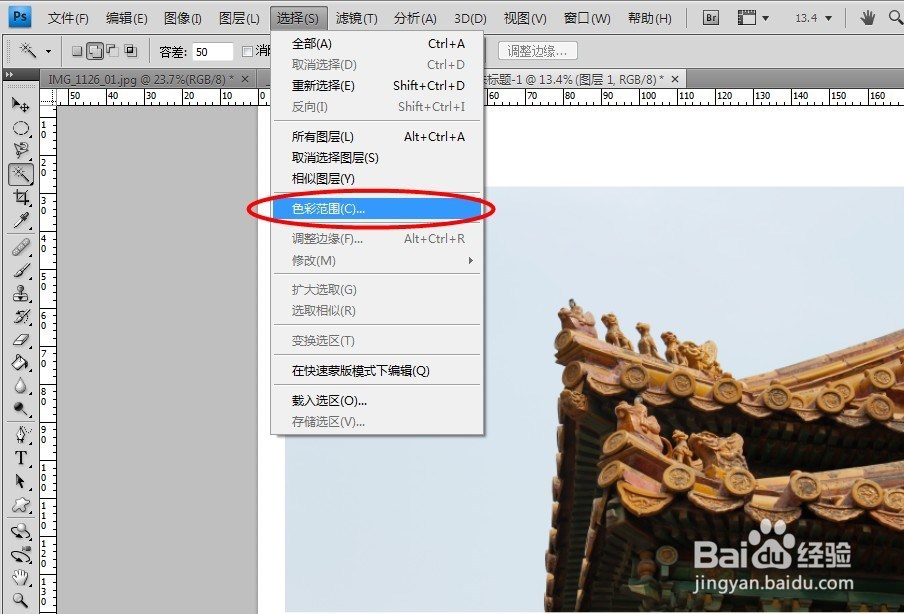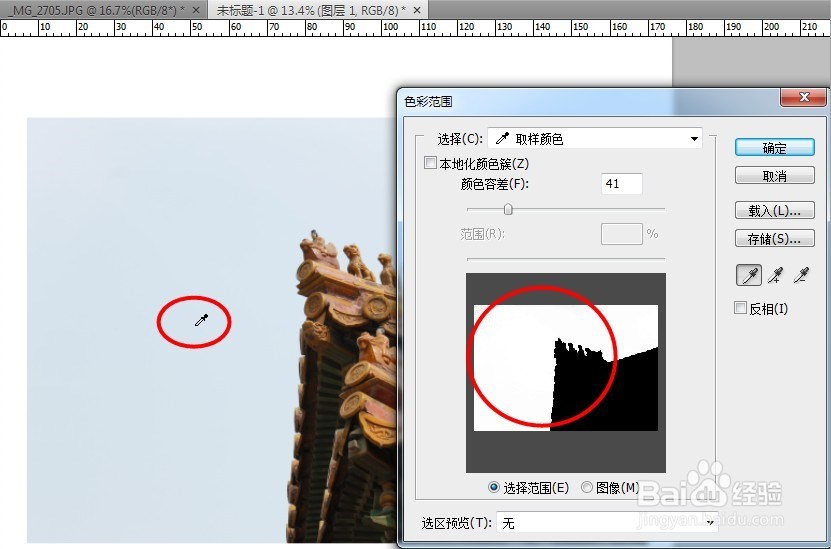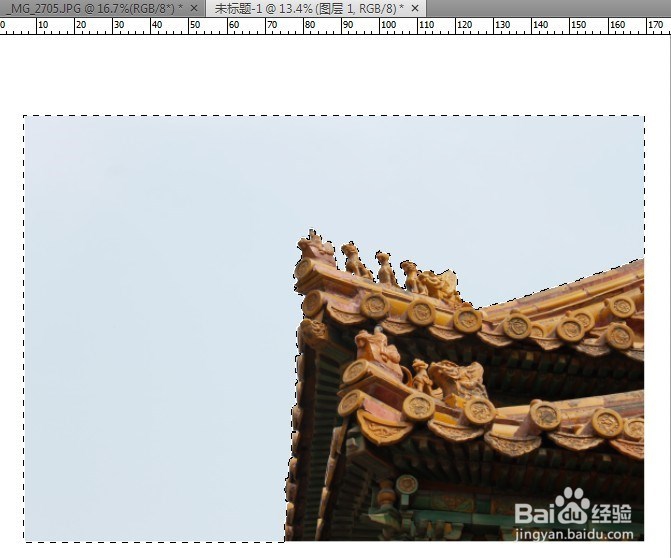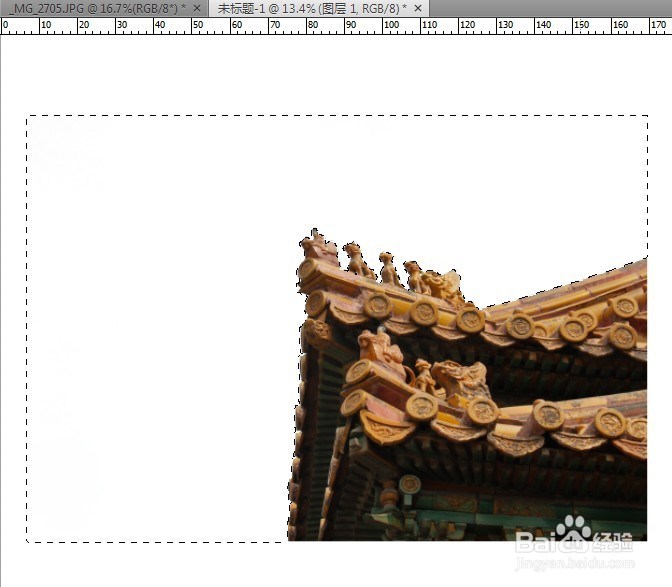Photoshop抠图的6种方法
1、打开需要抠图的素材,本教程将以获取图片中的花朵作为抠图目的。
2、第一种方法:使用魔棒工具。选择魔棒工具,设置容差值为50,在图片中花朵以外区域点击,直到所有花朵以外区域被选取,然后按Delete键删除,最后图片素材中就只剩下花朵。这种方法适用于背景与前景色彩区别明显的条件下。
3、第二种方法:使用橡皮擦工具。选择橡皮擦工具,将图片放大到适当大小,然后沿着花朵边沿依次擦除不用的内容。这种方法适用于对细节要求不高的提前下。
4、第三种方法:使用钢笔工具。选择钢笔工具,将图片放大到能清晰看到花朵边缘。然后用钢笔沿着边缘一直勾画下去,直到所画的形状闭合,即起点与终点重合为止。然后点击右键,选“建立选区”,羽化半径可根据需要设置。此时,我们的花朵即处于选中状态。在菜单栏点“选择”——“反向”,花朵以外的部分即被选中,按Delete删除,即得到我们所要的内容。
5、第四种方法:多边形套索工具。长按多边形套索工具,选择“磁性套索工具”,然后放大图片细节,使用工具沿花朵边缘移动,直到选画形状空间闭合,此时花朵即处于选取状态。在菜单栏点“选择”——“反向”,花朵以外的部分即被选中,按Delete删除,即得到我们所要的内容。
6、第五种方法:亮度/对比度工具。如果要删除的部分为灰色略白,与背景的纯白仍有一定区别,这多半是由于拍摄时光线不足造成。我们可以先用魔棒工具选中灰白部分,然后,在菜单栏选“图像”——“调整”——“妫柯刑貅亮度/对比度”,在弹出的对话框中,点击亮度下的游标向右拖动,直到图片中的灰白色变成与背景相同的纯白。
7、第六种方法:色彩范围工具。如果要删除的一部分色彩相同,我们还可以使用色彩范围工具。打开图片,在菜单栏选“选择”——“色彩范凿速钲挞围”,此时会弹出一个对话框。用鼠标在删除的色彩中点击,对话框中的预览图中,选中的部分变成白色,未选中的部分为黑色。按下“确定”按钮,要删除的色彩即为选中状态。按Delete删除即可,亦可使用亮度调整手段使之变成背景色。