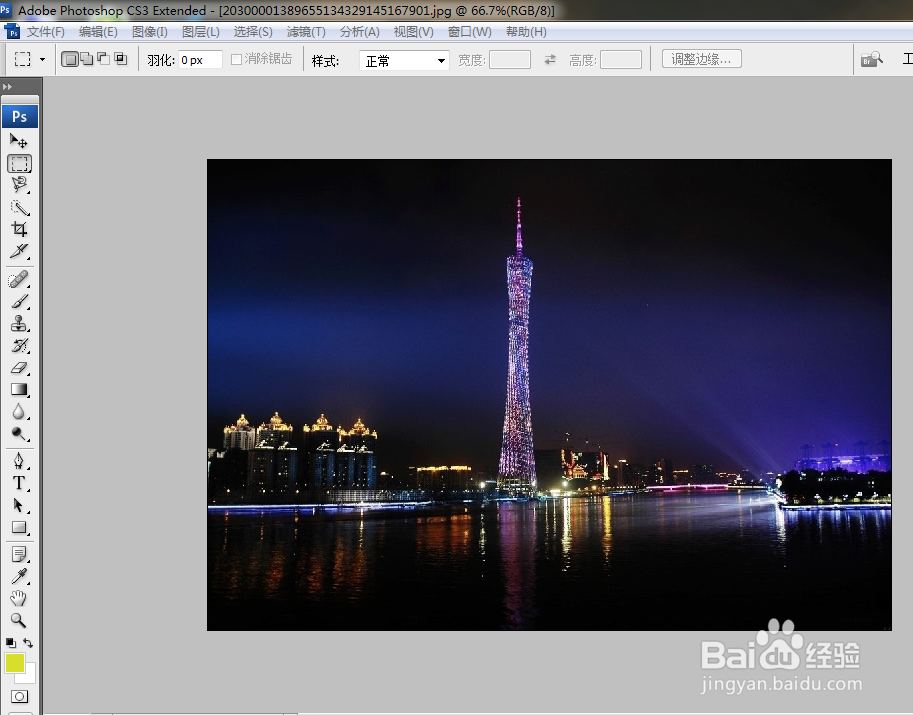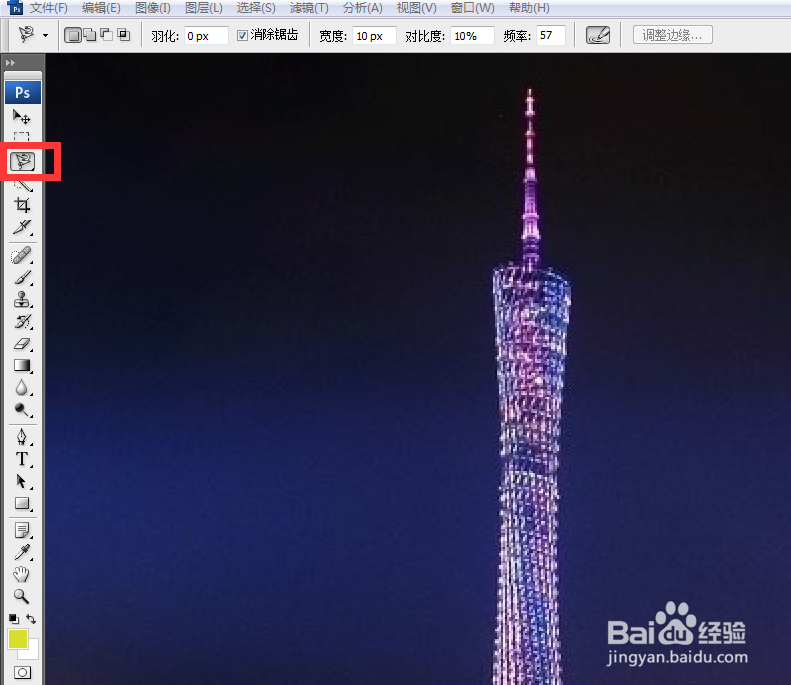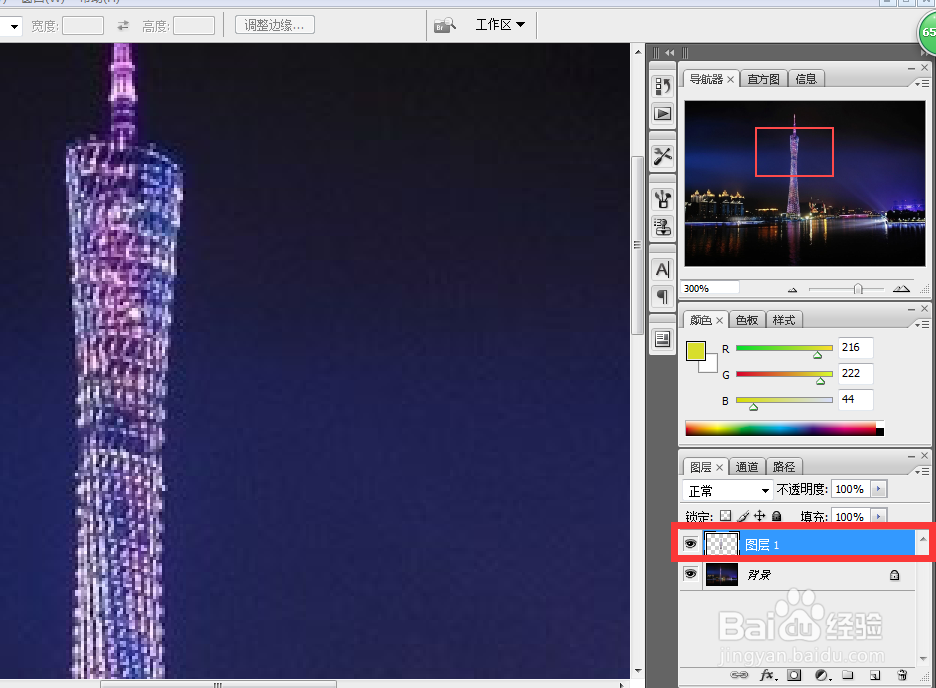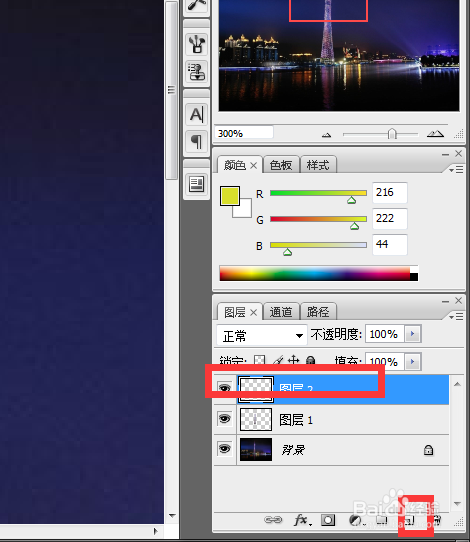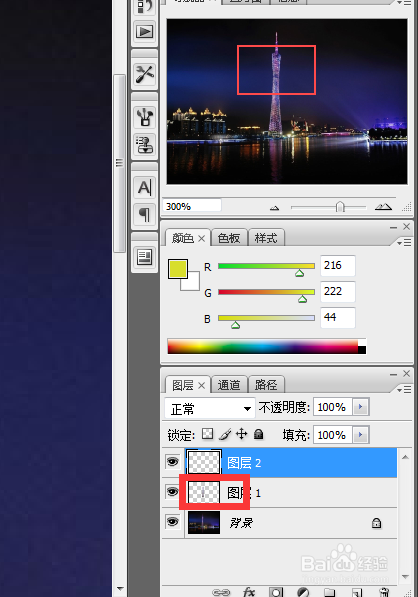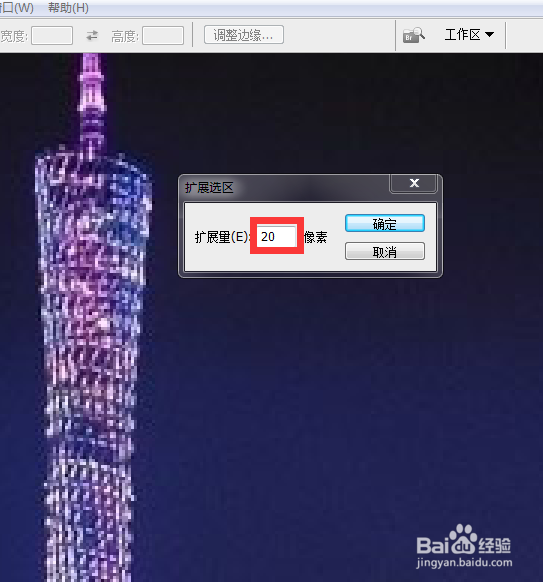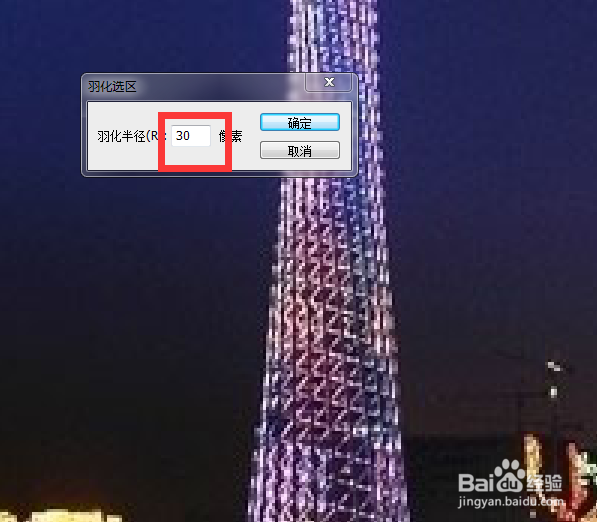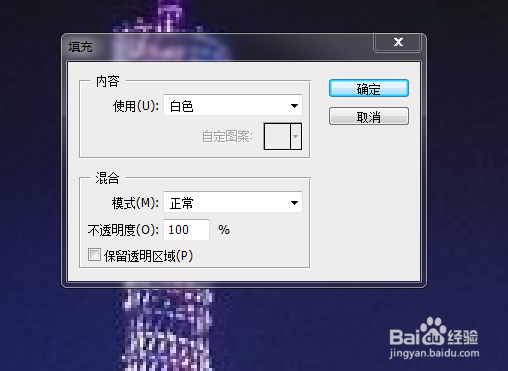ps中的扩展和填充怎么用
1、打开PS,将所要的素材照片导入其中,如图所示
2、选择套索工具中的磁性套索工具,如图所示
3、用套索工具将塔的轮廓选中选择完成后,对所选的塔进行Ctrl+c,ctrl+V 处理,也就是对其进行复制粘贴,这项操作在画面中看不出来,点击图层控制面板,发现塔的照片在一个新的图层上,如图所示
4、点击新建图层标志,再次新建一个图层2,如图所示
5、使图层2处于选中状态,也就是新建的空白图层处于选中状态,摁住Ctrl单击图层1中如图所示区域,塔的选区即被选中
6、单击选择-修改-扩展命令,如图所示
7、在弹出的扩展对话框中,改变扩展数值,如图所示
8、单击右键,点击羽化命令,在弹出的羽化窗口中,输入羽化数值,如图所示
9、点击编辑-填充命令,如图所示在弹出的窗口中选择发光颜色,
10、将画面缩小,如图所示,我们发现光在塔的上面,这里需要改变光和塔的顺序,
11、回到图层控制面板,将图层2移到图层1下面,如图所示
12、发光处理后的塔的效果如图所示
声明:本网站引用、摘录或转载内容仅供网站访问者交流或参考,不代表本站立场,如存在版权或非法内容,请联系站长删除,联系邮箱:site.kefu@qq.com。
阅读量:32
阅读量:88
阅读量:34
阅读量:31
阅读量:44