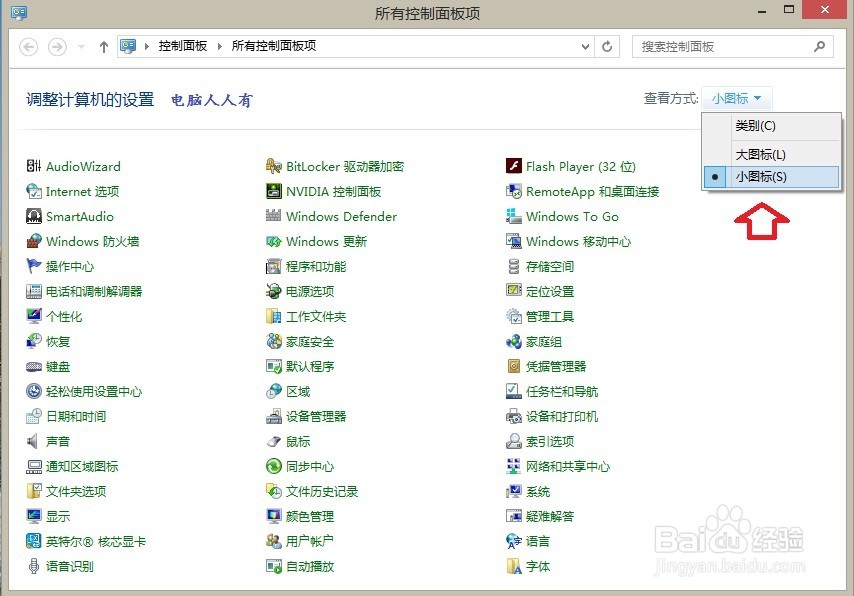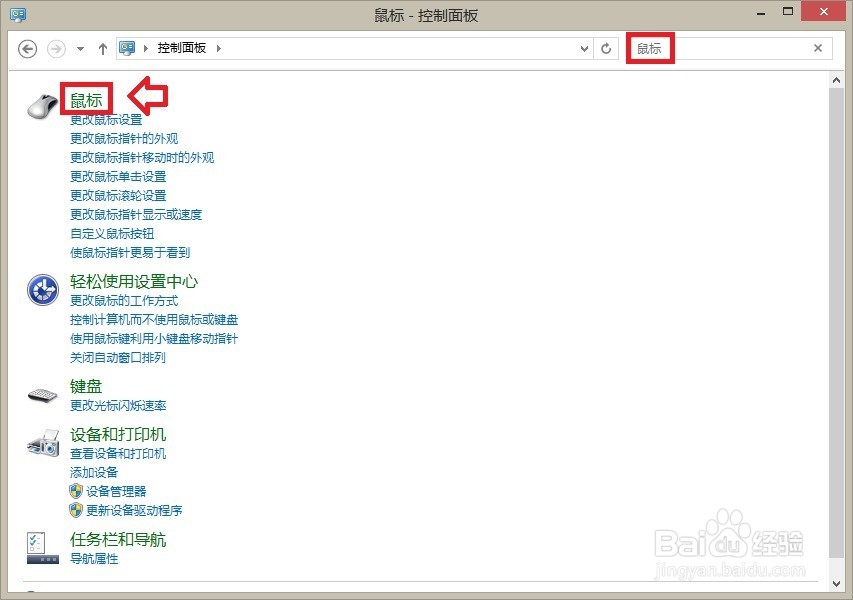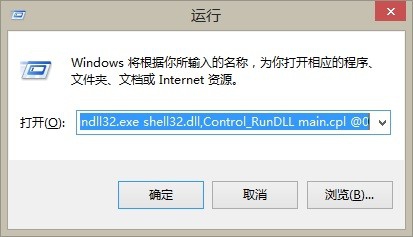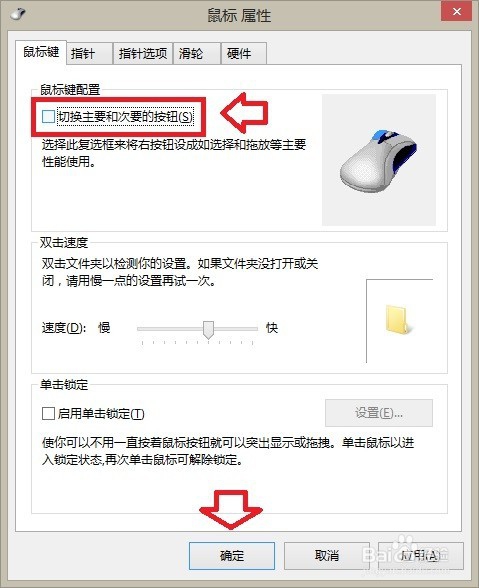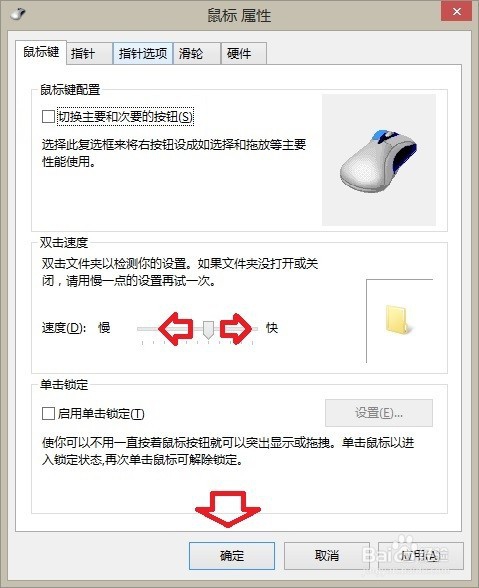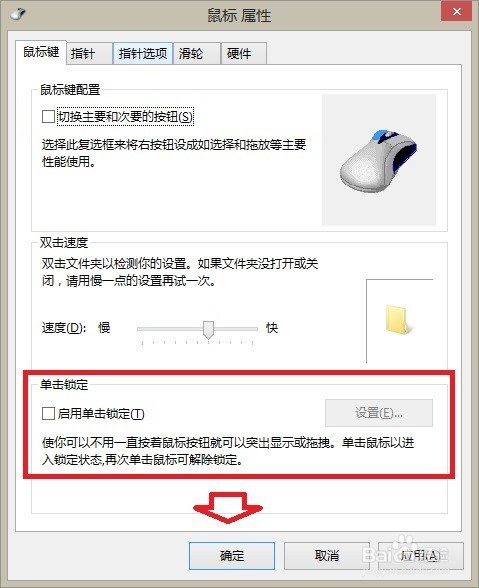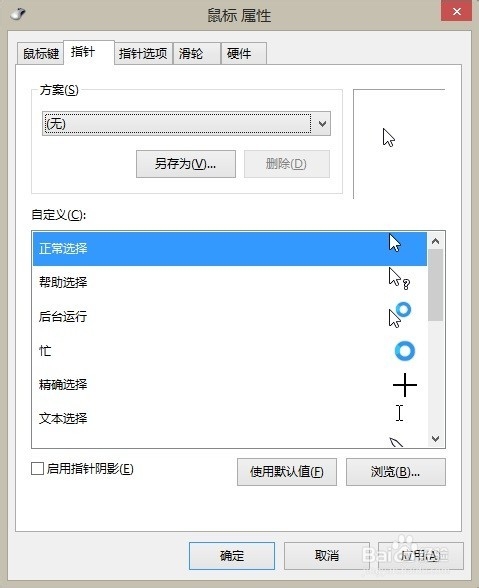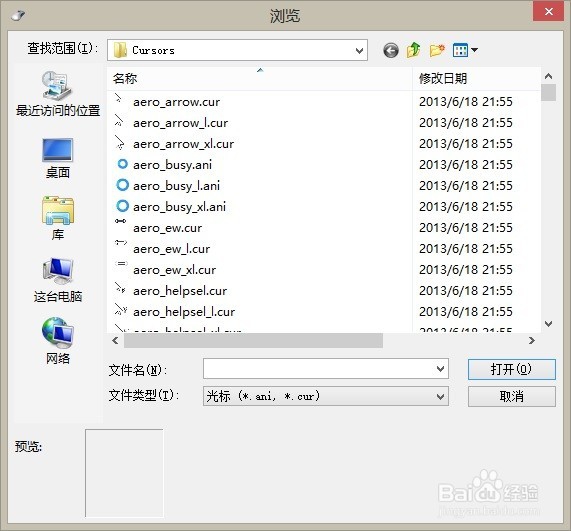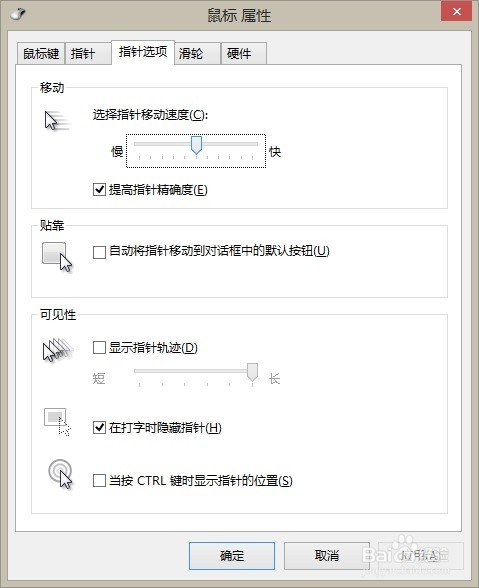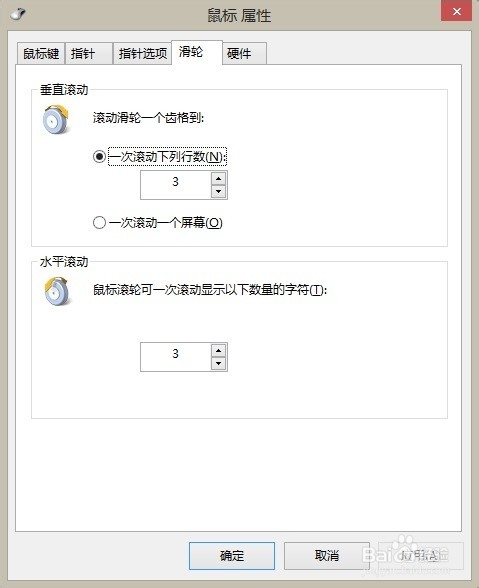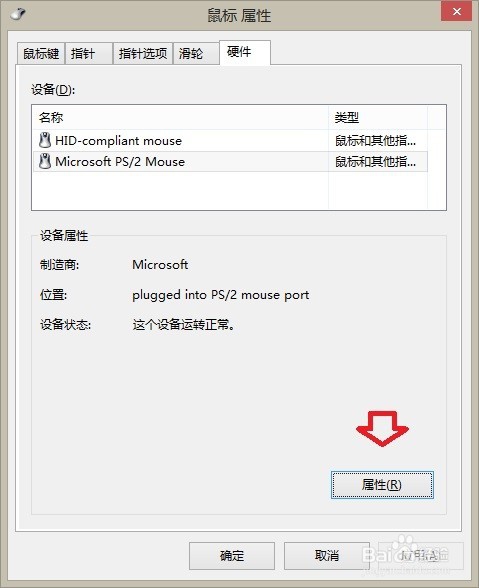Windows 8.1 操作系统 鼠标设置
1、使用鼠标右键点击屏幕左下方的开始按钮→控制面板
2、点击右上方的查看方式→小图标→鼠标
3、还可以在控制面板的右上方搜索框内输入:鼠标(下框就会有鼠标的设置项了)
4、也可以使用鼠标右键点击开始→运行→输入(点击确定打开鼠标属性设置):rundll32.exe shell32.dll,Control_RunDLL main.cpl @0
5、鼠标键→勾选 切换主要和次要的按钮 →确定
6、鼠标键→双击速度(左右拉动滑块)→确定
7、单机锁定→确定。可以不用一直按着左键推拽等操作了。
8、指针:设置鼠标指针,也可以使用自定义的鼠标图标。
9、点击浏览可以使用现有的鼠标标识(更多的图标需要下载)。
10、指针选项,这里有很多指针相关的设置项。
11、滑轮的设置项,主要是设置滚轮的幅度和敏感度。
12、硬件→属性→可以打开鼠标的驱动程序设置项。
声明:本网站引用、摘录或转载内容仅供网站访问者交流或参考,不代表本站立场,如存在版权或非法内容,请联系站长删除,联系邮箱:site.kefu@qq.com。
阅读量:39
阅读量:82
阅读量:66
阅读量:32
阅读量:72