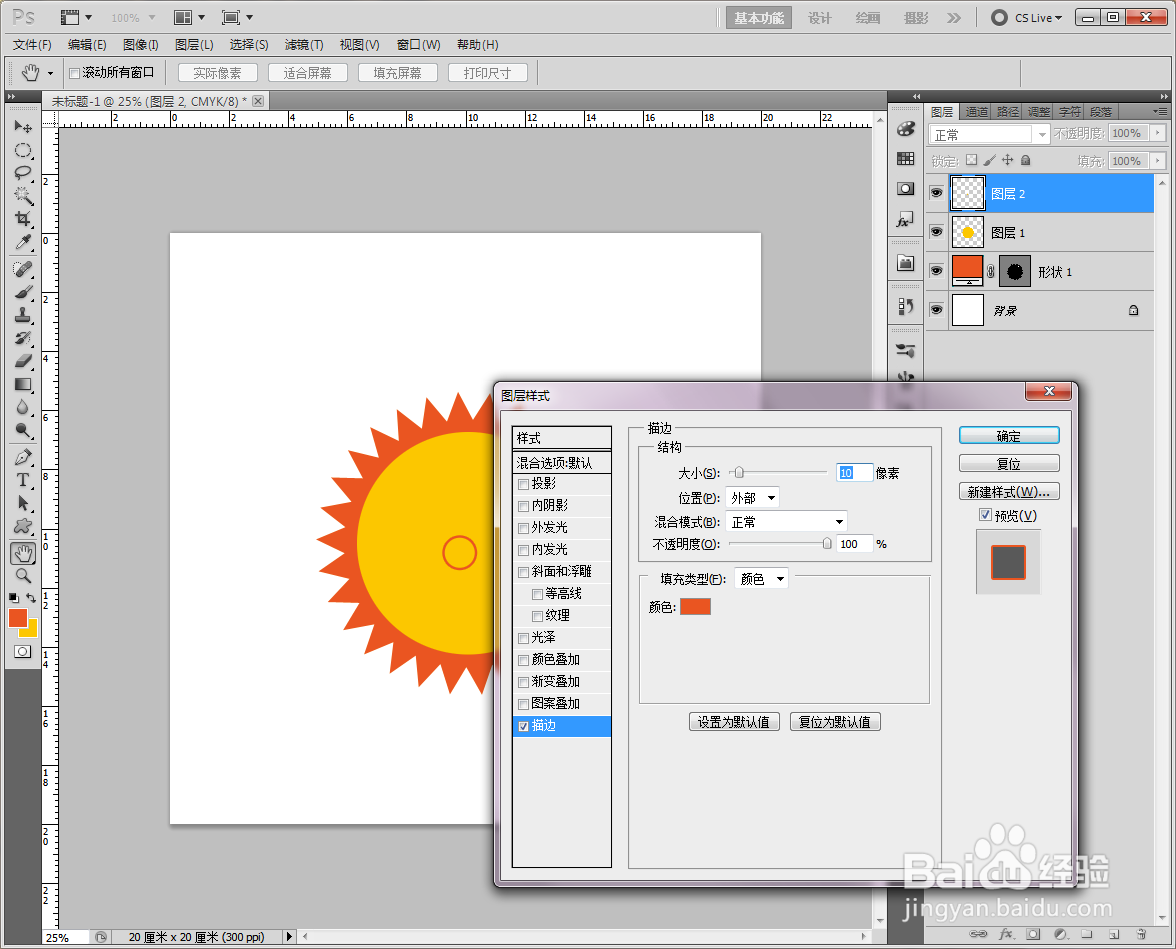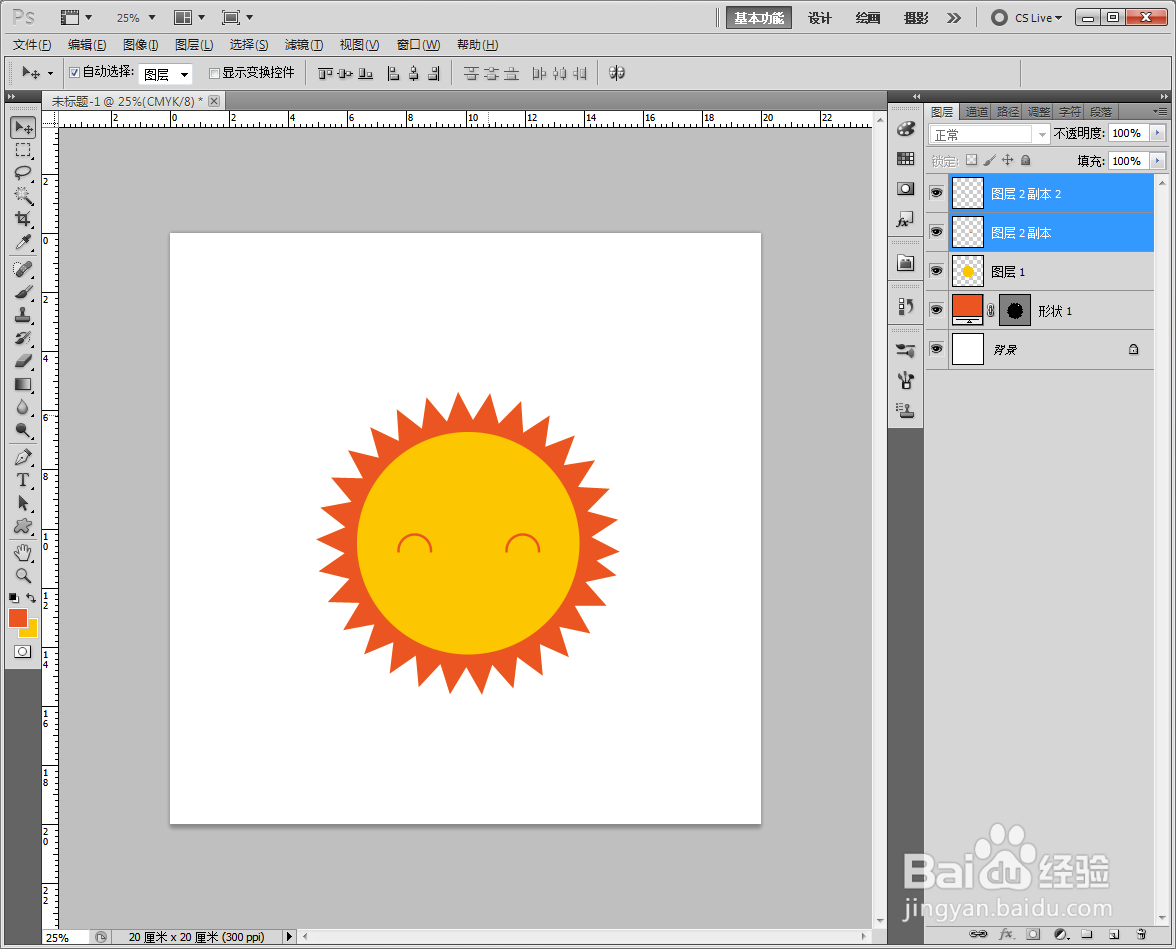PS绘制卡通太阳
1、1.打开PS→“Ctrl+N”新建一个文本。
2、2.鼠标右键点击“自定形状工具”
3、3.选择“形状”:“→”
4、4.拾色器选取太阳的颜色:设置后背景色“C:0,M:25,Y:100,K:0”,设置前背景色“C:0,M:80,Y:90,K:0”。
5、5.画一个箭头,“Ctrl+T”自由变换,将中间“加号”往左移动到箭头边缘,鼠标拖动使“箭头”以“加号”为中心进行适当的“旋转”,点击“回车(Enter)确定”。
6、6.按“Ctrl+Shift+Alt+T”快捷键复制当前图层,并使箭头重复之前的旋转操作,如图所示,使用这组快捷键,直到整个样式完成就可以了。
7、7.“Ctrl+Shift+N”进行新建图层,命名为“图层1”,使用“椭圆选框工具”,按“Shift+Alt”画一个正圆,“Ctrl+Delete”填充背景色,“Ctrl+D”取消选框。
8、8.点击“移动工具”,选中“图层1”和“形状1”,进行“垂直居中对齐”和“水平居中对齐”。
9、9.“Ctrl+Sh坡纠课柩ift+N”进行新建图层,命名为“图层2”,使用“椭圆选框工具”,按“Shift+Alt”画一个丬涪斟享正圆,“Ctrl+Delete”填充背景色,双击“图层”,弹出“图层样式”对话框,勾选“描边”,将“填充类型”→“颜色”选为“前景色”颜色,“结构”→“大小”设为“10”(可根据实际情况进行调整),“位置”为“外部”,最后点击确定。
10、10.“Ctrl+J”将此图层复制一层,并将其进行合并图层。
11、11.使用“矩形选框工具”+“Delete”将“图形2”裁去一半,然后复制一个。
12、12.“Ctrl+Shift+N”进行新建图层,命名为“图层2”,使用“椭圆选框工具”,画一个椭圆,填充背景色,“Ctrl+M”弹出“曲线”对话框,将“图层2”调暗,再将“图层2”进行复制一层。
13、13.拾色器“前景色”设置为黑色:“C:0,M:0,Y:0,K:100”,拾色器“背景色”设置为红色:“C:0,M:100,Y:100,K:0”。
14、14.“Ctrl+Shift+N”进行新建图层,命名为“黑色”,使用“椭圆选框工具”,按“Shift+Alt”画一个正圆,“Alt+Delete”填充前景色,完成后,复制一个命名为“红色”“潮贾篡绐Ctrl+Delete”填充背景色。将“黑色”正圆用“矩形选框工具”+“Delete”裁去一半,给“红色”图层创建“剪贴蒙版”。